Windows10+CUDA+cuDNN+Tensorflow-gpu/Pytorch安装记录
主要内容:Windows10安装CUDA,配置cuDNN,安装Tensrflow-GPU和Pytorch,Pycharm解释器配置。本电脑仅作深度学习环境配置的演示,显卡是GTX950m。本次配置过程仅供参考。
- 一、准备工作
-
- 1、查询电脑硬件支持的CUDA 版本
- 2、cuDNN与CUDA版本对应
- 3、CUDA下载
- 4、cuDNN下载
- 5、Anaconda下载
- 6、Pycharm下载
- 二、安装
-
- 1、CUDA安装
- 2、cuDNN安装
- 3、Anaconda安装
- 4、Pycharm安装
- 三、配置环境
-
- 1、换源
- 2、安装tensorflow-gpu
- 3、安装Pytorch
- 4、Pycharm使用Tensorflow/Pytorch
一、准备工作
1、查询电脑硬件支持的CUDA 版本
电脑需要有英伟达独立显卡
1、电脑桌面空白处右键进入NVIDIA控制面板。
2、点击“帮助”进入“系统信息”。
3、点击“组件”即可看到目前支持的CUDA版本,如图示所支持的版本为CUDA9.1。
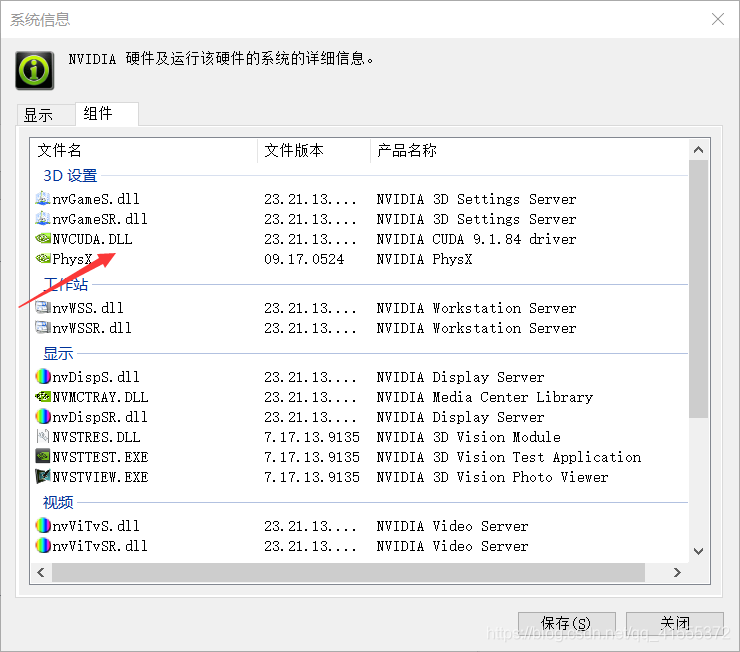
4、根据TensorFlow-GPU与CUDA版本对应关系,选择CUDA9.0版本(可以直接选择CUDA9.1,但是看其他人安装后会出现与tensorflow版本不对应的问题,因此先提前看一下TensorFlow-GPU与CUDA版本的对应关系),下图来自这里。
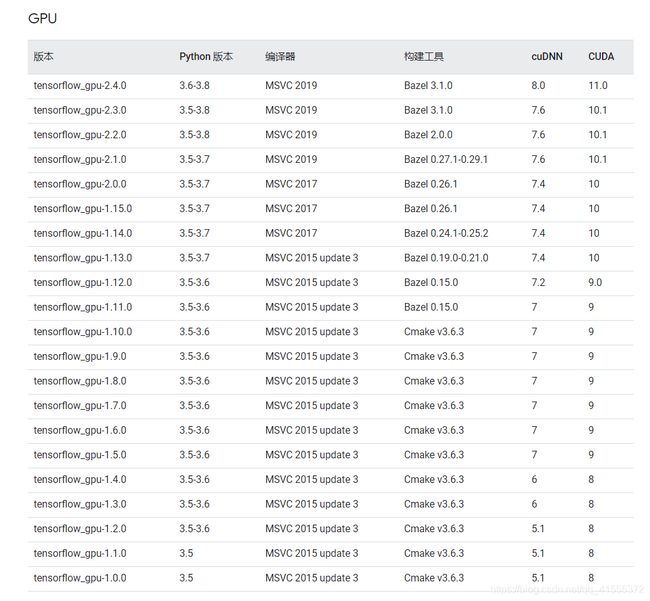
2、cuDNN与CUDA版本对应
直接进入cuDNN官网找到适合CUDA9.0的版本进行下载即可。
3、CUDA下载
1、由于下载的不是最新版本的CUDA,因此需要找到CUDA历史版本的下载网址,可在CUDA官网直接找,或通过这里进入。
2、找到所需要下载的版本,选择正确后通过本地将基础安装程序和补丁都下载下来。
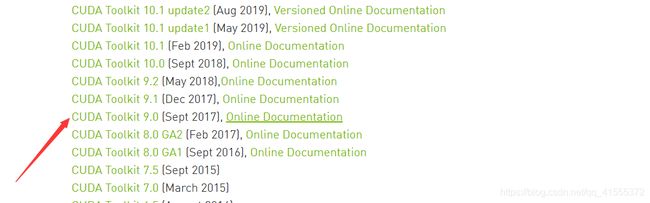

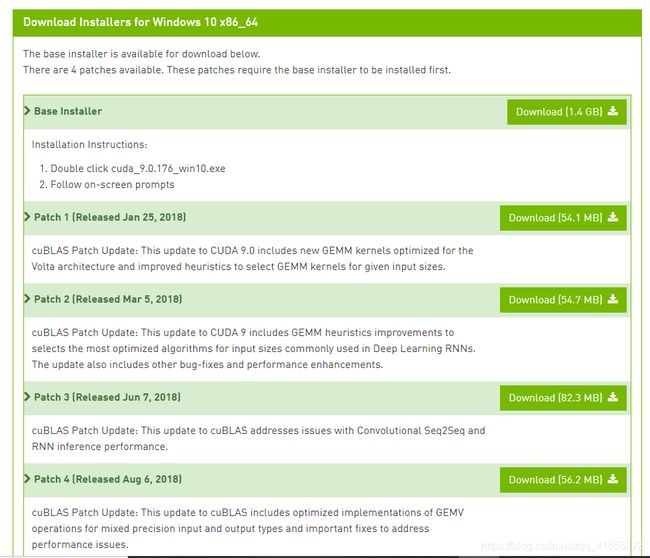
4、cuDNN下载
想知道CUDA与cuDNN的关系的话可以看一下这里https://www.jianshu.com/p/622f47f94784
1、cuDNN的下载首先需要在官网注册一个账号,然后才可以进行下载。
2、进入这里,找到历史版本,然后选择适合CUDA 9.0 的cuDNN进行下载,这里我选择了v7.6.4进行下载。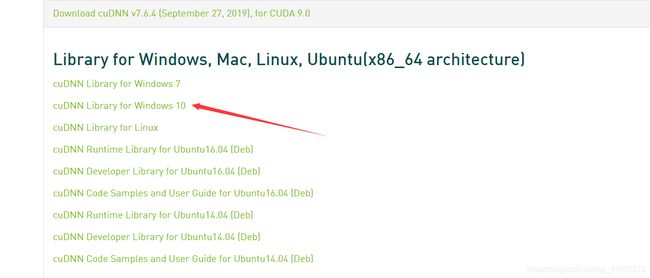
5、Anaconda下载
1、官网下载:https://www.anaconda.com/products/individual
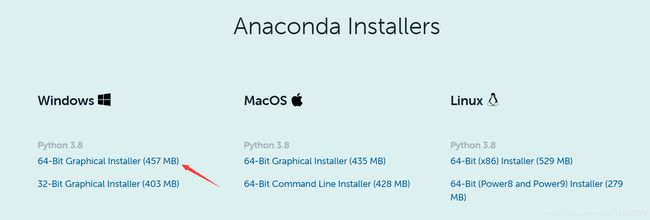
2、清华镜像源下载:https://mirrors.tuna.tsinghua.edu.cn/anaconda/archive/

以上两种方式下载的安装包均可使用,清华镜像源速度会快一些。
6、Pycharm下载
官网:https://www.jetbrains.com/pycharm/download/#section=windows
1、社区版:不能进行远程调试等操作,提供给开发者免费使用,可以满足日常使用。
2、专业版:功能更多,更加全面,拥有很多高级功能,需要进行激活使用。高校师生用户可以通过校园邮箱进行认证,即可免费使用专业版。通过这里找到 For students and teachers 一项按照提示进行认证即可。
二、安装
1、CUDA安装
1、双击下载好的CUDA安装程序,会进行解压操作,可以不更改路径,这是个临时的路径,CUDA安装好后会自动删除这个文件夹。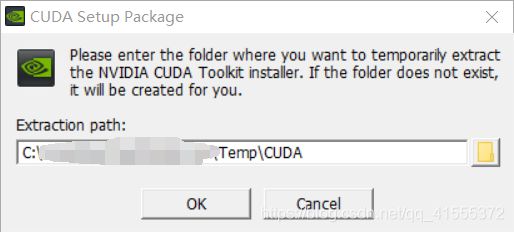
2、解压完成后会自动运行,首先检查系统兼容性,需要稍等一会儿。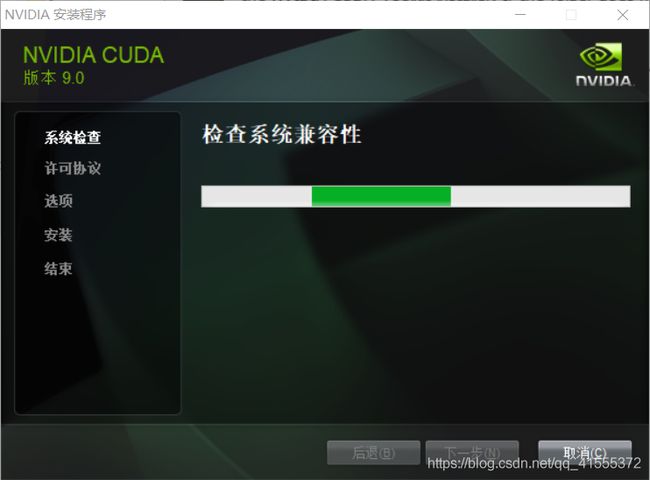
3、同意协议,选择自定义安装,下一步。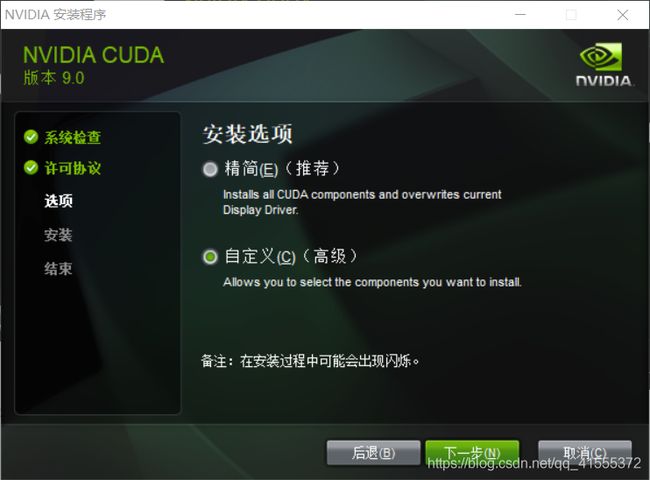
4、按图示进行勾选,下一步。
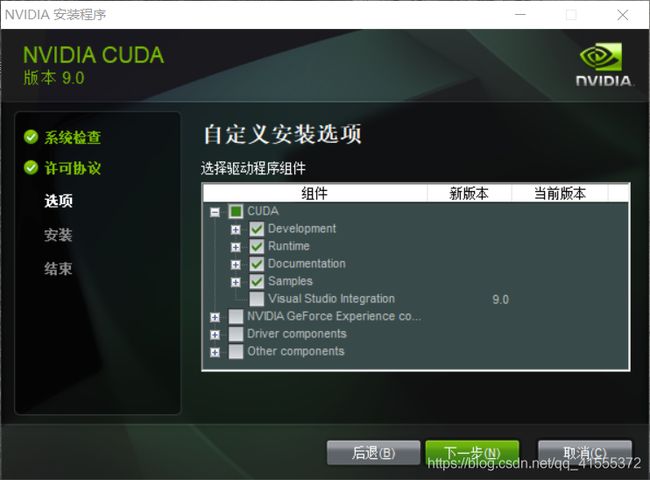
5、选择安装路径,注意CUDA Development 和CUDA Documenation的路径是一样的,Sanples的路径不同,更改路径需要注意这一点,记住安装的路径。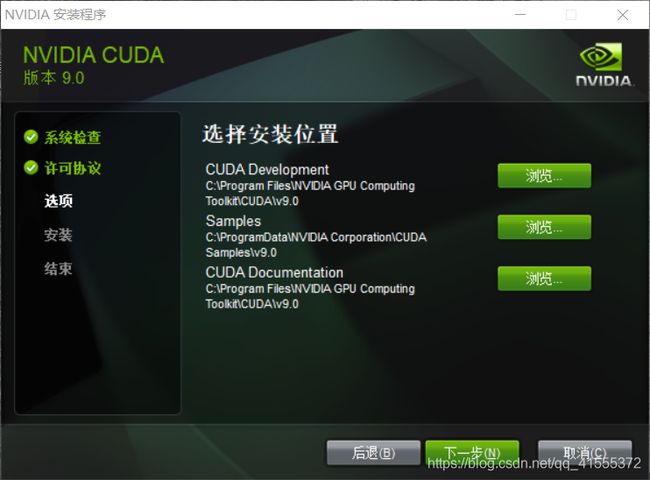
6、安装完成后关闭即可。
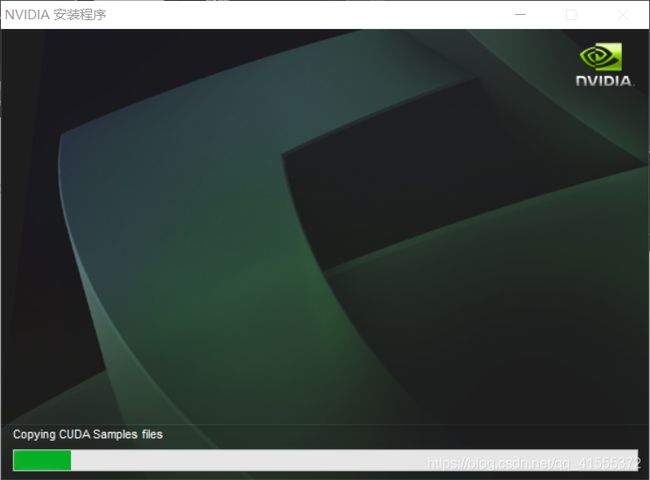
7、安装补丁文件,安装步骤与以上类似,先进行解压,然后选择自定义安装,直接下一步,选择路径时注意安装在了CUDA Development 的路径中。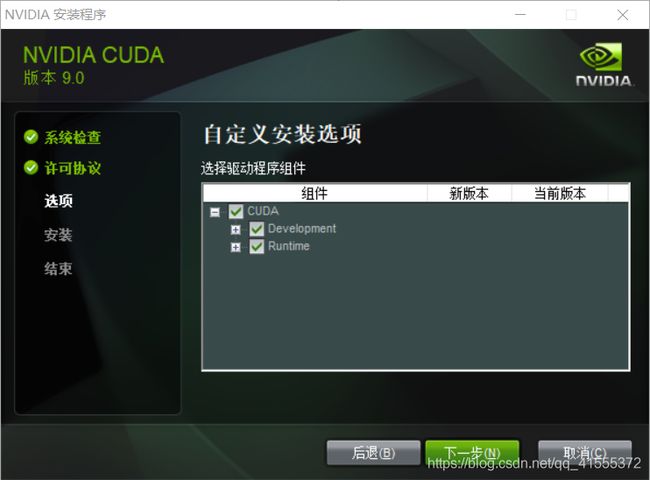
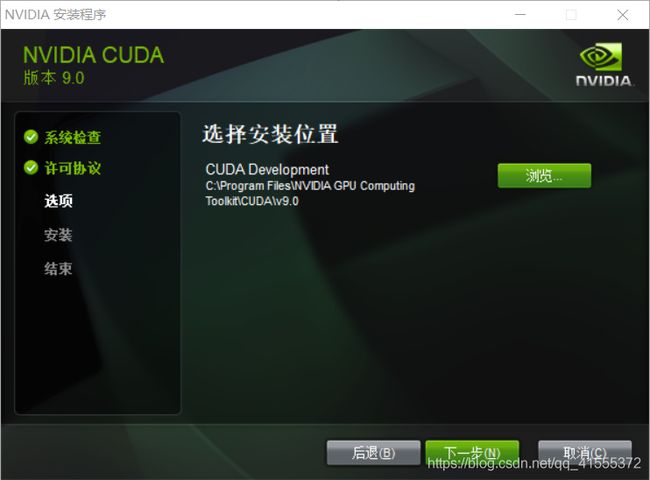
8、查看环境变量可以发现CUDA已经自动加入,命令行输入nvcc -V,出现如下界面表示CUDA安装成功。
9、至此,CUDA及其补丁安装完毕。
2、cuDNN安装
1、解压下载好的cuDNN压缩包。
2、解压后得到三个文件夹和一个txt文档,将解压后的文件复制到CUDA Development 的安装路径中,选择合并文件夹。
3、完成安装。
3、Anaconda安装
1、运行下载好的Anaconda安装包,按照提示进行下一步。
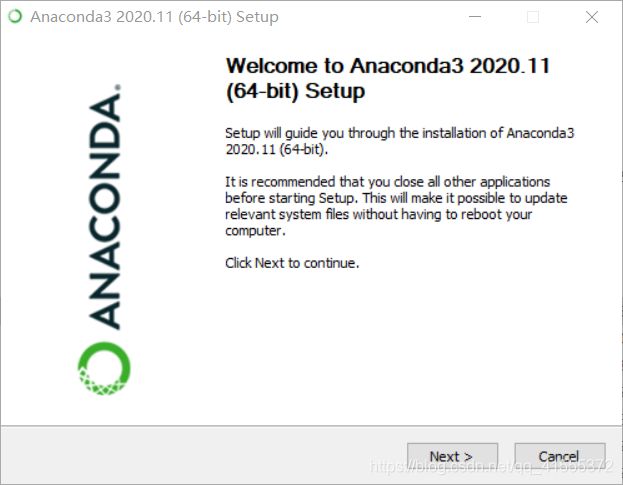
2、可更改安装路径。
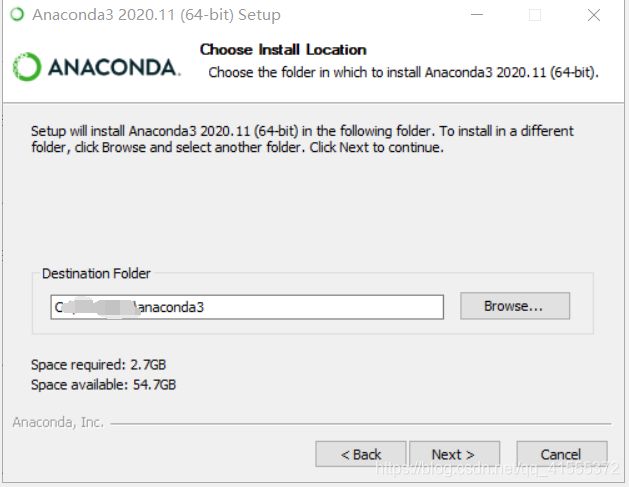
3、第一项不用勾选,后面将手动加入环境变量。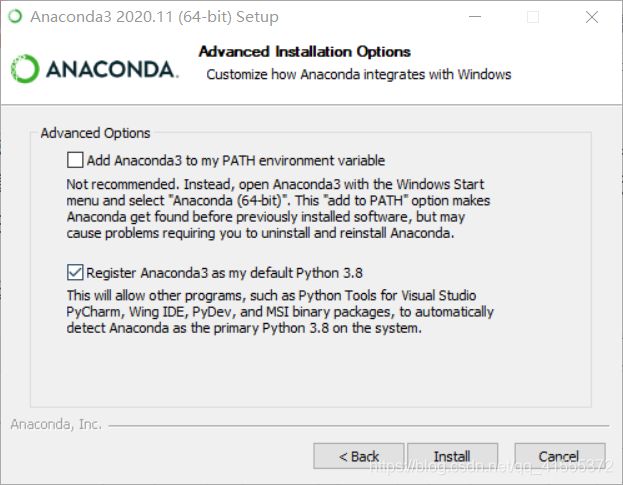
5、加入环境变量,进入安装路径,找到Scripts文件夹,复制该路径。右键点击“此电脑”,属性–高级系统设置–环境变量。选中系统变量中的Path,点击编辑,点击新建,将刚才复制的路径加入到最下面即可。
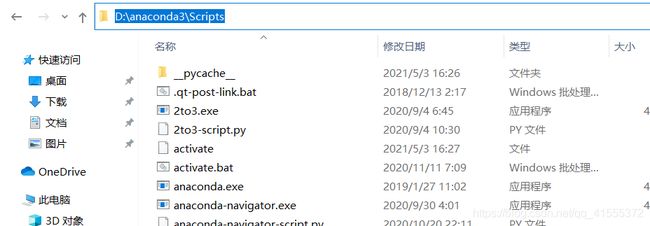
4、Pycharm安装
1、双击运行安装包。
2、更改安装路径。
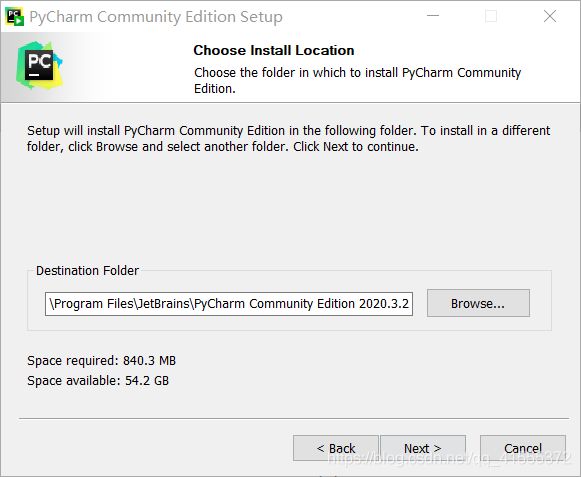
3、可选项。添加到右键的意思如图。
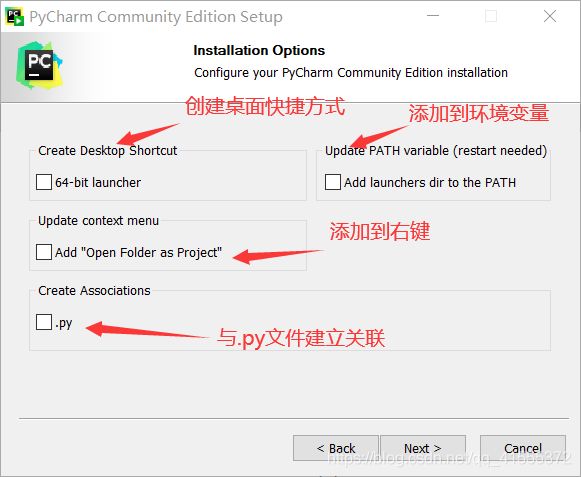
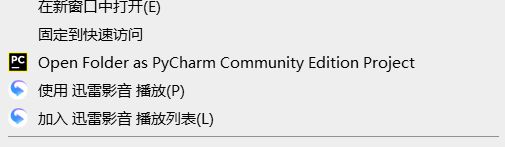
4、安装完成后可以选择立即重启或稍后重启。
三、配置环境
1、换源
换源可以加速下载,建议换源。常用的主要是清华的镜像源。
1、conda换源
根据清华镜像源官网提示,各系统都可以通过修改用户目录下的 .condarc 文件进行换源。Windows 用户无法直接创建名为.condarc的文件,可先执行 conda config --set show_channel_urls yes生成该文件之后再修改。命令行中输入该命令即可。
以记事本方式打开.condarc文件,将以下内容直接复制进去再保存即可完成换源。
show_channel_urls: true
channels:
- https://mirrors.tuna.tsinghua.edu.cn/anaconda/cloud/pytorch/
- https://mirrors.tuna.tsinghua.edu.cn/anaconda/pkgs/main/
- https://mirrors.tuna.tsinghua.edu.cn/anaconda/pkgs/free/
- defaults
或者在命令行中执行以下内容也可完成换源:
conda config --add channels https://mirrors.tuna.tsinghua.edu.cn/anaconda/pkgs/free/
conda config --add channels https://mirrors.tuna.tsinghua.edu.cn/anaconda/pkgs/main/
conda config --add channels https://mirrors.tuna.tsinghua.edu.cn/anaconda/cloud/pytorch/
2、pip换源
在用户目录下新建一个名为pip的文件夹,进入文件夹,新建名为pip的txt文件,复制以下内容到文件中,保存文件,再修改扩展名为.ini,即可实现pip永久换源:
[global]
trusted-host=pypi.tuna.tsinghua.edu.cn
index-url=https://pypi.tuna.tsinghua.edu.cn/simple
2、安装tensorflow-gpu
1、创建虚拟环境:
conda create -n tfgpu python=3.6
创建一个名为tfgpu的虚拟环境(名字可以任意指定),python的版本为3.6。
2、激活虚拟环境:
conda activate tfgpu
3、按照版本安装TensorFlow-GPU,可参考本文开头提供的版本对应图。
conda install tensorflow-gpu==1.12.0
4、测试是否安装成功。
安装完成后输入python,进入python中,输入import tensorflow as tf,回车无报错,说明tensorflow安装成功,再输入sess = tf.Session(config=tf.ConfigProto(log_device_placement=True)),出现显卡信息,说明GPU可用,即TensorFlow-GPU安装成功。
3、安装Pytorch
1、创建虚拟环境(退出tensorflow的虚拟环境重新创建):
conda create -n pt python=3.6
创建一个名为tfgpu的虚拟环境(名字可以任意指定),python的版本为3.6。
2、激活虚拟环境:
conda activate pt
3、官网选择合适的Pytorch版本,在此选择1.1的版本。
4、使用如下命令安装Pytorch,注意官网所给的命令结尾含有-c pytorch,由于我们已经换过源,所以不加此句话,否则镜像源将不起作用(下载很慢,因为使用的pytorch的官网)。
conda install pytorch==1.1.0 torchvision==0.3.0 cudatoolkit=9.0
5、测试pytorch是否安装成功。
安装完成后输入python,输入import torch,无报错,说明pytorch安装成功,输入torch.cuda.is_available(),返回True,说明cuda可用,pytorch安装完成。
4、Pycharm使用Tensorflow/Pytorch
1、新建一个project,点击图示位置。
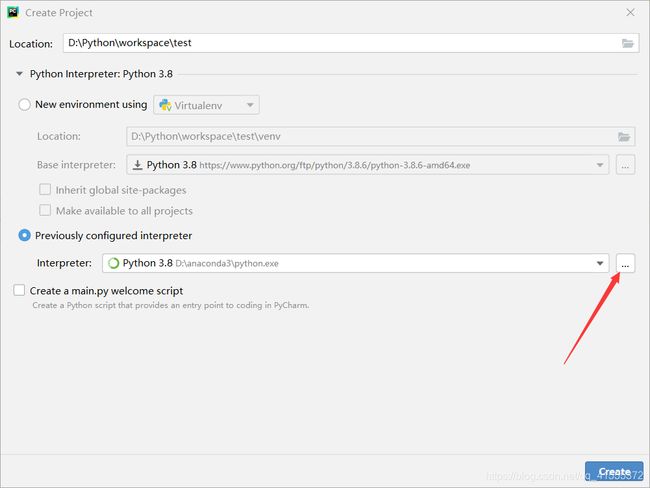
2、选择conda environment,点击图示位置。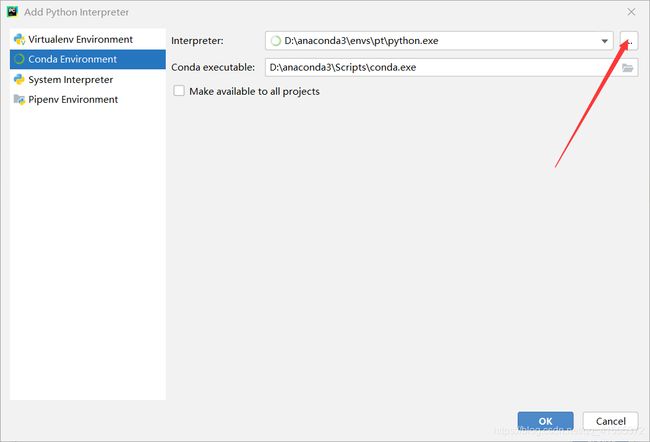
3、找到Anaconda 安装的位置进入envs文件夹,即可看到上面所创建的虚拟环境,进入要选择使用的tensorflow或pytorch,进入所在的虚拟环境中选择python.exe即可。
4、完成配置
