MindManager中读图工具的使用
MindManager中可用于读图的命令很多,有些是专用的读图命令,有些尽管不是用的读图命令,但可以在读图过程中帮助我们更好地阅读或理解导图。读图的手段逐渐丰富后,我们对思维导图的理解也会更加深入。
MindManager里的读图工具可能会让我们眼花缭乱,对于不熟悉这些读图工具的人来说,甚至会有手足无措的感觉——不知道该怎么用、不知道要在什么时候用。这里先介绍3个常用的读图工具。
1.节点的开合
在导图的节点上直接单击,就可以打开或隐藏节点以下的导图分支,这是阅读思维导图最基本的工具。以MindManager自带的例图为例,把鼠标放在“技巧与实例”后面的“—”符号上然后单击,“—”符号就变成了“Å”符号。在符号切换过程中,节点的下级分支会呈现打开和闭合两种状态。
在第2.3.4节介绍的状态栏中有一个“Detail”(细节展示)命令按钮
2.分支编号
第2.1节中谈到了思维导图的主要分支和分支的读图顺序,其实记不住这一点也没关系,因为有些时候图形的设置会让人不知所措。例如,对MindManager自带的例图“Sample - Decision Making”,初学者打开它时可能搞不懂主要分支的顺序是怎么排列的。但是不要紧,在“Format”(格式)带状功能界面下选择“Numbering”(编号)命令,就可以给分支加编号。直接单击该命令,可以看到,所有的分支都被自动编号了,如图2-25所示。接下来,按编号去读图就好了。
不过要说明一下,在这幅例图中,原图的顺序错了,其结果是我们加上去的编号与原有的编号线索正好相反,但这不是加编号的错。
带状功能界面有两个特点,下面以“Numbering”(分支编号)命令为例来进行说明。
第一,带状功能界面上有很多子命令选项,如果不使用子命令,而直接使用分支编号命令,会在第一次单击时给分支编号,编号方式就是子命令编号方式的第一种,即以“1、2、3……”的方式编号。如果再次单击,分支的编号将会取消。了解这一点以后,再来看它的子命令。我们也可以使用它的子命令来进行编号和取消编号,变化更多,操作也稍复杂一些。
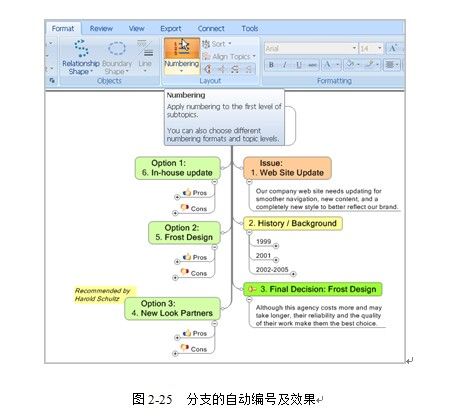
另外,如果先选择一个父分支,再使用分支编号命令,分支编号命令将只对该分支下的子分支起作用。如果没有选择任何分支就使用这个命令,则默认对一级分支起作用。
3.给分支集合划界
在MindManager中,选择“Format”标签页带状功能界面上的“Boundary Shape”(范围框)命令,可以给思维导图加装饰。这样使用当然没有什么不可以的,但更重要的是,这个命令是用来显示导图的,我们往往把这一点给忽视了。当一幅导图的层次和内容比较复杂的时候,我们就可以有效地利用它。
以MindManager自带的例图“Sample-Meeting”为例,如图2-26所示。在这里,我们给导图中的两级分支集合划了个界限,这样在读图时,我们就会把注意力集中在这个范围内,暂时不管其他分支。
为了更好地阅读思维导图,在初学思维导图时,有必要有意识地遵循一些读图规则。以下这些读图潜规则可供读者参考。
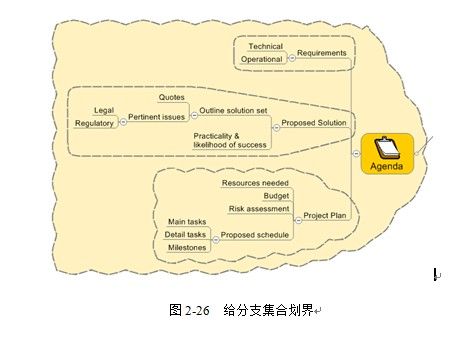
每一个分支的兴趣点不一定相同
即使是自己做的思维导图,再次阅读时也未必会完全重复原有思维,读别人的思维导图更是如此。我们可以认识到的一个事实是:思维是一种劳动,思维导图是一种劳动成果,我们要尊重别人或自己前期的劳动;同时,因为时过境迁,在尊重的同时有所取舍然后再思维的过程也是再劳动,有必要用最便捷的方式把再思维过程记录下来。
再思维中的判断、选择、认同或反对,是对思维的加强和再现。这种对思维的加强和再现可以使我们的思维更接近完善,而完善的东西是值得珍藏的。对导图最好的“珍藏”是记忆,而导图又是一个个相对的系统,由结构化的分支组成,所以把再思维后的分支分类并个性化地标识出来,也是我们可以做的工作之一。
在读思维导图的过程中,我们可以对原图进行加工,但应尽量做到不改变原图的结构与内容,等自己有了完整的思维,谋而后定。

本文选自《思维导图的三招十八式》一书
图书详细信息:http://bvbroadview.blog.51cto.com/3227029/741039