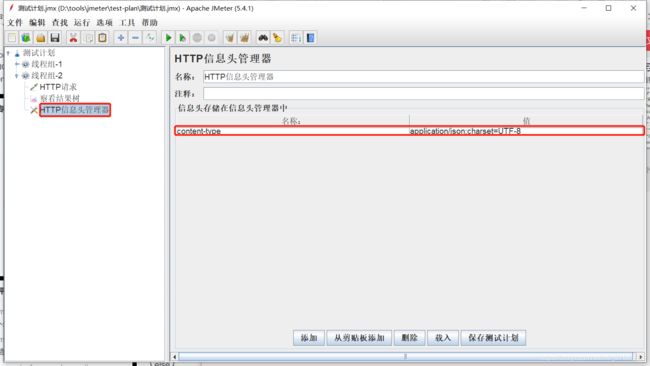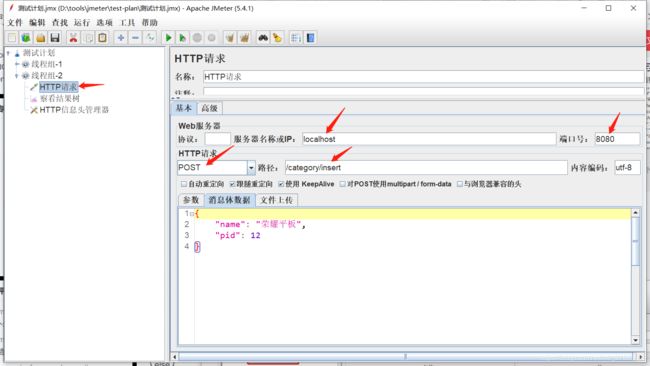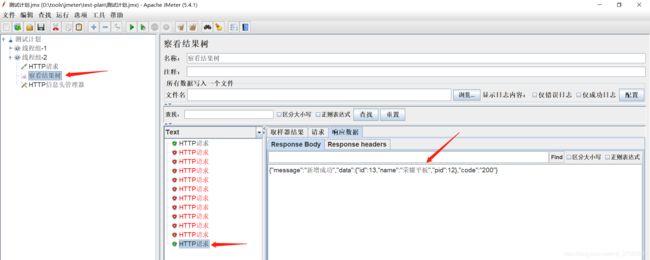Jmeter压测工具详解
Jmeter压测工具详解
- 1. Jmeter概述
-
- 1.1 Jmeter简介
- 1.2 Jmeter适用场景
- 2. Jmeter安装配置
-
- 2.1 下载安装
- 2.2 环境配置(可不配)
- 2.3 Jmeter启动
- 3. Jmeter安装插件
-
- 3.1 安装插件管理工具JMeter Plugins Manager
- 3.2 通过Plugins Manager安装插件
- 4. Jmeter与loadrunner的区别
- 5. Jmeter使用教程
-
- 5.1 Jmeter发送GET请求
- 5.2 Jmeter发送POST请求
- 5.3 Jmeter并发测试
- 5.4 Jmeter生成测试报告
- 5.5 Jmeter注意事项
1. Jmeter概述
1.1 Jmeter简介
Apache JMetier是Apache组织开发的基于Java的压力测试工具。一款非常优秀的开源的性能测试工具。
1.2 Jmeter适用场景
适用的测试领域:
- 用于对软件做压力测试,它最初被设计用于Web应用测试,但后来扩展到其他测试领域。它可以用于测试静态和动态资源,例如静态文件、 Java小服务程序、 CGI脚本、Java对象、数据库、 FTP服等器,等等。 JMeter可以用于对服务器、网络或对象模拟巨大的负载,来自不同压力类别下测试它们的强度和分析整体性能。
- JMetor能够对应用程序做功能/回归测试,通过创建带有断言的脚本来验证你的程序返回了你期望的结果。为了最大限度的灵活性, JMeter允许使用正则表达式创建断言。
- Apache jmeter可以用于对静态的和动态的资源(文件, Servlet» Perl脚本,java对象,数据库和查询, FTP服务器等等)的性能进行测试。
- 接口测试
- 数据库压力测试 一
- 批量产生测试数据
2. Jmeter安装配置
2.1 下载安装
官网下载地址:http://jmeter.apache.org/download_jmeter.cgi
jmeter是免安装的,下载解压配置环境变量即可使用。
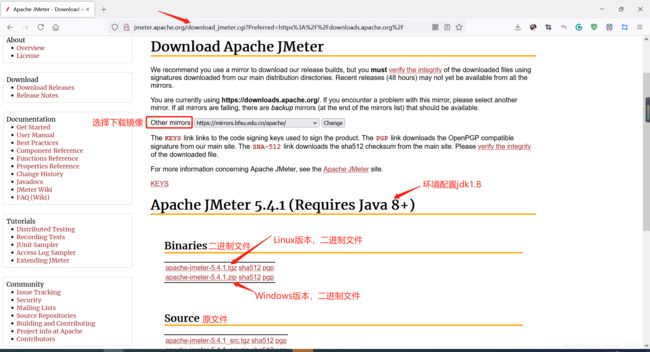 解压之后状态
解压之后状态
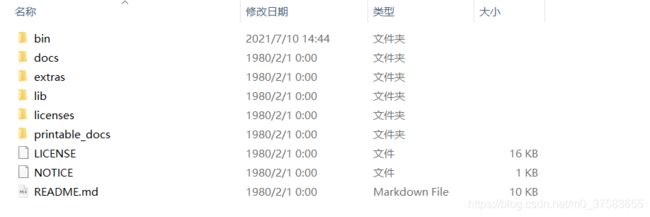
2.2 环境配置(可不配)
jdk1.8环境配置:Java -version 查看jdk版本。
jmeter环境配置(不配置不影响)
1)桌面上选择“我的电脑”(右键),高级, 环境变量, 在“系统变量”—>“新建”, 在变量名中输:
JMETER_HOME,变量值中输入:D:\apache-jmeter-2.11
2)再修改CLASSPATH变量,变量值中添加%JMETER_HOME%\lib\ext\ApacheJMeter_core.jar;% JMETER_HOME%\lib\jorphan.jar;%JMETER_HOME%\lib\logkit-1.2.jar; 然后确定即可。
2.3 Jmeter启动
启动两种方式,window批处理文件双击bat即可,或者可执行jiar,java -jar ApacheJMeter.jar
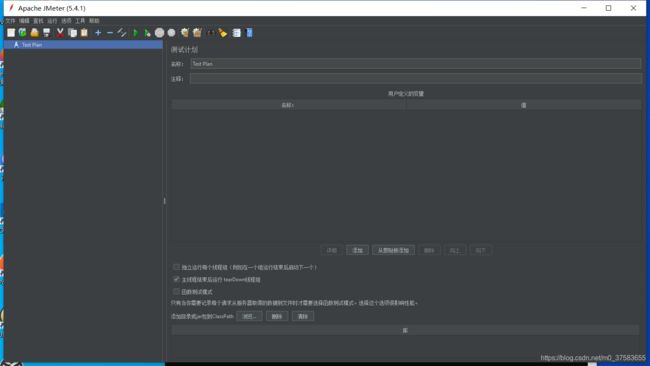
3. Jmeter安装插件
3.1 安装插件管理工具JMeter Plugins Manager
官网下载地址:https://jmeter-plugins.org/install/Install/
 将下载的jar包放在jmeter安装目录对应的lib-ext目录下,重启jmeter即可。
将下载的jar包放在jmeter安装目录对应的lib-ext目录下,重启jmeter即可。

3.2 通过Plugins Manager安装插件
打开,选项-Plugins Manager。
Installed Plugins 已安装plugins
Available Plugins 待安装的plgins

4. Jmeter与loadrunner的区别
简单几个词概括一下吧,一目了然。两者都是通过中间代理,监控,收集并发客户端指令,录制脚本,并发请求。都可以功能性能压测。
jmeter,开源,轻量级,安装便捷,偏向于功能技术。
loadrunner,收费,重量级,偏向于业务,强大的图表系统。
5. Jmeter使用教程
5.1 Jmeter发送GET请求
创建测试计划-线程组-HTTP请求与察看结果树,接口测试还没postman与restclient好用,毕竟侧重点不一样。
几个注意的点:
HTTP请求:服务器名称或IP这里不能带http://,下边路径哪里一定要"/"开头,端口不要忘了,参数填正确,注意空格。
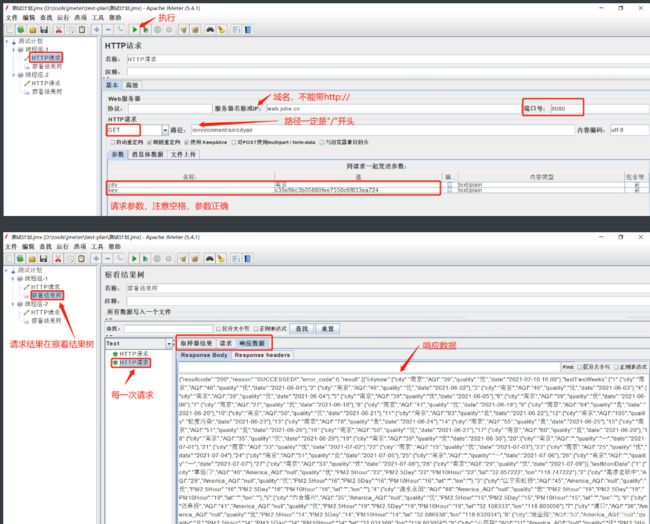
5.2 Jmeter发送POST请求
5.3 Jmeter并发测试
1.创建线程组
测试计划(右键)-添加-线程(用户)-线程组,修改线程组名称。
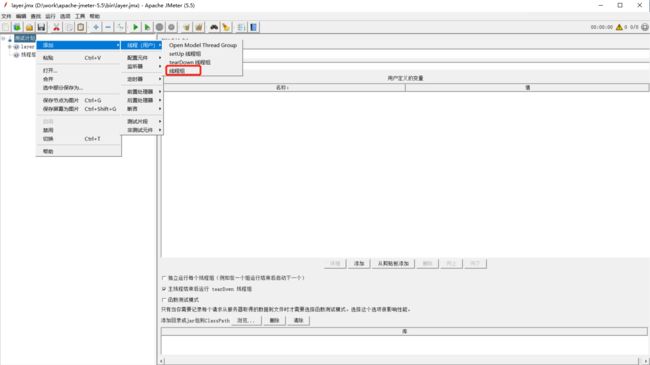
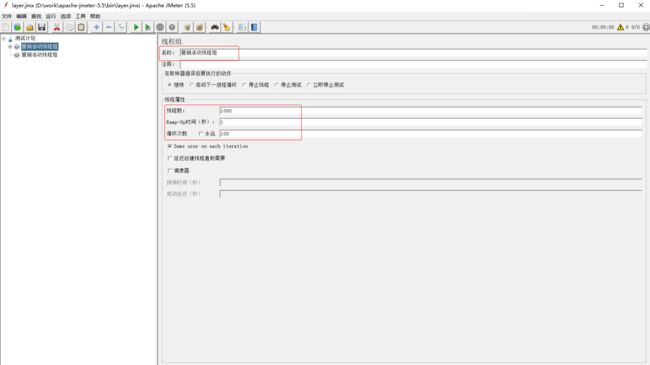 2.添加http请求
2.添加http请求

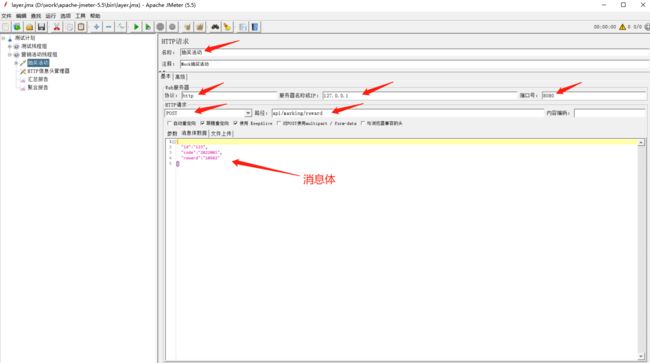 3.创建http信息头管理器
3.创建http信息头管理器

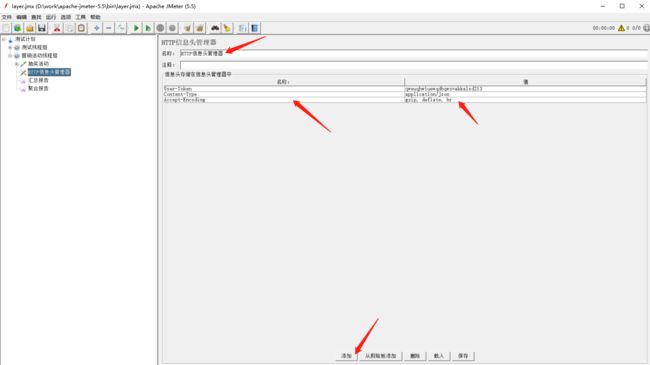 4.创建汇总报告与聚合报告
4.创建汇总报告与聚合报告

5.4 Jmeter生成测试报告
汇总测试报告或者聚合报告可以通过Jemeter查看,也可以生成报告查看。很多时候需要出测试报告,所以需要生成测试报告查看。
1.打开cmd命令模式进入Jmeter的bin目录。
2.执行命令。需要注意bin目录下jmx文件路径以及生成报告report路径是否正确,另外需要注意每次生成result文件必须是新的,且report目录不能有其他文件,否则报错无法执行。
jmeter -n -t D:\Jmeter\apache-jmeter-5.5\bin\test.jmx -l result.jtl -e -o D:\Jmeter\apache-jmeter-5.5\report
参数说明:
-n: 非GUI模式执行JMeter
-t: 执行测试文件所在的位置
-l: 指定生成测试结果的保存文件,如:jtl文件格式,txt文件格式
-e: 测试结束后,生成测试报告
-o: 指定测试报告的存放位置
3.生成html报告再report目录下,格式如下
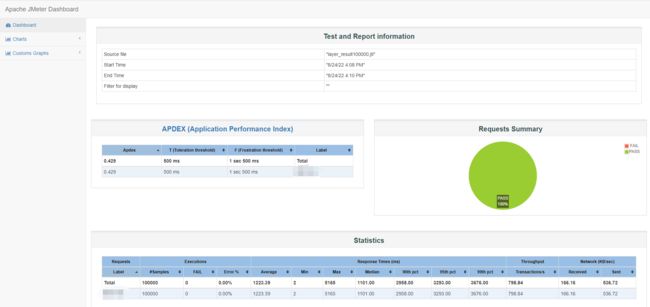
4.Jmeter报告说明
 1.Label:请求的名称,就是脚本中Sampler的名称。
1.Label:请求的名称,就是脚本中Sampler的名称。
2.#Samples(样本):总共发给服务器的请求数量,如果模拟10个用户,每个用户迭代10次,那么总的请求数为:10*10 =100次。
3.Average(平均值):默认情况下是单个Request的平均响应时间,当使用了Transaction Controller(事务控制器) 时,也可以用Transaction的时间,来显示平均响应时间 ,单位是毫秒。
4.Median(中位数):50%用户的响应时间小于该值。
5.90% Line(90% 百分位):90%用户的响应时间小于该值。
6.95% Line(95% 百分位):95%用户的响应时间小于该值。
7.99% Line(99% 百分位):99%用户的响应时间小于该值。
8.Min(最小值):最小的响应时间。
9.Maximum(最大值):最大的响应时间。
10.Error%(异常%):错误率=错误请求的数量/请求的总数。
11.Throughput(吞吐量):默认情况下表示每秒完成的请求数(Request per Second)。
12.Received KB/sec (接收数据):每秒从服务器端接收到的数据量。
13.Sent KB/sec(发送):每秒发送到服务器端的数据量。
5.5 Jmeter注意事项
1.content type不支持异常
HttpMediaTypeNotSupportedException: Content type ‘application/x-www-form-urlencoded;charset=UTF-8’ not supported
一下异常是因为服务请求参数是json,实际请求是form表单的原因,只需要设置请求头信息,json格式请求即可。
2.请求参数二选一
Parameters与BodyData两个单选,只能二选一。