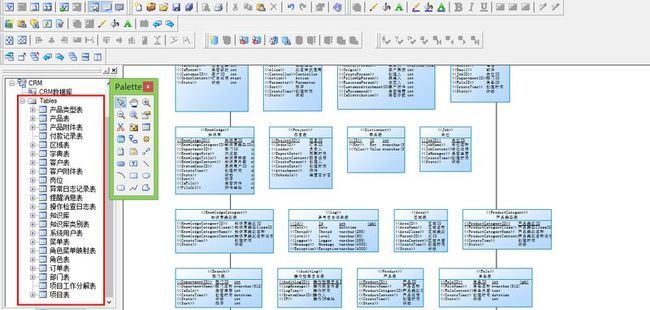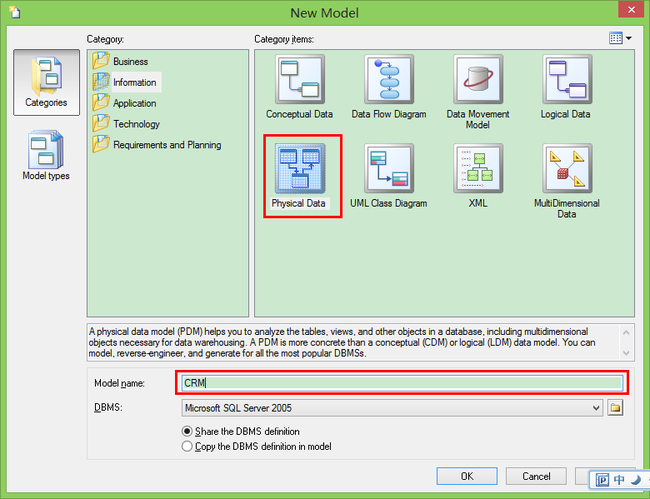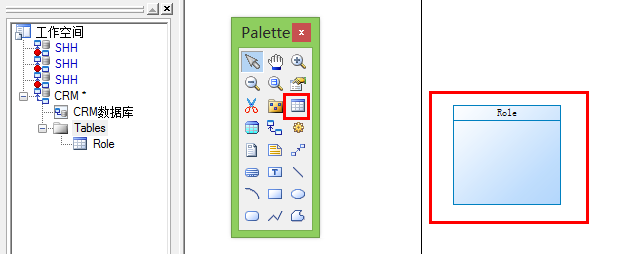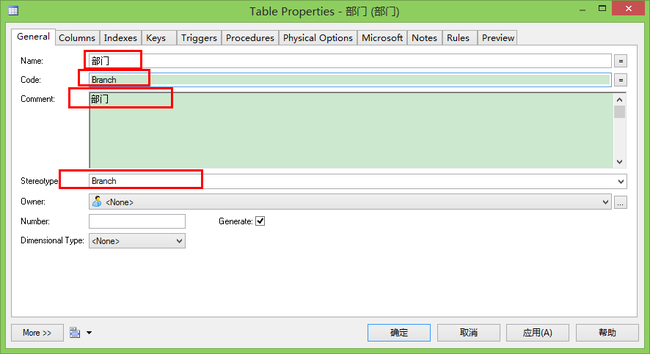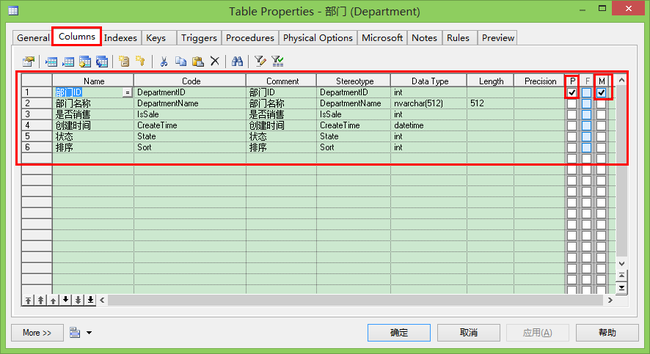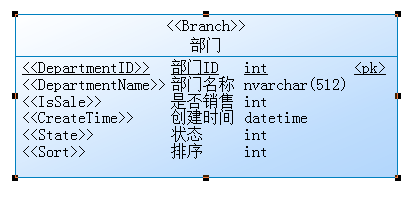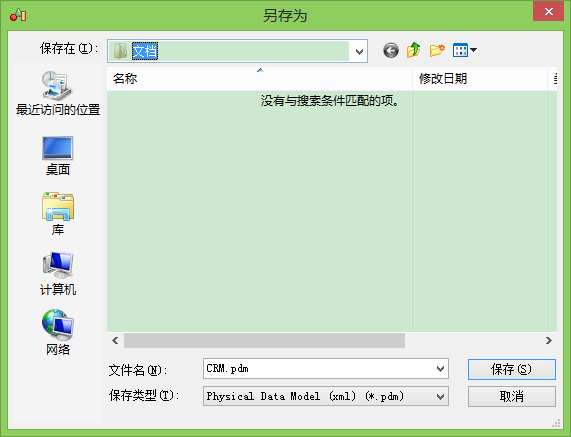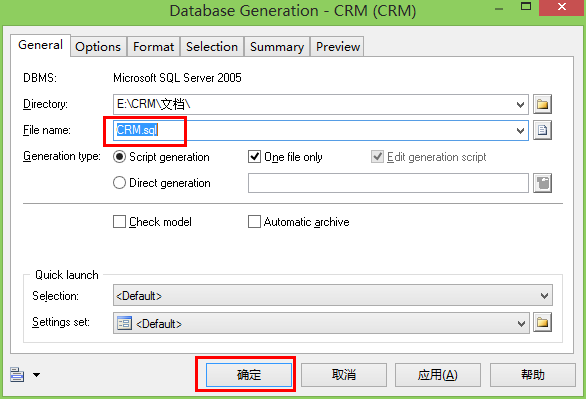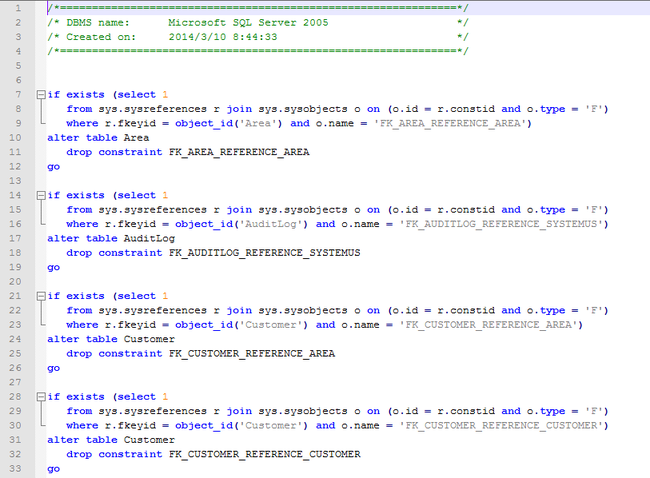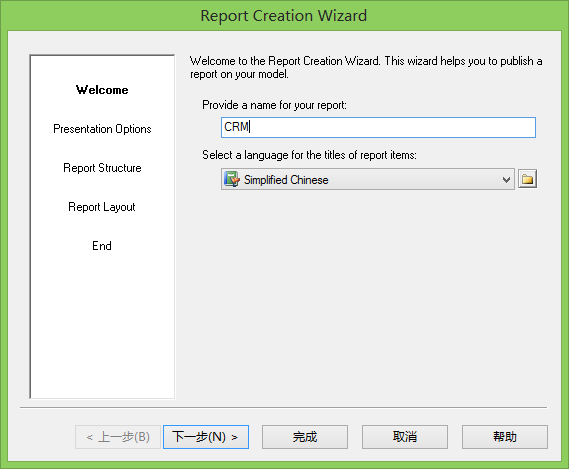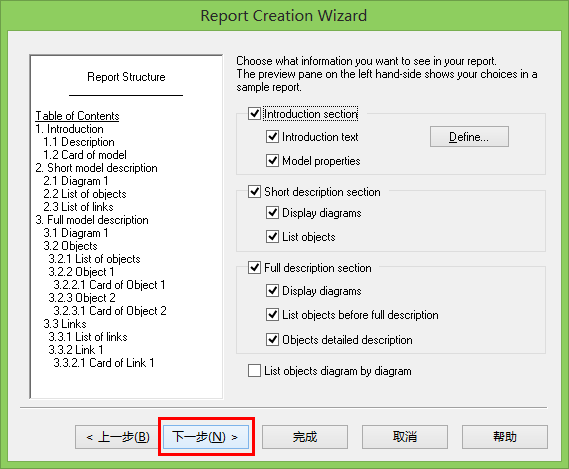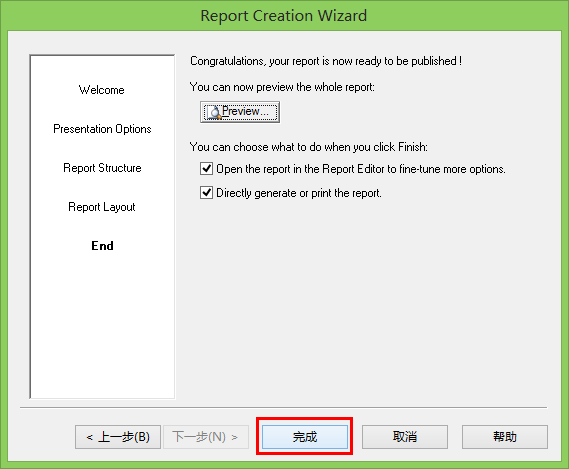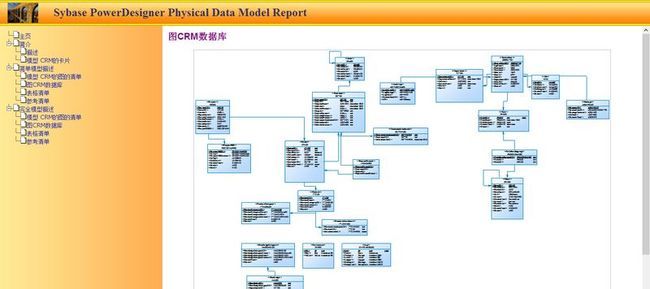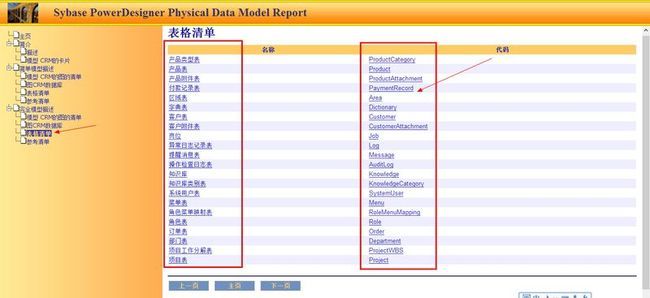- Java常用软件安装包分享
兜兜儿~
java开发语言
关于Java常用软件的安装包分享,大家记得收藏!包括IDEA、IDEA、Vmware、FinalShell、CentOS、MongoDB、MySQL、Notepad++、Postman、PowerDesigner、Redis、Tomcat,以及前端相关软件
- mysql的关键字
cindyliao
mysql
在mysql中建表的时候,或者用PowerDesigner生成数据库的时候如果表名是mysql的关键字则会报下面类似的错,ERROR1064(42000):YouhaveanerrorinyourSQLsyntax;checkthemanualthatcorrespondstoyourMySQLserverversionfortherightsyntaxtousenear'condition'而生
- PowerDesigner
yangjuniishz
PowerDesigner数据库建模hibernate数据仓库数据库uml企业应用
PowerDesigner是一个功能强大而使用方便的工具集,为新一代数据库应用的建模提供了全面的支持。具体地,PowerDesigner提供:1.需求分析模型(RequirementsModel—RQM)2.企业业务流程模型(BusinessProcessModel—BPM)3.概念数据模型(ConceptualDataModel—CDM)4.物理数据模型(PhysicalDataModel—PD
- Powerdesigner关联Mysql数据库建表之真·详细步骤(有图)
满脑子灵感
数据库mysql
Powerdesigner关联Mysql数据库建表之真·详细步骤(有图)版权声明:本文为博主原创文章,未经博主允许不得转载。最近手头刚来一项目,好久没用powerdesigner了,借此机会来复习一下,出现了很多问题,网上搜到的不是很完整,现整理出来给以后备用,亦做分享。1.安装MySQL的ODBC驱动。Connector/ODBC5.1.10下载地址:MySQL::DownloadConnect
- 【深圳大学软件工程】实验二 数据库建模
归忆_AC
软件工程深圳大学软件工程数据库建模
实验目的1.熟悉PowerDesigner的基本用法;2.掌握用PowerDesigner设计数据库的方法;3.学会PowerDesigner中数据库模型转换方法;4.掌握将数据库模型导入Access数据库的步骤。实验内容(一)本实验内容如下所示:1.使用PowerDesigner设计数据库逻辑模型;2.将数据库逻辑模型转成物理模型;3.在PowerDesigner中通过ODBC数据库桥连接Acc
- Power Designer的使用 创建数据库表模型,生成sql语句,生成C#实体类
一个程序员_zhangzhen
数据库PowerDesigner
几年前用过PowerDesigner,好几年没用,有点忘记了,在这里记个笔记,需要的时候翻一翻PowerDesigner版本16.5下面的例子是以MySQL数据库为准生成C#实体类一安装1.1安装不让放网盘链接,审核通不过。。。。解压缩后里面有三个压缩包:安装文件,破解文件,汉化文件安装就无需赘叙,一路下一步就行,实在不放心的百度一下,你就知道。1.2汉化解压后,覆盖到安装目录,然后启动看一下效果
- PowerDesigner?国产PDManer更值得一试!
天马行空的程序猿
工具数据库
推荐阅读给软件行业带来了春天——揭秘Spring究竟是何方神圣(一)给软件行业带来了春天——揭秘Spring究竟是何方神圣(二)文章目录推荐阅读PowerDesignerPDManer创建项目数据表管理维护关系图PowerDesignerPowerDesigner是一款能进行数据库设计的软件,是一款开发人员常用的数据库建模工具。使用它可以分别从概念数据模型和物理数据模型两个层次对数据库进行设计。概
- PowerDesigner设计实体以及导出Jpa Entity模板设置简介(图解)
Okay6
SpringBootSpringDataJpajavaspringbootjpa
基本流程UML类图说明创建OOM工程创建实体设置实体关联设置实体继承关系设置实体生成模板查看预览效果导出Java代码后续说明!!!图片可左键点击放大查看UML类图说明因为class(班级)与Java关键字冲突,暂时使用ClassRoom表示班级创建OOM工程创建实体设置实体关联设置实体继承关系设置实体生成模板.if(%Multiple%).if(%Mandatory%)[%javaDocComme
- PowerDesigner生成sql报错: Generation aborted due to errors detected during the verification of the model
PleaseGo"
PowerDesigner问题解决powerdesignersql
当我们使用PowerDesigner物理模型在生成SQL语句时报:Generationabortedduetoerrorsdetectedduringtheverificationofthemodel错误的解决方法PowerDesigner发生的错误截图解决方法:将检查模型的选项(CheckModel)前的那个勾去掉即可,如图:再次点击确定即可!
- 使用powerdesigner 导入sql文件查看er模型图和生成word文
GGuoLiang
一、[endif]使用powerdesigner导入sql文件查看er模型图1、启动PowerDesigner,选择"File"菜单中的ReverseEngineer->Database2、选择你的DBMS类型。点击确定(一般选择MYSQL5.0)3、选择"Usingscriptfiles"并选择你的SQL文件。点击确定。4、启动ReverseEngineer...二、根据模板er图生成word文
- 安装PowerDesigner16使用mysql8.0的ODBC导入数据库模型
牧竹子
#数据库PowerDesignerpowerDesigner16ODBC8.0
安装PowerDesigner16PowerDesigner161.找到下载的破解文件并复制16.5PJ文件pdflm16.dll2.找到软件的安装路径,例如我的是D盘下的powerdesign文件夹3.将复制的破解文件粘贴到改目录,会提示是否替换,替换就行ODBC数据源PW只使用32位的mysql8.0选择32位的Windows(x86,32-bit),MSIInstallerhttps://d
- PowerDesigner16.5表结构导出到word
wen_005
工具使用
一、创建模板首先创建一个导出模板,如下图:位置在“report——>reporttemplates”进入界面,如下图:填写模板名称,语言选择中文简体,类型选择“PhysicalDataModel”,点击ok进入下一步,界面如下:二、设置导出属性1、下图,双击左侧的Title,会自动添加到右侧选中的目录下,默认目录为顶级,添加这个的好处是用来分类,右侧的双击可以修改名称,默认为空的。2、设置表关系图
- 表结构生成html页面,表结构设计器
weixin_39560245
表结构生成html页面
表结构设计器EZDML快速上手2009.11表结构设计器EZDML1.5新版本发布,比以前改进了很多,因此重新写了个介绍。2015.10已经更新到2.06版本,决定再次整理重写此文档。2019.10已经2.32版了,再把文档改改吧。目录这是一个数据库建表的小软件,可快速的进行数据库表结构设计,建立数据模型。类似大家常用的数据库建模工具如PowerDesigner、ERWIN、ER-Studio和R
- PowerDesigner导入sql脚本后 将表字段生成java实体
w12515114096
语言类小工具开发数据库powerdesigner导出wordSQL脚本生成实体
PowerDesigner实体模型转java实体类PowerDesigner的几种使用方法1.导入sql脚本到pd生成实体2.将实体转成对象表3.将对象表导出成对应的实体类4.设置对应的注释dboid不显示powerdesigner导出到wordPowerDesigner的几种使用方法PowerDesigner可以建立数据模型,数据模型我们也可以通过外部sql创建表的语句导入生成,再从pd的实体模
- PowerDesigner 导出数据库表到word文档
木白星枝
杂杂杂
概述:利用PowerDesigner可以制作数据流程图、概念数据模型、物理数据模型,还可以为数据仓库制作结构模型,也能对团队设计模型进行控制,同时还可以创建一个数据库。不过我们用的最多的还是制作流程图、概念数据模型和物理数据模型,使用它可以分别从概念数据模型和物理数据模型两个层次对数据库进行设计。在这里,概念数据模型描述的是独立于数据库管理系统(DBMS)的实体定义和实体关系定义;物理数据模型是在
- PowerDesigner创建导出模板,导出表到word
x²+(y-√³x²)²=1
软件操作
一、创建导出模版1、Report下点击ReportTemplates…2、点击新建(点击第二个图标创建一个Report,如下图)3、配置模版:模版名,简体中文,物理模型。选择PhysicalDataModel4、配置模版显示项Availableitems:软件提供的可用模块,是导出word模版的一个小组件,双击就会添加到Reportitems区域Reportitems:用户选中的模板小组件1)Av
- Power Designer 逆向工程 将建表SQL 导出为 World文档
ACGkaka_
工具数据库powerdesigner
目录一、PowerDesigner下载二、创建PDM并导入SQL三、导出为World文档一、PowerDesigner下载官网地址:https://www.powerdesigner.biz/下载地址:https://download.csdn.net/download/qq_33204709/14894318二、创建PDM并导入SQL1.打开安装好的PowerDesigner2.点击"Creat
- 用PowerDesigner从oracle数据库导出word格式文档
XFTL
数据库
PowerDesigner16.5汉化破解版安装教程:https://blog.csdn.net/zhouxuyi518/article/details/81325774显示表备注信息:https://blog.csdn.net/w13511069150/article/details/796212561.用plsql登录数据库,工具->导出用户对象,将所有表导出为一个table_0113.sql
- Powerdesigner(16.5) 导出到word(完善版)
伍贰零柒
数据库设计powerdesigner
参考链接:https://blog.csdn.net/w13913555910/article/details/81840383特别说明:本文80%的内容都是照搬上面文章,但是原文中对最后一段的导出操作和格式设定没有说明,所以本篇文章做了补全。感谢原作者。数据库反向工程(将数据库中的表结构还原到powerdesigner中)点击File->ReverseEngineer->Database2.选择
- powerdesigner导出mysql数据库表结构到Word
Lionel1995
数据库mysql
powerdesigner导出mysql数据库表结构到Word需求场景将SQL导入PowerDesigner中生成模型创建导出的word模版需求场景将数据库表导结构出为word文档;将SQL导入PowerDesigner中生成模型File->ReverseEngineer->Database…DBMS下拉选择框中需要选择自己对应的数据库类型,点击确定选中Usingscriptfiles,选择自己的
- PowerDesigner导出word表结构
a7412605567
数据库
一、wordTemplate.rtp下载首先下载wordTemplate.rtp,将该文件放在一下路径下C:\ProgramFiles(x86)\Sybase\PowerDesigner16\ResourceFiles\ReportTemplates二、导入oracle或者mysql脚本2.1File->ReverseEngineer->Database..选择数据库类型,本文选择oralce,点
- 将Oracle中的表结构导出到word
深海之蓝
Oracleoracle表结构导入word语句
因为需要写数据库文档,所以需要把数据库里边的表结构在word中用表格列出来,之前一直用powerdesigner,感觉有些麻烦,后来在网上找到了一段sql语句,经测试完全符合我的需求,不敢独享,语句如下:SELECTt1.Table_NameAS"表名称",t3.commentsAS"表说明",t1.Column_NameAS"字段名称",t1.Data_TypeAS"数据类型",t1.Data_
- 【PowerDesigner】导入sql为表结构并导出表结构为word
字节尚未跳动
sql数据库
导入sql为表结构左上角file->ReverseEngineer->Database导出表结构为word第一步:新增导出选择文件Report->Reports第二步:在上述步骤点击OK后会跳到新增的页面中选择Report->ReportProperties①取消自增序号②取消页面标题③设置导出模板第三步:对导出的表格样式做处理仅保留一个标题即可第四步:右键ListofTableColumns选择
- 利用vbscript进行PDM文件导出excle操作
尧、木子
日常杂项PowerDesigner
文章目录背景描述vbscript脚本代码执行方法背景描述近期在做数据库设计,使用的软件是powerdesigner。当设计完成后,交给领导审阅,意外的发现,领导并没有powerdesigner软件,无法进行查看,于是领导让我转换格式后,再发给他,于是便有了转换pdm文件的操作路程,当然也可以导出为word文档,可能是我不会用,导出后看的内容有点乱,自己都没有看下去的欲望,何况领导呢,于是想这能不能
- Power Designer 连接 PostgreSQL 逆向工程生成pd表结构操作步骤以及过程中出现的问题解决
飞天小栗旬
postgresql数据库
一、使用PowerDesigner16.5链接pg数据库1.1、启动PD.选择CreateModel…。1.2、选择Modeltypes/PhysicalDataModelPhysicalDiagram:选择pgsql直接【ok】1.3、选择connect在工具栏选择Database-Connect…快捷键:ctrl+shift+N.如下图:1.4、选择配置连接configure在弹出的窗口选择C
- 使用Power Designer(PD)创建数据库模型、数据库表
代码敲上天.
Databaseprinciple
1.什么是PDPowerDesigner是设计数据库使用的,直接画图,连接好各个图表之间的关系,它可以自动生成相应的SQL语句,然后你把这些sql语句直接放到数据库中去执行就OK了,用PD设计的数据库可读性很高,开发人员可根据PD的图表很容易理解各个表之间的逻辑关系。特别是对新入职的员工如果没有PD的图表,而是直接告诉新员工那个表是干什么的,谁是谁的子表,谁是外键主键,别人肯定一脸懵逼。2.下载安
- PowerDesigner 创建表格及导出SQL语句
林深时雾起~
开发工具数据库
目的:提高数据库创建表格效率测试数据库:orcale1.新建物理模型。右键点击workplace,new一个物理模型并指定数据库。2.创建表格设置字段属性新增字段属性(比如加字段注释)3.导出sql语句及预览初次使用会发现orcale的sql语句,带双引号、字母大写,后面有解决方案也可在Options选项卡里,可以个性化选择和配置sql脚本,如取消外键,去除drop语句等。4.去除双引号选择Dat
- PowerDesigner 窗口字体太小,调整
慢慢来_
杂开发工具powerdesigner
软件版本:16.5背景:换电脑安装重新安装的PowerDesigner(汉化后),第一次打开,字体特别小,如下图:在“工具”——打开“常规选项”——选中“字体”,调整字体即可;操作和效果如下图:中间图标还是仍然是小的,有待调整,欢迎指导。
- powerdesigner导出sql将name放到comment注释上
脑壳疼___
sql服务器数据库
1.批量设置2.脚本OptionExplicitValidationMode=TrueInteractiveMode=im_BatchDimmdl'thecurrentmodel'getthecurrentactivemodelSetmdl=ActiveModelIf(mdlIsNothing)ThenMsgBox"ThereisnocurrentModel"ElseIfNotmdl.IsKind
- powerdesigner中是否必输是哪一个字段_11 VLAN及其在生产中的应用
weixin_39667797
LAN简介LAN,LocalAreaNetwork,直译为本地区域网,可能是因为为了方便传播,大家基本上都叫它局域网,既然大家都这么叫,如果我们搞特例那就是不明智了。局域网这个词的侧重其实是在局域这个词上,主要是想表达网络的覆盖范围,相对于WAN(WildAreaNetwork,广域网)而言更小,多数情况用来指代某个专用的园区网,比如同一个企业园区、同一个学校校园等。局域网的概念不仅仅是指地理范围
- Java实现的简单双向Map,支持重复Value
superlxw1234
java双向map
关键字:Java双向Map、DualHashBidiMap
有个需求,需要根据即时修改Map结构中的Value值,比如,将Map中所有value=V1的记录改成value=V2,key保持不变。
数据量比较大,遍历Map性能太差,这就需要根据Value先找到Key,然后去修改。
即:既要根据Key找Value,又要根据Value
- PL/SQL触发器基础及例子
百合不是茶
oracle数据库触发器PL/SQL编程
触发器的简介;
触发器的定义就是说某个条件成立的时候,触发器里面所定义的语句就会被自动的执行。因此触发器不需要人为的去调用,也不能调用。触发器和过程函数类似 过程函数必须要调用,
一个表中最多只能有12个触发器类型的,触发器和过程函数相似 触发器不需要调用直接执行,
触发时间:指明触发器何时执行,该值可取:
before:表示在数据库动作之前触发
- [时空与探索]穿越时空的一些问题
comsci
问题
我们还没有进行过任何数学形式上的证明,仅仅是一个猜想.....
这个猜想就是; 任何有质量的物体(哪怕只有一微克)都不可能穿越时空,该物体强行穿越时空的时候,物体的质量会与时空粒子产生反应,物体会变成暗物质,也就是说,任何物体穿越时空会变成暗物质..(暗物质就我的理
- easy ui datagrid上移下移一行
商人shang
js上移下移easyuidatagrid
/**
* 向上移动一行
*
* @param dg
* @param row
*/
function moveupRow(dg, row) {
var datagrid = $(dg);
var index = datagrid.datagrid("getRowIndex", row);
if (isFirstRow(dg, row)) {
- Java反射
oloz
反射
本人菜鸟,今天恰好有时间,写写博客,总结复习一下java反射方面的知识,欢迎大家探讨交流学习指教
首先看看java中的Class
package demo;
public class ClassTest {
/*先了解java中的Class*/
public static void main(String[] args) {
//任何一个类都
- springMVC 使用JSR-303 Validation验证
杨白白
springmvc
JSR-303是一个数据验证的规范,但是spring并没有对其进行实现,Hibernate Validator是实现了这一规范的,通过此这个实现来讲SpringMVC对JSR-303的支持。
JSR-303的校验是基于注解的,首先要把这些注解标记在需要验证的实体类的属性上或是其对应的get方法上。
登录需要验证类
public class Login {
@NotEmpty
- log4j
香水浓
log4j
log4j.rootCategory=DEBUG, STDOUT, DAILYFILE, HTML, DATABASE
#log4j.rootCategory=DEBUG, STDOUT, DAILYFILE, ROLLINGFILE, HTML
#console
log4j.appender.STDOUT=org.apache.log4j.ConsoleAppender
log4
- 使用ajax和history.pushState无刷新改变页面URL
agevs
jquery框架Ajaxhtml5chrome
表现
如果你使用chrome或者firefox等浏览器访问本博客、github.com、plus.google.com等网站时,细心的你会发现页面之间的点击是通过ajax异步请求的,同时页面的URL发生了了改变。并且能够很好的支持浏览器前进和后退。
是什么有这么强大的功能呢?
HTML5里引用了新的API,history.pushState和history.replaceState,就是通过
- centos中文乱码
AILIKES
centosOSssh
一、CentOS系统访问 g.cn ,发现中文乱码。
于是用以前的方式:yum -y install fonts-chinese
CentOS系统安装后,还是不能显示中文字体。我使用 gedit 编辑源码,其中文注释也为乱码。
后来,终于找到以下方法可以解决,需要两个中文支持的包:
fonts-chinese-3.02-12.
- 触发器
baalwolf
触发器
触发器(trigger):监视某种情况,并触发某种操作。
触发器创建语法四要素:1.监视地点(table) 2.监视事件(insert/update/delete) 3.触发时间(after/before) 4.触发事件(insert/update/delete)
语法:
create trigger triggerName
after/before
- JS正则表达式的i m g
bijian1013
JavaScript正则表达式
g:表示全局(global)模式,即模式将被应用于所有字符串,而非在发现第一个匹配项时立即停止。 i:表示不区分大小写(case-insensitive)模式,即在确定匹配项时忽略模式与字符串的大小写。 m:表示
- HTML5模式和Hashbang模式
bijian1013
JavaScriptAngularJSHashbang模式HTML5模式
我们可以用$locationProvider来配置$location服务(可以采用注入的方式,就像AngularJS中其他所有东西一样)。这里provider的两个参数很有意思,介绍如下。
html5Mode
一个布尔值,标识$location服务是否运行在HTML5模式下。
ha
- [Maven学习笔记六]Maven生命周期
bit1129
maven
从mvn test的输出开始说起
当我们在user-core中执行mvn test时,执行的输出如下:
/software/devsoftware/jdk1.7.0_55/bin/java -Dmaven.home=/software/devsoftware/apache-maven-3.2.1 -Dclassworlds.conf=/software/devs
- 【Hadoop七】基于Yarn的Hadoop Map Reduce容错
bit1129
hadoop
运行于Yarn的Map Reduce作业,可能发生失败的点包括
Task Failure
Application Master Failure
Node Manager Failure
Resource Manager Failure
1. Task Failure
任务执行过程中产生的异常和JVM的意外终止会汇报给Application Master。僵死的任务也会被A
- 记一次数据推送的异常解决端口解决
ronin47
记一次数据推送的异常解决
需求:从db获取数据然后推送到B
程序开发完成,上jboss,刚开始报了很多错,逐一解决,可最后显示连接不到数据库。机房的同事说可以ping 通。
自已画了个图,逐一排除,把linux 防火墙 和 setenforce 设置最低。
service iptables stop
- 巧用视错觉-UI更有趣
brotherlamp
UIui视频ui教程ui自学ui资料
我们每个人在生活中都曾感受过视错觉(optical illusion)的魅力。
视错觉现象是双眼跟我们开的一个玩笑,而我们往往还心甘情愿地接受我们看到的假象。其实不止如此,视觉错现象的背后还有一个重要的科学原理——格式塔原理。
格式塔原理解释了人们如何以视觉方式感觉物体,以及图像的结构,视角,大小等要素是如何影响我们的视觉的。
在下面这篇文章中,我们首先会简单介绍一下格式塔原理中的基本概念,
- 线段树-poj1177-N个矩形求边长(离散化+扫描线)
bylijinnan
数据结构算法线段树
package com.ljn.base;
import java.util.Arrays;
import java.util.Comparator;
import java.util.Set;
import java.util.TreeSet;
/**
* POJ 1177 (线段树+离散化+扫描线),题目链接为http://poj.org/problem?id=1177
- HTTP协议详解
chicony
http协议
引言
- Scala设计模式
chenchao051
设计模式scala
Scala设计模式
我的话: 在国外网站上看到一篇文章,里面详细描述了很多设计模式,并且用Java及Scala两种语言描述,清晰的让我们看到各种常规的设计模式,在Scala中是如何在语言特性层面直接支持的。基于文章很nice,我利用今天的空闲时间将其翻译,希望大家能一起学习,讨论。翻译
- 安装mysql
daizj
mysql安装
安装mysql
(1)删除linux上已经安装的mysql相关库信息。rpm -e xxxxxxx --nodeps (强制删除)
执行命令rpm -qa |grep mysql 检查是否删除干净
(2)执行命令 rpm -i MySQL-server-5.5.31-2.el
- HTTP状态码大全
dcj3sjt126com
http状态码
完整的 HTTP 1.1规范说明书来自于RFC 2616,你可以在http://www.talentdigger.cn/home/link.php?url=d3d3LnJmYy1lZGl0b3Iub3JnLw%3D%3D在线查阅。HTTP 1.1的状态码被标记为新特性,因为许多浏览器只支持 HTTP 1.0。你应只把状态码发送给支持 HTTP 1.1的客户端,支持协议版本可以通过调用request
- asihttprequest上传图片
dcj3sjt126com
ASIHTTPRequest
NSURL *url =@"yourURL";
ASIFormDataRequest*currentRequest =[ASIFormDataRequest requestWithURL:url];
[currentRequest setPostFormat:ASIMultipartFormDataPostFormat];[currentRequest se
- C语言中,关键字static的作用
e200702084
C++cC#
在C语言中,关键字static有三个明显的作用:
1)在函数体,局部的static变量。生存期为程序的整个生命周期,(它存活多长时间);作用域却在函数体内(它在什么地方能被访问(空间))。
一个被声明为静态的变量在这一函数被调用过程中维持其值不变。因为它分配在静态存储区,函数调用结束后并不释放单元,但是在其它的作用域的无法访问。当再次调用这个函数时,这个局部的静态变量还存活,而且用在它的访
- win7/8使用curl
geeksun
win7
1. WIN7/8下要使用curl,需要下载curl-7.20.0-win64-ssl-sspi.zip和Win64OpenSSL_Light-1_0_2d.exe。 下载地址:
http://curl.haxx.se/download.html 请选择不带SSL的版本,否则还需要安装SSL的支持包 2. 可以给Windows增加c
- Creating a Shared Repository; Users Sharing The Repository
hongtoushizi
git
转载自:
http://www.gitguys.com/topics/creating-a-shared-repository-users-sharing-the-repository/ Commands discussed in this section:
git init –bare
git clone
git remote
git pull
git p
- Java实现字符串反转的8种或9种方法
Josh_Persistence
异或反转递归反转二分交换反转java字符串反转栈反转
注:对于第7种使用异或的方式来实现字符串的反转,如果不太看得明白的,可以参照另一篇博客:
http://josh-persistence.iteye.com/blog/2205768
/**
*
*/
package com.wsheng.aggregator.algorithm.string;
import java.util.Stack;
/**
- 代码实现任意容量倒水问题
home198979
PHP算法倒水
形象化设计模式实战 HELLO!架构 redis命令源码解析
倒水问题:有两个杯子,一个A升,一个B升,水有无限多,现要求利用这两杯子装C
- Druid datasource
zhb8015
druid
推荐大家使用数据库连接池 DruidDataSource. http://code.alibabatech.com/wiki/display/Druid/DruidDataSource DruidDataSource经过阿里巴巴数百个应用一年多生产环境运行验证,稳定可靠。 它最重要的特点是:监控、扩展和性能。 下载和Maven配置看这里: http
- 两种启动监听器ApplicationListener和ServletContextListener
spjich
javaspring框架
引言:有时候需要在项目初始化的时候进行一系列工作,比如初始化一个线程池,初始化配置文件,初始化缓存等等,这时候就需要用到启动监听器,下面分别介绍一下两种常用的项目启动监听器
ServletContextListener
特点: 依赖于sevlet容器,需要配置web.xml
使用方法:
public class StartListener implements
- JavaScript Rounding Methods of the Math object
何不笑
JavaScriptMath
The next group of methods has to do with rounding decimal values into integers. Three methods — Math.ceil(), Math.floor(), and Math.round() — handle rounding in differen