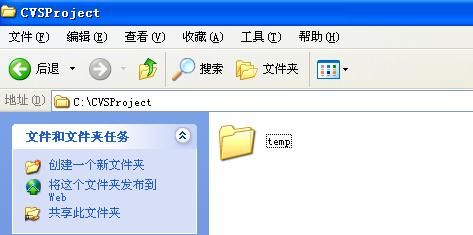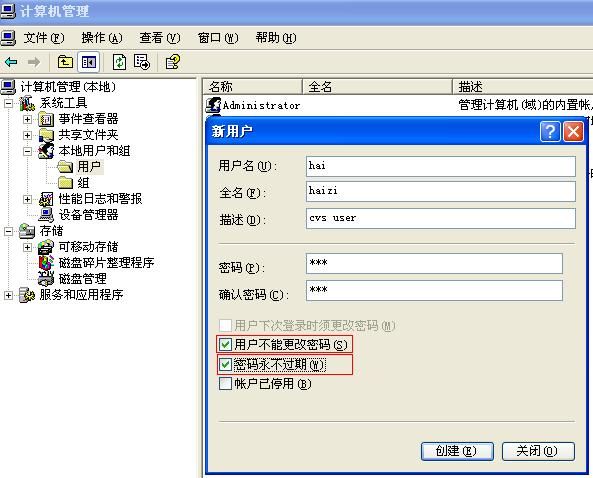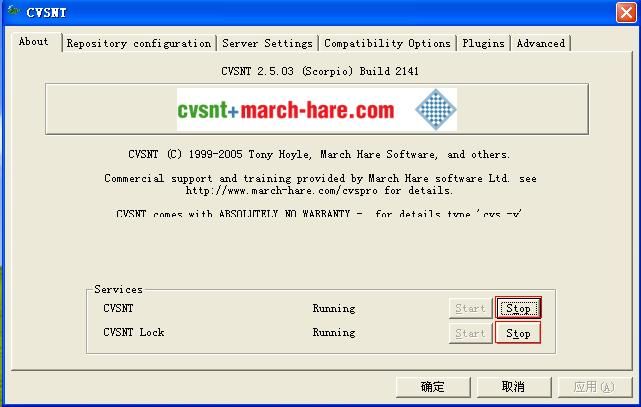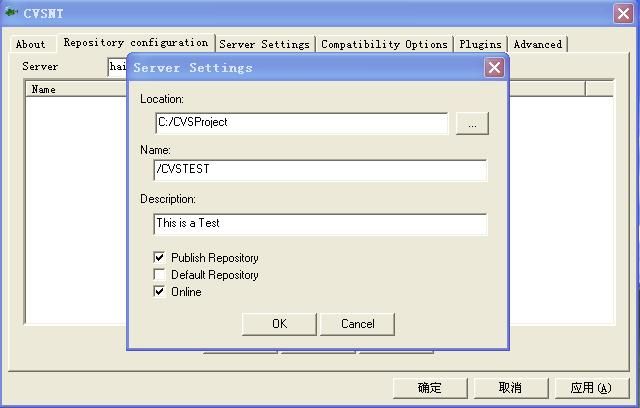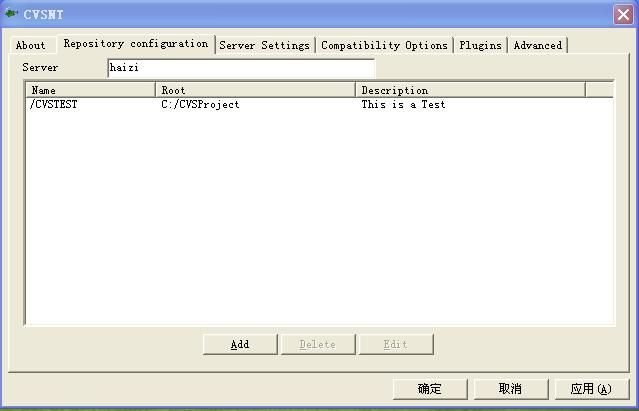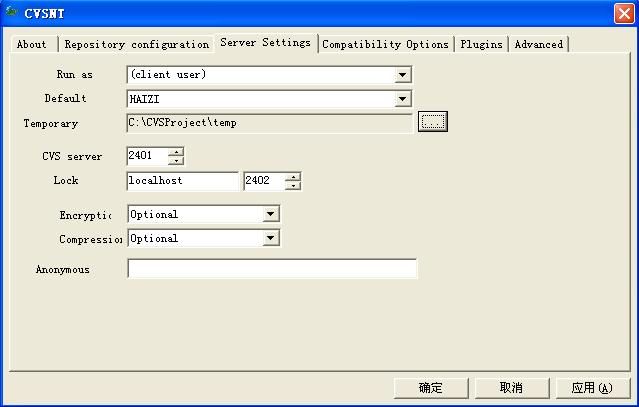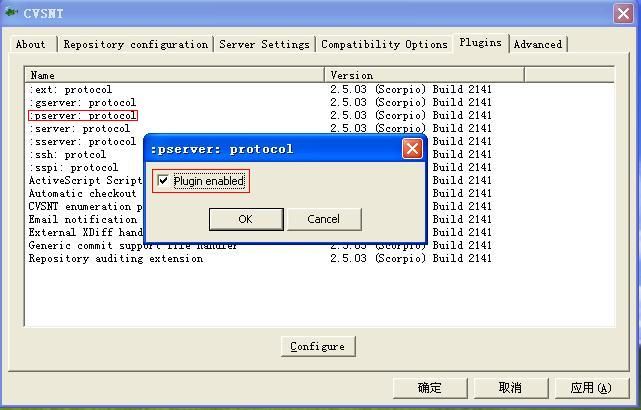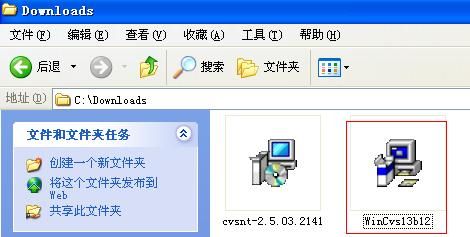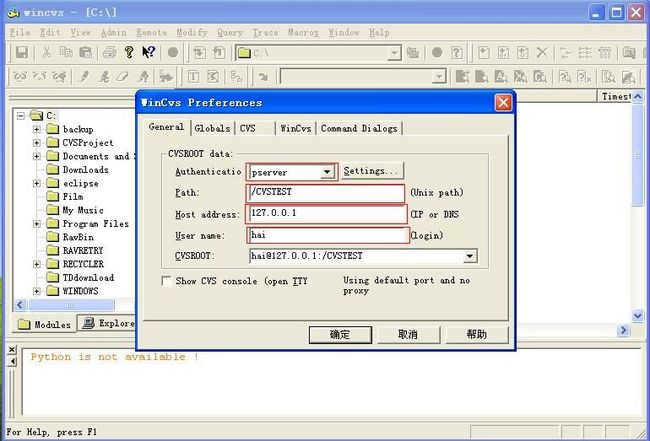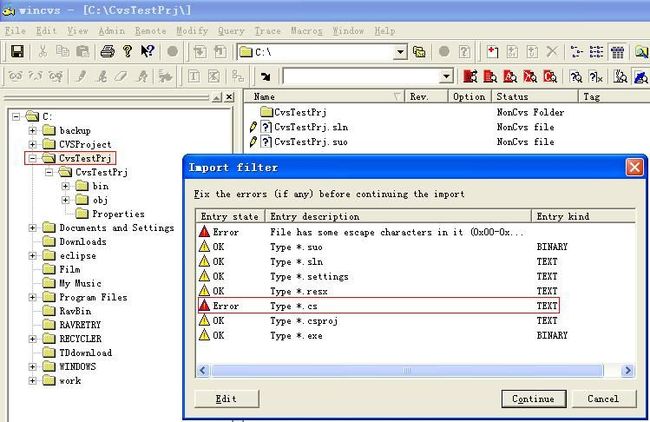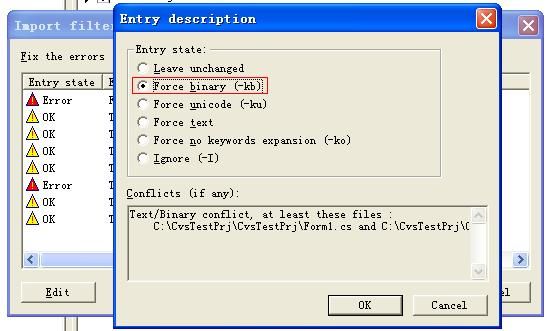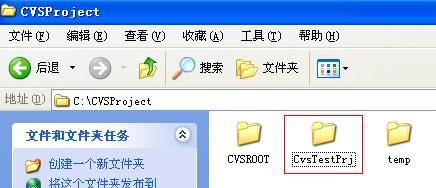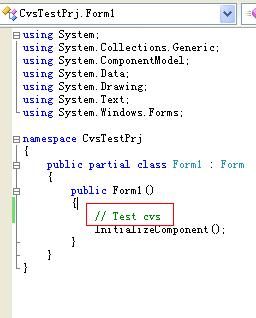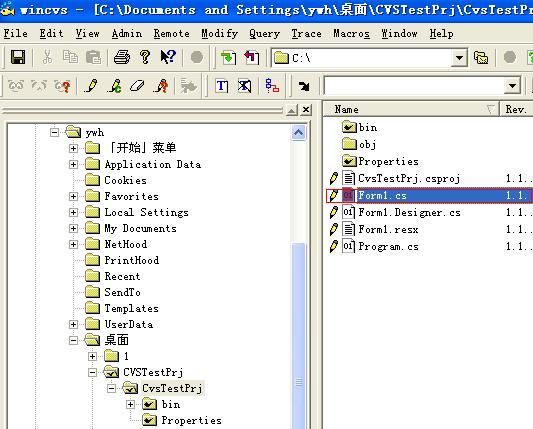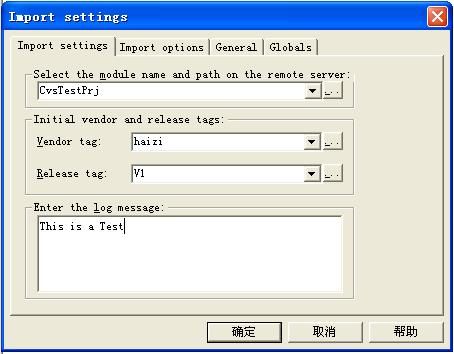我的电脑--管理—本地用户和组—用户(右击)—新用户(如下图设置,密码任意,我这里设置为cvs)
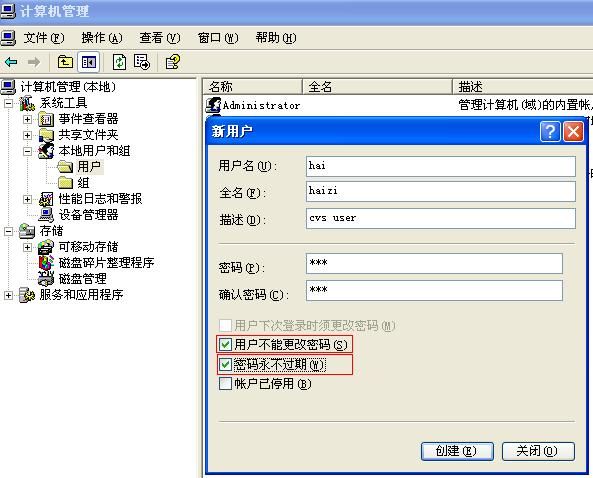
点击创建,此用户就创建好了.
接下来,创建组,并把用户添加到该组,我们这儿创建的组名是cvsgroup,如下:
点”创建”,这样用户和组创建完成。
按下来,把刚才我们建的目录的访问权限赋给组cvsgroup.
确定,目录权限设定完毕。
4.安装CVSNT
双击cvsntp安装程序包,下面的步骤无非就是”下一步(Next)”,”我接受”,”典型(Typical)或完全(Full)安装”,不再一一截图了,这里我选择的典型安装方式。安装完成时,会提示你是否重启,这时如果机器不是太快的话,可以不重启,默认vsnt 安装在了你的系统盘的\Program Files 目录下,我的就在C:\Program Files\cvsnt下。
设置CVS服务器,建立管理仓库。
1)开始—程序—CVSNT—CVSNT Control Panel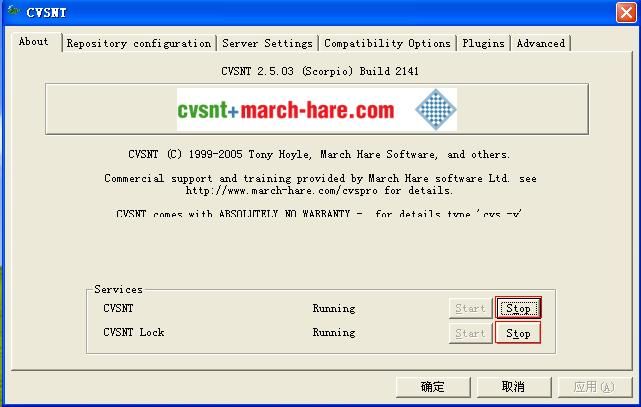
先按上图中两个Stop键,停掉服务。
2) 选择Reponsitory configuration
点击Add按钮,为CVSNT服务器添加库,这时弹出对话框。
选择仓库所存放的文件夹(这里是我们前面创建的第一个文件夹),然后填上仓库的名字跟描述,名字就是我们将来通过客户端工具(像Eclipse,WinCVS等)访问资源库的路径。
注:这里不要选择Default Repository,这样仓库名跟路径一样。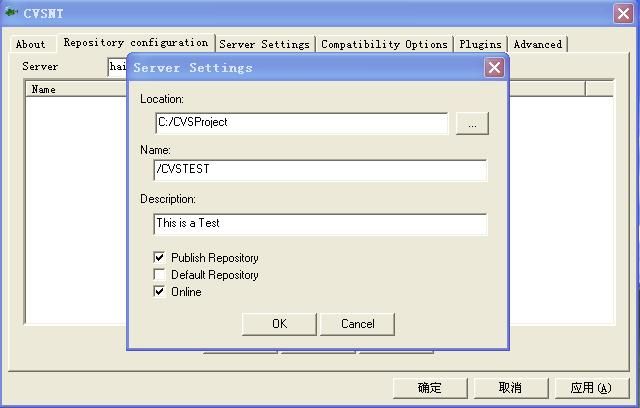
点OK,问是否初始化仓库,当然是了,这里的初始化会生成CVSROOT目录和一些CVSNT
自己的文件,当然,不要动了,这里我们只添加了一个仓库,当然你可以添加多个。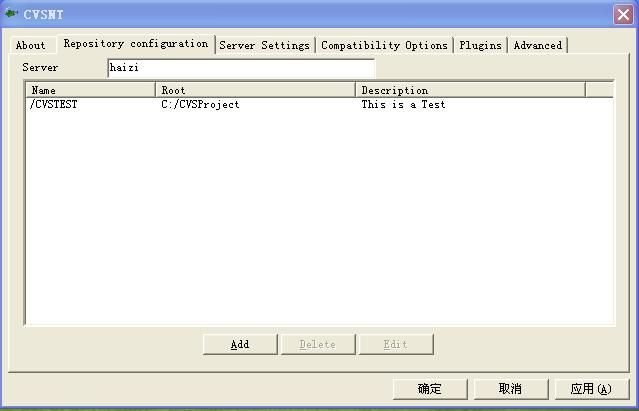
3) 选择Server Settings
Temporary Directory 设定到我们刚始建立的C:\CVSProject\temp目录,其它不用动。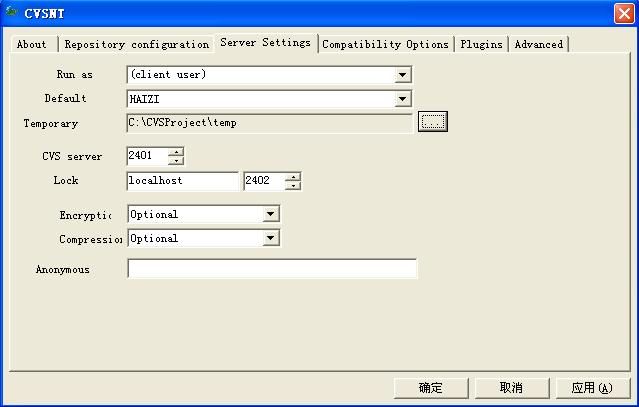
4) 选择Plugines
此处定义了许多访问CVS的协议,可以启动或禁用(一般使用pserver)。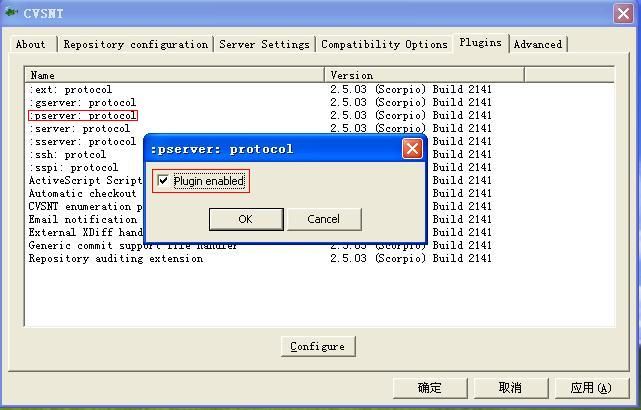
5) 至此,基本的配置已完成,确定、重启CVSNT。
二.安装配置WinCvs
1.获取wincvs软件,这里使用版本是WinCvs13b12.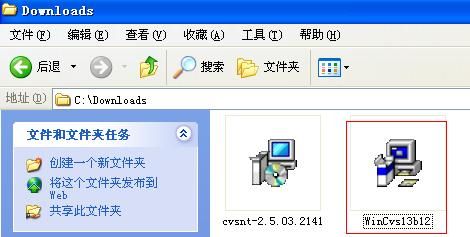
2.运行安装,完成后启动wincvs.
1)选择菜单Admin-preferences,弹出的菜单配置如下: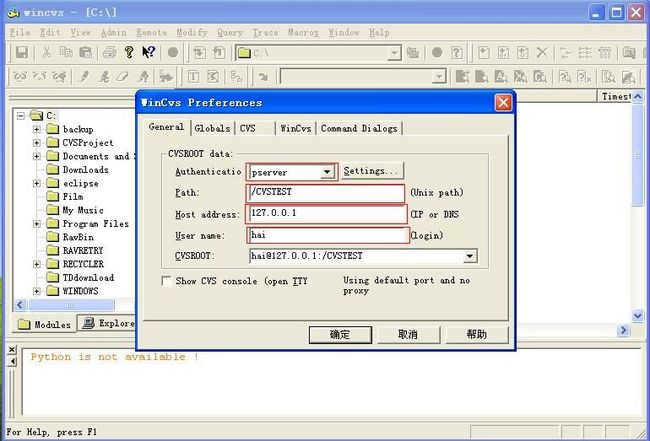
Authentication(服务器认证方式,一般选择pserver)
Path(资源库路径)
Host address(主机地址,我这里由于是本机)
User name(前面建立的用户名)
2)选择Globals页,去掉checkout read-only选项的选择.
3)选择要导入CVS库的工程.(在wincvs的左边Modules页中选中你的工程,点击右建,弹出的菜单中选择import modules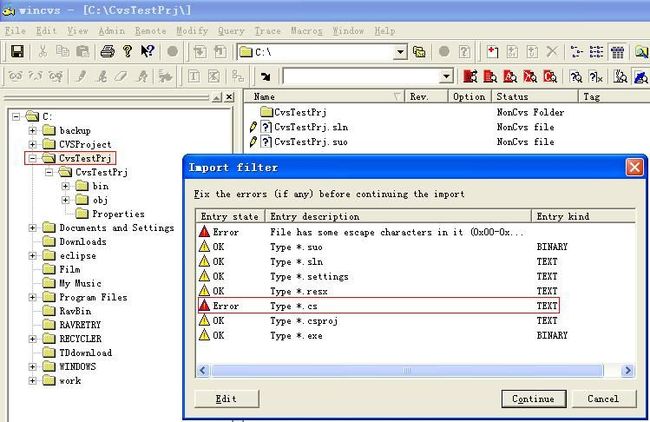
注意上图中红线的部分,双击标出红线的项,弹出的窗口中选择如下: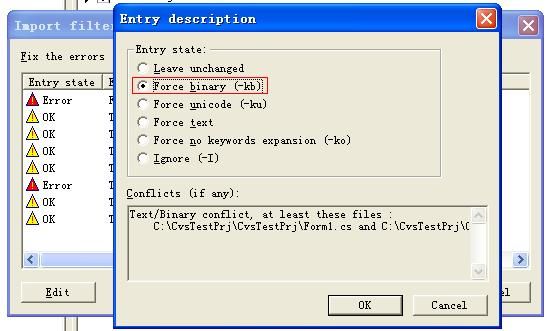
点击continue,下面的窗口填写参照如下: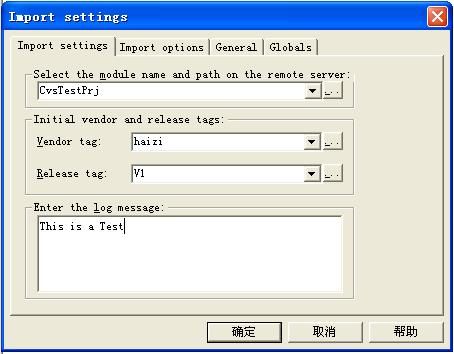
分别是服务器的模块名,组织名,版本标识,及注释.
确认之后,查看我们前面建立的CVS资源库目录,是不是多了一个目录: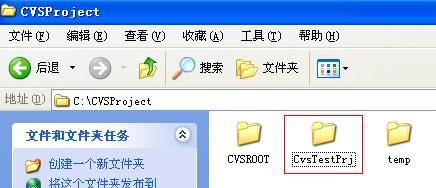
4)导出cvs module(选择Remote module)弹出菜单如下:
分别是要checkout的服务器上的模块名和本地存放路径(这里我存于桌面上),确认之后,执行操作,操作正常完成后是不是桌面上多了一个目录(正常结束的标志是控制台显示:***** CVS exited normally with code 0 ***** )
让wincvs左边的modules页定位到我们刚才导出到桌面的module,如下图:
请注意右边的红线部分,因为下面我将用vs.net2005打开此工程,并修改Form1.cs,此时此文件的版本是1.1.
用Vs.net打开桌面的工程,在Form1.cs中加入一行注释: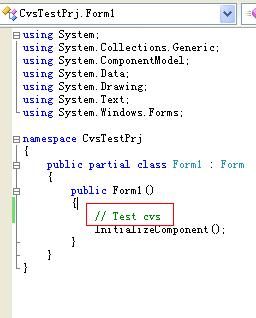
此时切换到wincvs操作窗口,看是否Form1.cs变红了(如果没变,可以按F5刷新一下,当然你编辑之后记得要保存,不然永远不会变)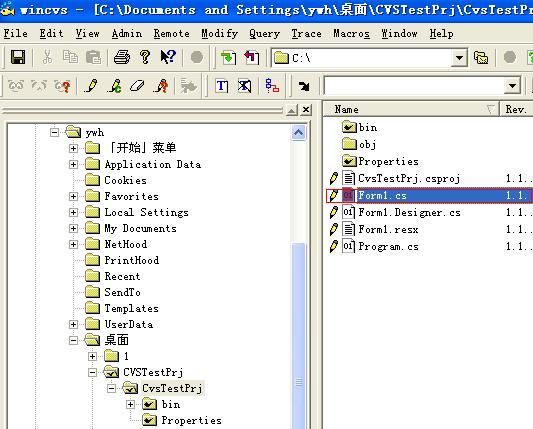
右击红色的文件,选择commit selection..确认之后,是不是版本号变了,如下图:
至此,整个环境搭建完毕,今后的工作无非就是重复后面的一些步骤,上面的介绍只算是自己交给自己的作业,因为以前总是很懒,很多东西学了,之后好久不用就又忘了.呵~~~,好累呀!第一次写得这么长,这么罗嗦.....:)