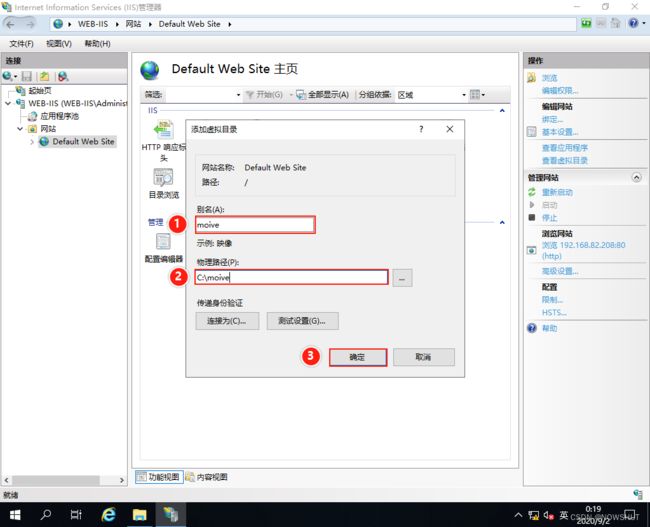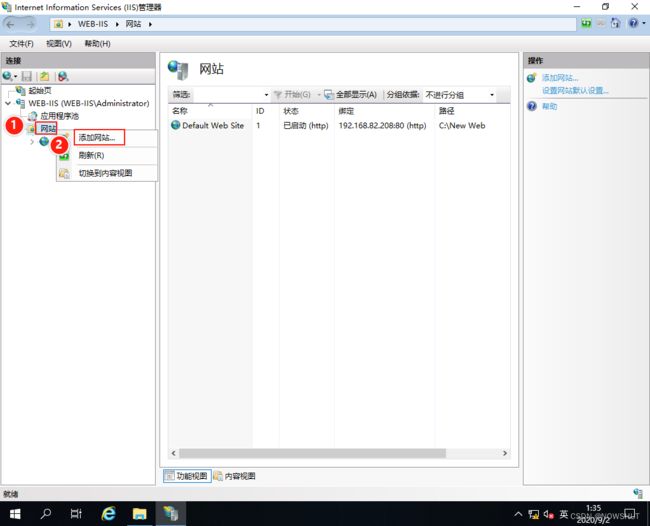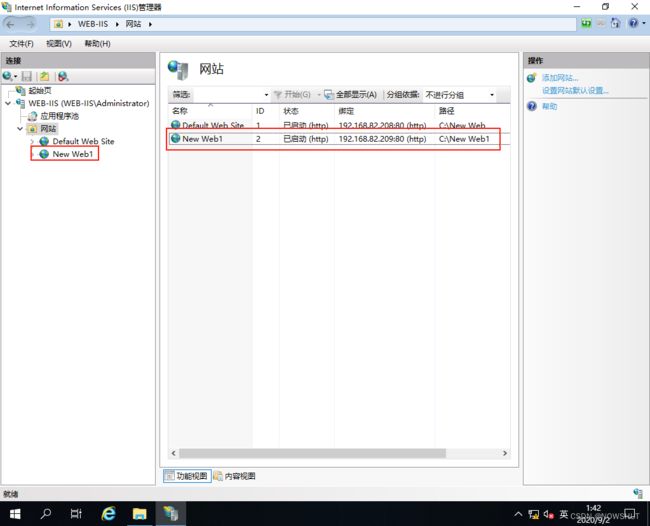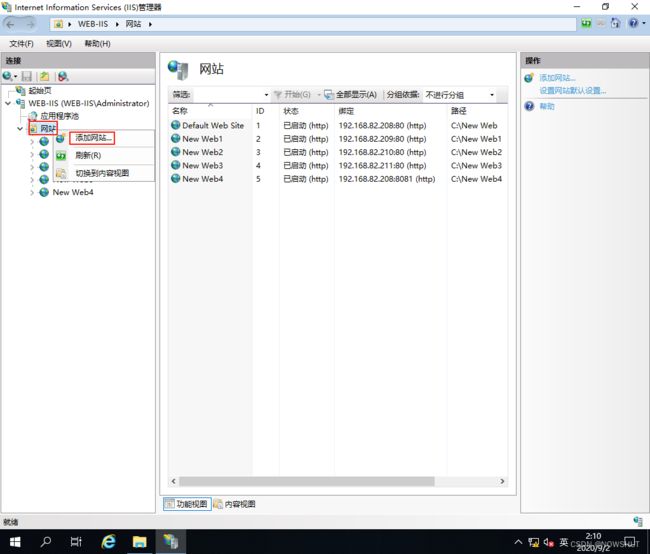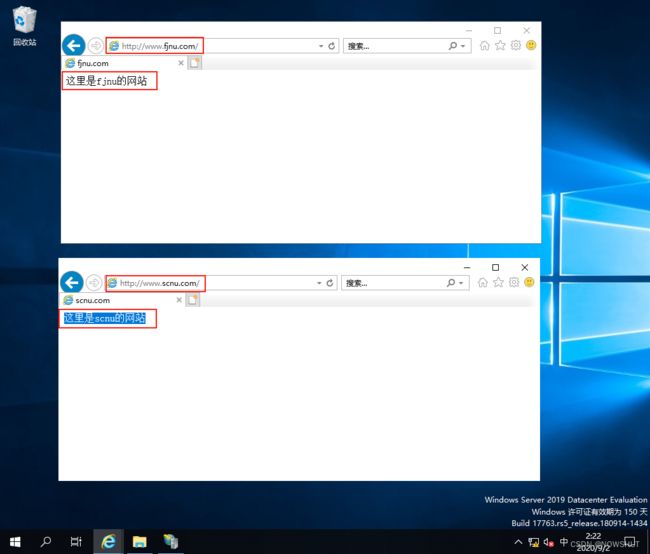【Windows Server 2019】Web服务 IIS 配置与管理——配置 IIS 进阶版Ⅴ
目录
- 关联博文
-
- 6.4 配置MIME类型
-
- MIME
- 6.5 配置虚拟目录
-
- 虚拟目录
- 6.5.1 创建虚拟目录
- 6.5.2 验证虚拟目录
- 6.6 创建和管理虚拟网站
-
- 6.6.1 IP地址
-
- (1)为服务器添加多个IP
- (2)添加网站
- (3)验证
- 6.6.2 端口
-
- (1)添加网站
- (2)验证
- 6.6.3 主机名
-
- (1)在DNS1上添加新域名的主机记录
- (2)添加网站
- (3)验证
- 参考资料
关联博文
关于 Web 服务 IIS 配置与管理 请查阅接下来的博文:
-
【Windows Server 2019】Web服务 IIS 配置与管理——理论(术语解释与工作原理)Ⅰ
博文介绍了部署 Windows Web 服务器 IIS 之前所需要了解的一些关于WEB的基本术语概念,包括Web服务器定义,HTML,HTTP协议,HTTPS协议及其工作原理。
-
【Windows Server 2019】Web服务 IIS 配置与管理—— 理论(常见的WEB服务器)Ⅱ
博文介绍了市面上常用的 WEB 服务器,包括 IIS 服务器,Apache 服务器,Tomcat 服务器和Nginx服务器。同时分析了 Nginx 的优势,比较了四个 WEB 服务器的优势及限制。
-
【Windows Server 2019】Web服务 IIS 配置与管理—— IIS 的安装与基本配置 Ⅲ
博文介绍了 Windows Web 服务器 IIS 的安装具体过程,以及基本配置步骤。
-
【Windows Server 2019】Web服务 IIS 配置与管理——配置 IIS 进阶版 Ⅳ
博文介绍了 Windows Web 服务器 IIS 的进阶配置,包括配置主目录,默认文档,进行访问限制(限制带宽的使用和限制连接数以及连接超时)。
-
【Windows Server 2019】Web服务 IIS 配置与管理——配置 IIS 进阶版Ⅴ
博文介绍了 Windows Web 服务器 IIS 的进阶配置,包括配置 MIME 类型,配置虚拟目录,创建和管理虚拟网站(包含IP地址,端口和主机名的管理)。
6.4 配置MIME类型
MIME
MIME类型就是设定某种扩展名的文件用一种应用程序来打开的方式类型,当该扩展名文件被访问的时候,浏览器会自动使用指定应用程序来打开。多用于指定一些客户端自定义的文件名,以及一些媒体文件打开方式。
IIS中的Web站点默认支持379种常见的文件类型。但是IIS并不支持所有的文件类型,有些文件类型是无法识别的。
(1)在网站主目录中添加text.key文件,使用浏览器访问该文件,浏览器会提示错误告警。如果想要浏览器支持该文件类型,或能下载该文件,需要配置MIME类型。
(2)打开IIS管理器,在左侧菜单中选择需要管理的Web站点【Default Web Site】,在中间显示框中双击【MIME类型】。
具体的MIME类型在这里不做详细说明,感兴趣的同学可以去RFC文档中查阅详细说明。
(3)进入【MIME类型】界面,显示出默认支持379种常见的文件类型。在右侧【操作】栏中点击【添加】,在弹出的对话框的文件扩展名中输入:.key。MIME类型输入:text/html,点击【确认】。
(4)再次使用浏览器访问test.key文件,浏览器会以文本方式打开该文件。
6.5 配置虚拟目录
虚拟目录
虚拟目录的作用:在不影响现有网站的情况下,实现服务器磁盘的空间扩展。
虚拟目录可以和原有网站不在同一个文件夹,不在同一个磁盘,甚至可以不在同一台计算机上,但是客户端访问Web服务器网站时,感觉不到差异。虚拟目录也可以设置默认文档等属性,但是客户端访问时要和主网站使用相同的IP地址和端口。
6.5.1 创建虚拟目录
(1)打开IIS管理器,在左侧菜单中右键点击需要管理的Web站点【Default Web Site】,在弹出的菜单中选择【添加虚拟目录】。
(2)进入【添加虚拟目录】页面,在别名中输入:movie,物理路径选择虚拟目录所在的路径:C:\moive,最后点击【确定】。
(3)此时在Web站点下会显示为子目录,按照同样的步骤可以继续添加虚多个拟目录,虚拟目录下也可以添加新的虚拟目录。
虚拟目录和主网站一样,可以在管理页面进行各种配置管理,例如默认文档、MIME类型等设置。
(4)在C:\movie中放置了名为:英雄联盟2018世界赛MV的mp4文件,和一个使用【video】标签的html。
6.5.2 验证虚拟目录
(5)打开 IE 浏览器,在地址栏输入:http://192.168.82.208/moive/。
6.6 创建和管理虚拟网站
一台服务器上可以创建多个虚拟Web站点,可以通过三种方式:
-
通过IP地址
-
通过端口
-
通过主机名
6.6.1 IP地址
为Web服务器分配多个IP地址,可以通过为每个虚拟网站都绑定一个独立的IP,客户端可以通过访问不同的IP地址来访问相应的网站。
(1)为服务器添加多个IP
在网卡属性中双击【互联网协议版本4(TCP/IPv4)属性】中,点击【高级】。
在【IP地址】中选择【添加】,添加【192.168.82.209】,【192.168.82.210】和【192.168.82.211】这三个地址。
(2)添加网站
1)打开IIS管理器,在左侧菜单中右键点击【网站】,选择【添加网站】。
2)进入【添加网站】界面,输入将要创建的【网站名称】,选择已经创建的【物理路径】,在IP地址栏中选择:192.168.82.209,点击【确定】。
3)在网站中可以看到新创建的Web站点。
4)用同样的方法创建另外2个站点。
(3)验证
在New Web1,New Web2和New Web3站点的主目录中放置了index.html。文件内容是:
”这里是New Web1的网站“,”这里是New Web2的网站“和”这里是New Web3的网站“。
用IE浏览器分别打开这三个网站。
6.6.2 端口
当Web服务器只有一个IP地址时,可以通过使用不同端口来创建虚拟网站,但客户端如果要访问服务器中不同的网站时,需要在IP地址后加上端口号。
(1)添加网站
1)打开IIS管理器,在左侧菜单中右键点击【网站】,选择【添加网站】。
2)进入【添加网站】界面,输入将要创建的【网站名称】,选择已经创建的【物理路径】,在IP地址栏中选择:192.168.82.208,端口输入:8081,点击【确定】。
(2)验证
在New Web4站点的主目录中放置了index.html。文件内容是:
”这里是New Web4的网站”
用IE浏览器分别打开这个网站。
6.6.3 主机名
主机名是最常用的区分多个虚拟网站的方法。每一个虚拟网站对应一个主机名,客户端直接使用主机名访问网站。
使用主机名来创建虚拟网站是目前使用最多的方法,它可以很方便地实现在一台务器上架设多个网站。使用主机名创建网站时,需要事先注册域名或者在内部局域网中的DNS服务器中创建相应的DNS名称,而用户在访问时只要使用相应的域名就可以访问。
我们这里添加了两个域名:www.fjnu.com 和 www.scnu.com
(1)在DNS1上添加新域名的主机记录
(2)添加网站
1)打开IIS管理器,在左侧菜单中右键点击【网站】,选择【添加网站】。
2)进入【添加网站】界面,输入将要创建的【网站名称】,选择已经创建的【物理路径】,在IP地址栏中选择:192.168.82.208,端口输入:80,在主机名:www.fjnu.com,点击【确定】。
3)用同样的方法,创建网站scnu。
(3)验证
分别在fjnu和scnu站点的主目录中放置了index.html。文件内容分别是:
”这里是fjnu的网站“和“这里是scnu的网站”。
用IE浏览器分别打开这两个网站。
参考资料
- Microsoft Docs:IIS Web Server Overview
- Microsoft Docs:Internet Information Services (IIS)