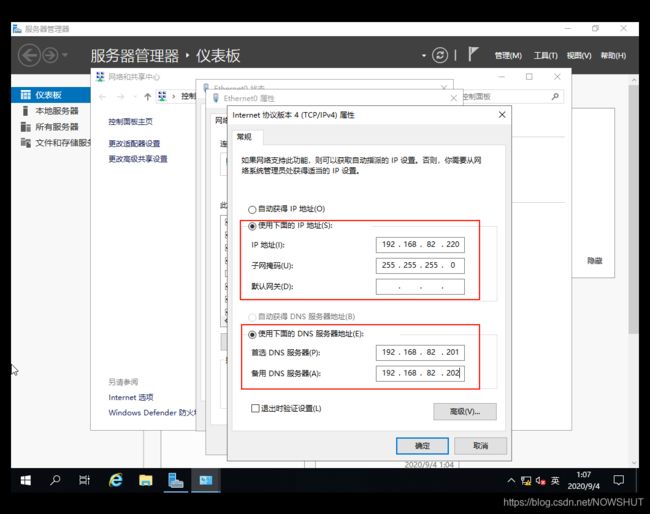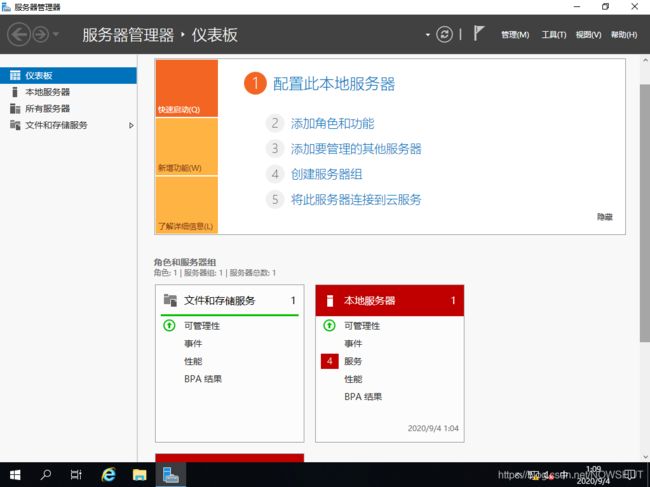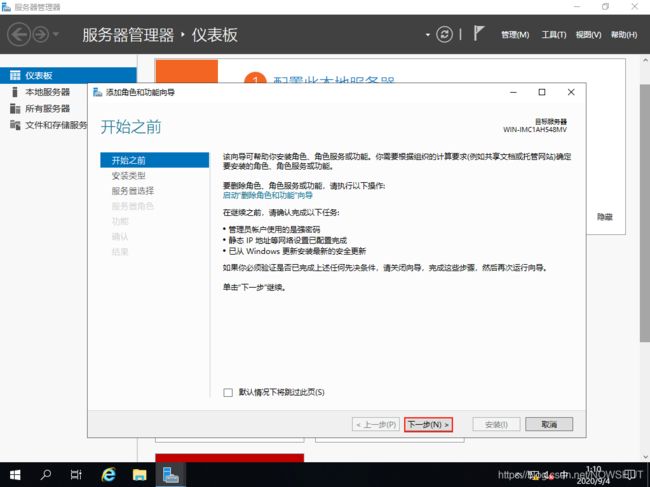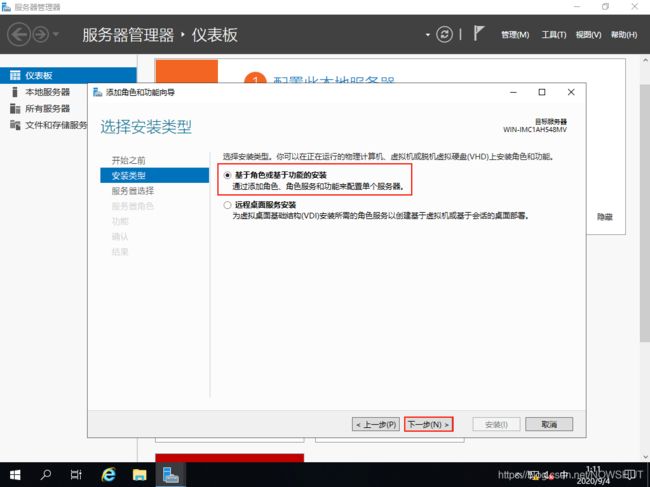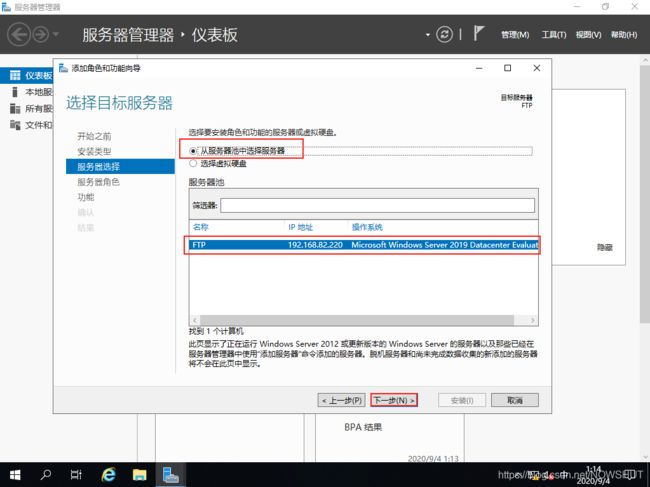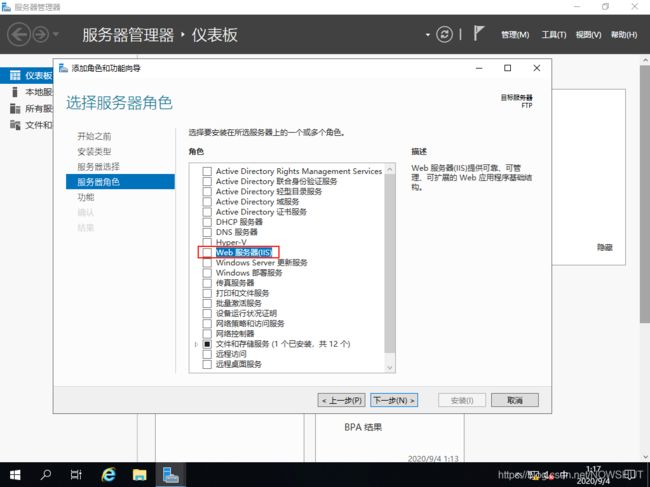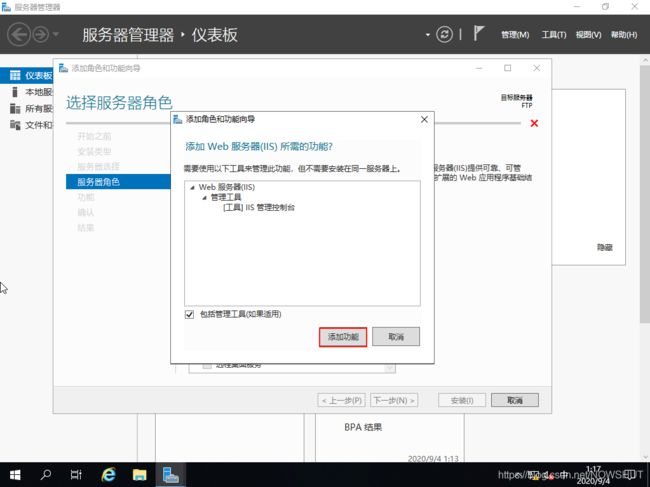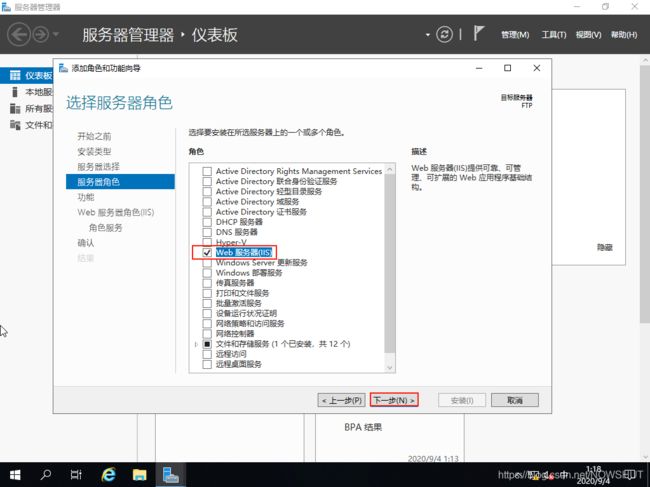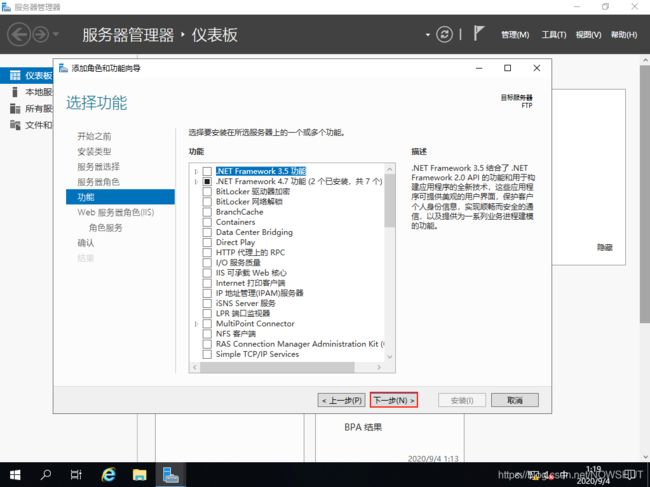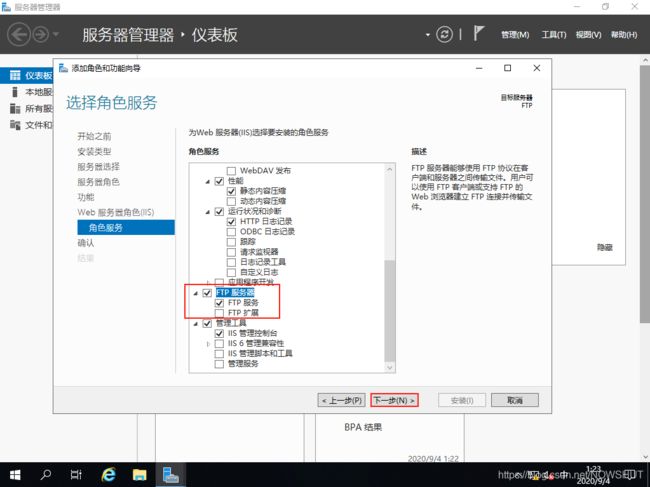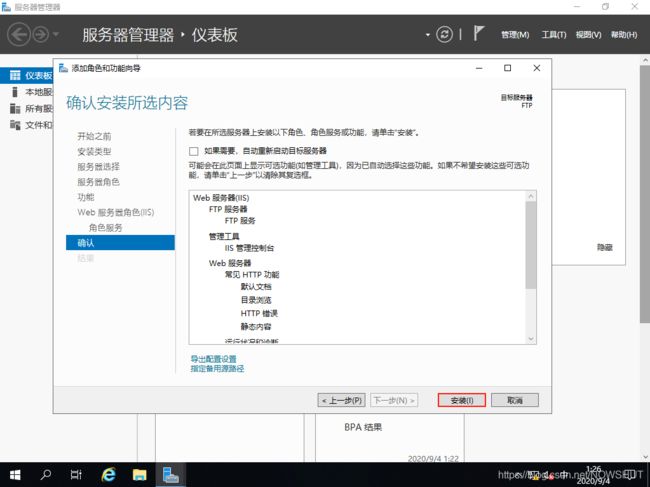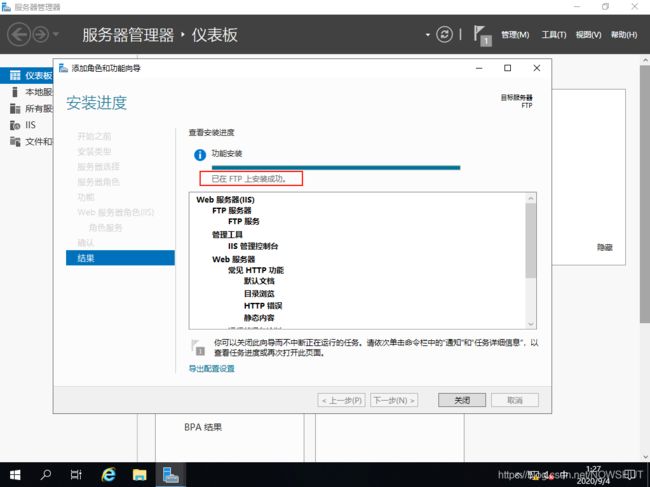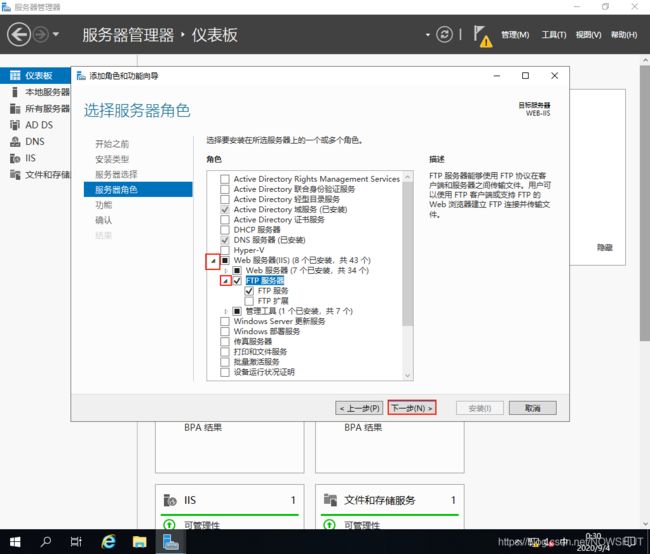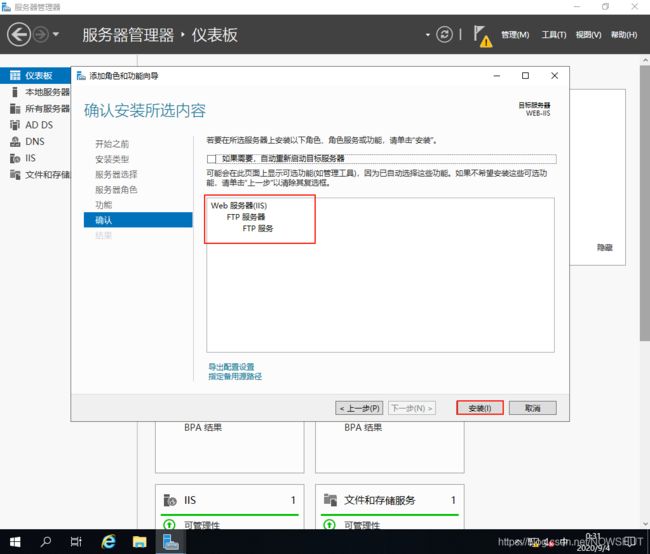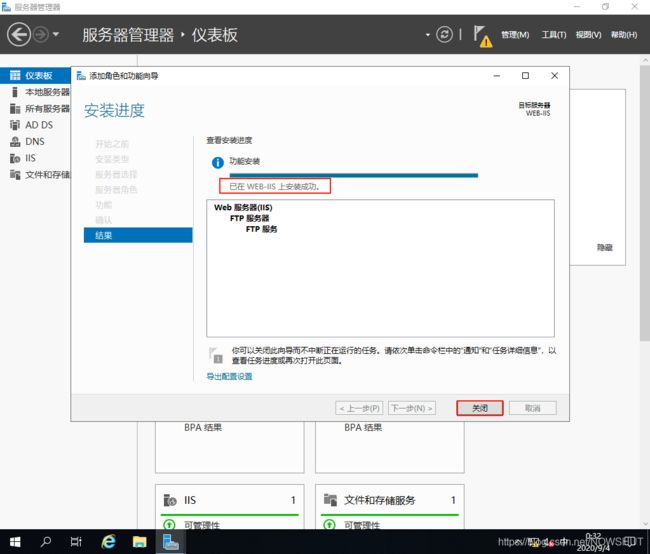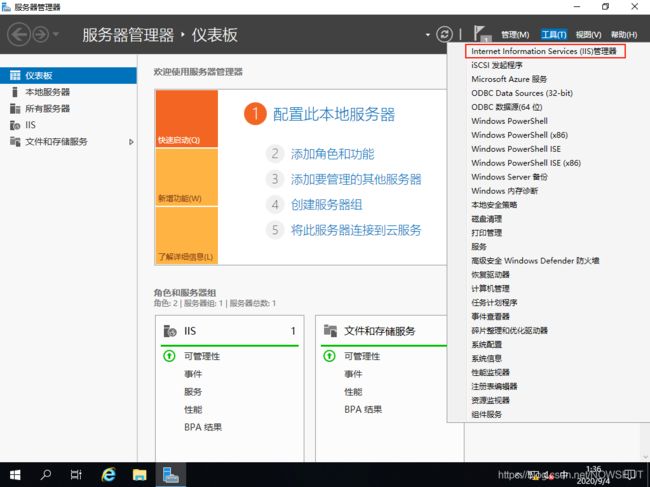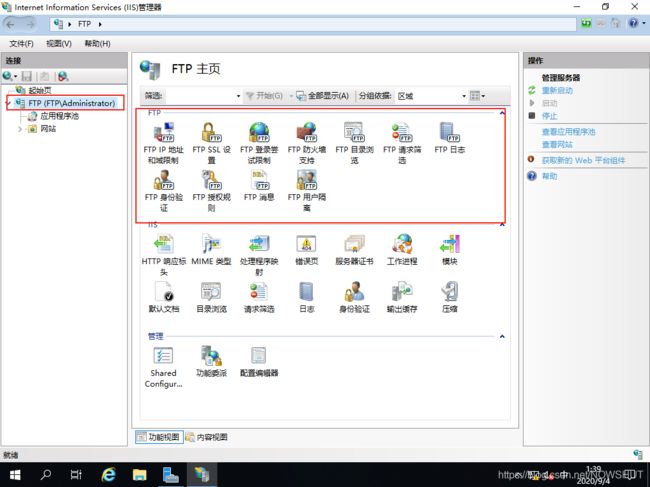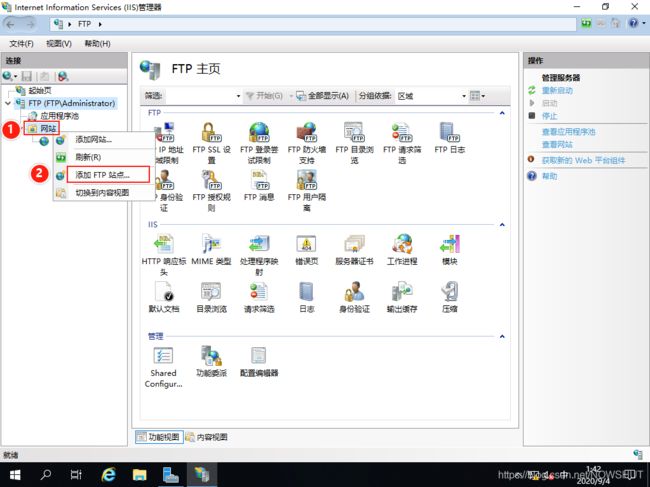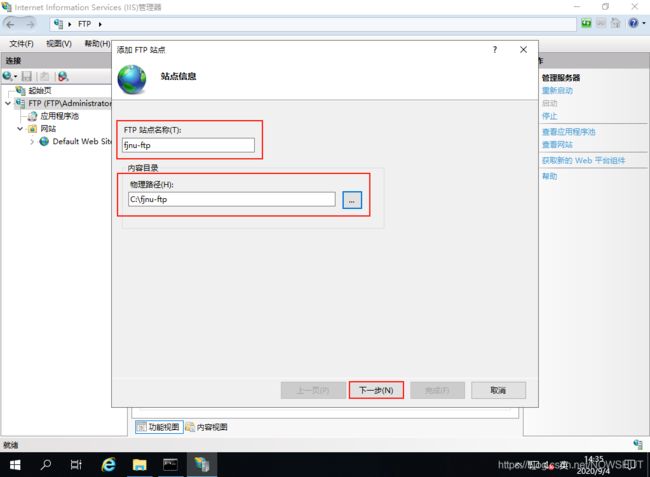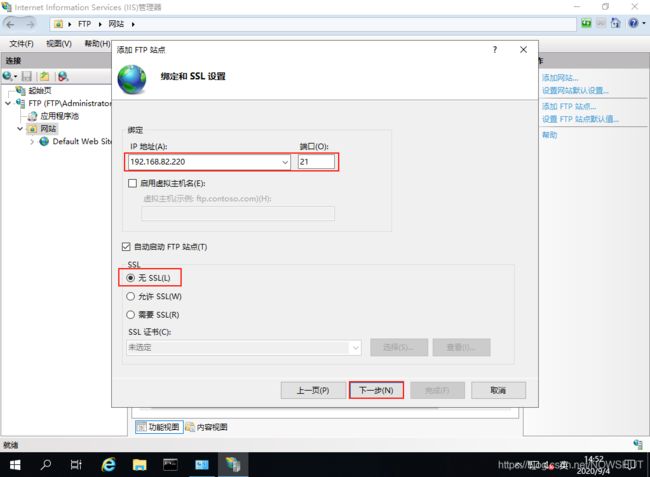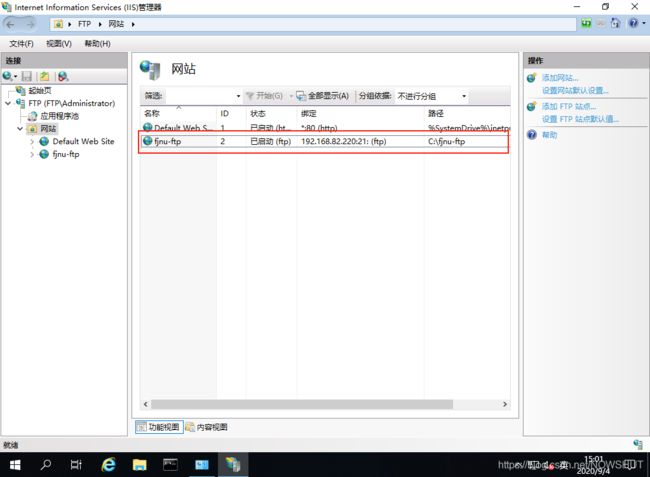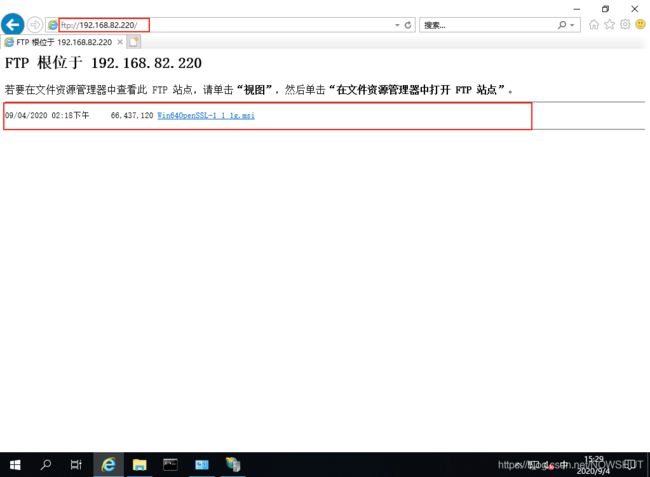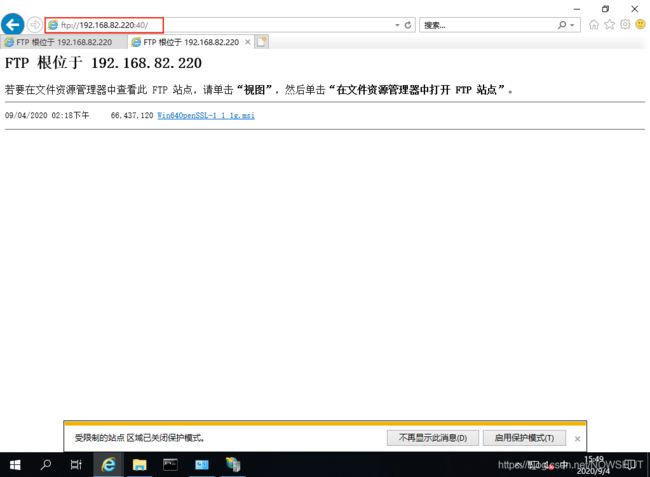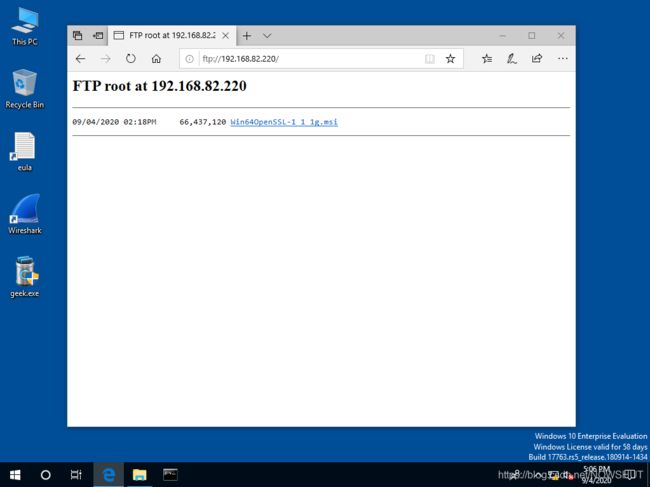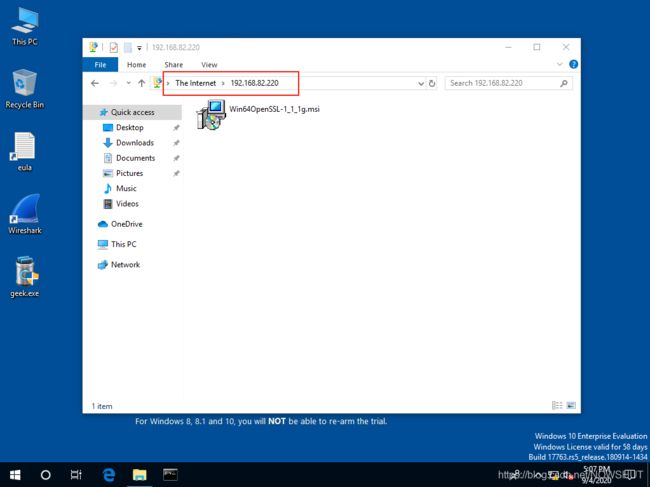【Windows Server 2019】FTP服务器配置与管理——安装,新建与测试FTP站点
目录
- 2. 安装FTP服务
- 3. 新建FTP站点
- 4. 测试FTP站点
-
- 4.1 使用浏览器测试
- 4.2 使用资源管理器测试
- 参考资料
- 关联博文
2. 安装FTP服务
准备工作:
一台全新的Windows Server 2019 DC作为FTP服务器,计算机命名为FTP。
- IP地址设置为:192.168.82.220
- 子网掩码为:255.255.255.0
- 首选DNS为:192.168.82.201
- 备选DNS为:192.168.82.202
1)打开【服务器管理器】,点击【添加角色和功能】。
2)进入【开始之前】界面,安装条件确认无误后,点击【下一步】。
3)进入【安装类型】界面,系统默认选择【基于角色或功能的安装】,点击【下一步】。
4)进入【服务器选择】界面,系统默认选择【从服务器池中选择服务器】,核对服务器名称和IP地址无误后,点击【下一步】。
5)进入【服务器角色】界面,Windows Server的FTP功能是IIS角色的一部分,所以勾选【Web服务器(IIS)】。
在弹出的对话框中,点击【添加功能】。
返回【服务器角色】界面,【Web服务器(IIS)】已被勾选,点击【下一步】。
6)进入【功能】界面,默认选择,点击【下一步】。
7)进入【Web服务器角色(IIS)】界面,该界面对IIS进行简单说明,点击【下一步】。
8)进入【角色服务】界面,拖动滚动条,找到FTP服务器,勾选【FTP服务器】。系统默认勾选【FTP服务】,点击【下一步】。
9)进入【确认】界面,确认无误后,点击【安装】。
10)进入【结果】界面,等待一段时间后,系统提示FTP安装完成后,即可以关闭安装界面。
备注:
1)如果之前已经安装了IIS,但没有安装FTP服务,可以在服务器管理器中点击【添加角色和功能】,一路点击【下一步】直至【服务器角色】界面。找到【Web服务器(IIS)】,点击其左侧【▷】符号,勾选【FTP服务器】即可。
2)接下来一路点击【下一步】直至【确认】界面,确认无误后,点击【安装】。
3)进入【结果】界面,等待一段时间后,系统提示FTP安装完成后,即可以关闭安装界面。
3. 新建FTP站点
1)打开【服务器管理器】,点击右上角的【工具】栏,找到【Internet Information S ervices(IIS)管理器】点击。
2)点击左侧栏目中的服务器名称,中间会显示FTP主页,包含FTP服务的信息,说明FTP服务已经安装成功。
3)新建FTP站点。展开左侧菜单,对【网站】点击鼠标右键,选择【添加FTP站点】。
4)进入【添加FTP站点】界面,输入FTP站点名称和其目录的物理路径。物理路径是需要共享的目录的位置。点击【下一步】。
5)进入【绑定和SSL设置】界面,IP地址默认为全部未分配,即可以使用服务器上任意一个没有分配给其他FTP站点的IP来访问。如果选择了IP地址,则只能通过选择的IP地址对FTP服务器进行访问。
端口选择默认21号端口。在这里选择【无SSL】。
6)进入【身份验证和授权信息界面】,在身份验证中,勾选匿名和基本;允许访问的用户选择所有用户;权限勾选读取和写入。最后点击【完成】。
7)返回【网站】界面,在列表中新的FTP站点fjnu-ftp已经创建完成,并成功启动。
备注:
如果是在默认站点【Default Web Site】中添加FTP发布,那么,默认的根目录位置是 C:\inetpub\ ftproot
4. 测试FTP站点
测试之前,随意创建或复制几个文件和文件夹到FTP的根目录中。
4.1 使用浏览器测试
打开浏览器,在地址栏输入:ftp://192.168.82.220,点击回车即可。
如果服务器存在一个FTP站点,该站点的端口号是40,那么在浏览器地址栏中应该输入:ftp://192.168.82.220:40,点击回车即可。
在和FTP服务器在同一局域网内的电脑PC1上,使用网页连接FTP。
4.2 使用资源管理器测试
在和FTP服务器在同一局域网内的电脑PC1上,使用资源管理器连接FTP。输入:ftp://192.168.82.220,即可连接。
参考资料
- FTP协议的主动模式和被动模式的区别
- FTPサーバー : SSL/TLS の設定
- Microsoft Docs:New-SelfSignedCertificate
- Microsoft Docs:Installing and Configuring FTP 7 on IIS 7
关联博文
关于 FTP 服务器配置与管理 请查阅接下来的博文:
-
【Windows Server 2019】FTP服务器配置与管理——理论(FTP工作原理及简单介绍)
-
【Windows Server 2019】FTP服务器配置与管理——新建及测试FTP站点
-
【Windows Server 2019】FTP服务器配置与管理——配置FTP站点(上)IP地址限制、身份验证、授权规则和请求筛选
-
【Windows Server 2019】FTP服务器配置与管理——配置FTP站点(下)SSL设置及被动模式