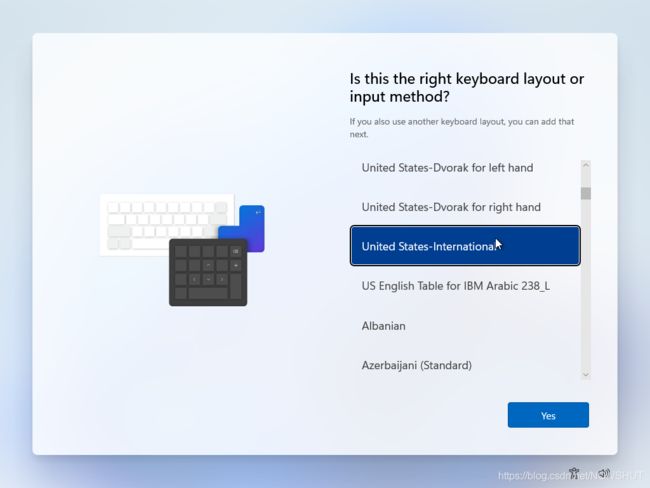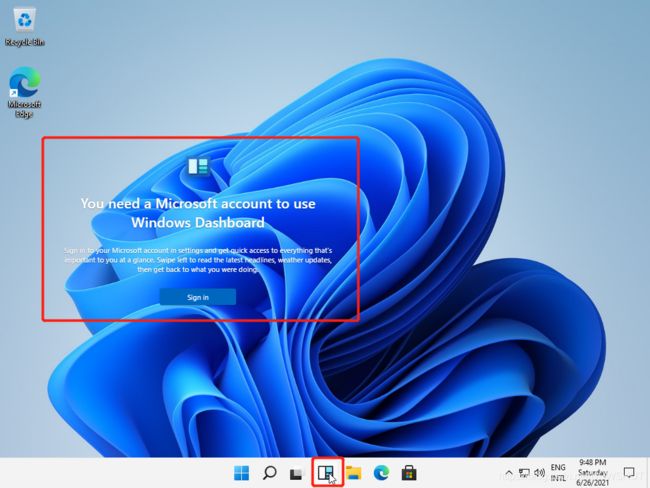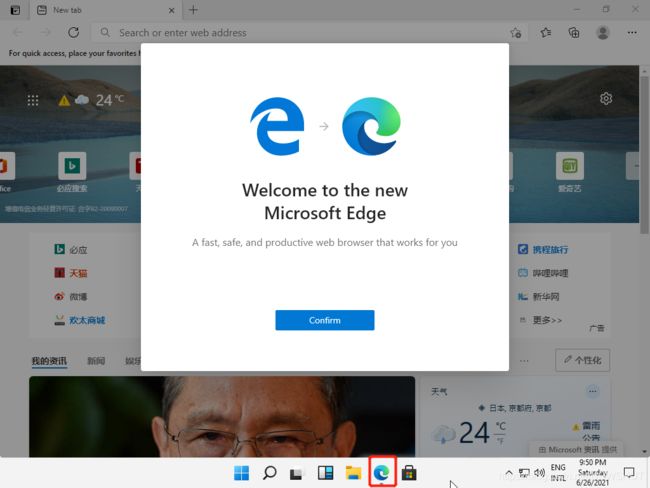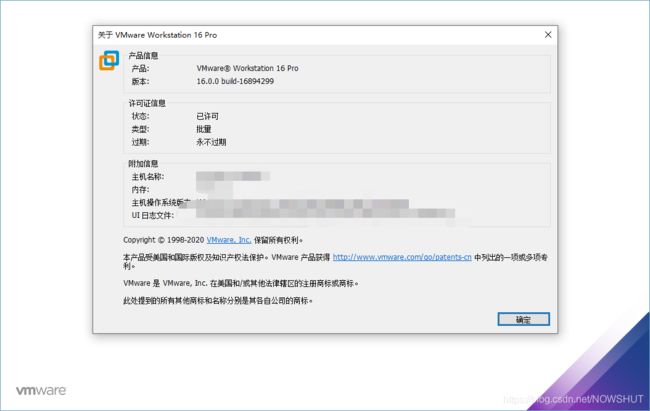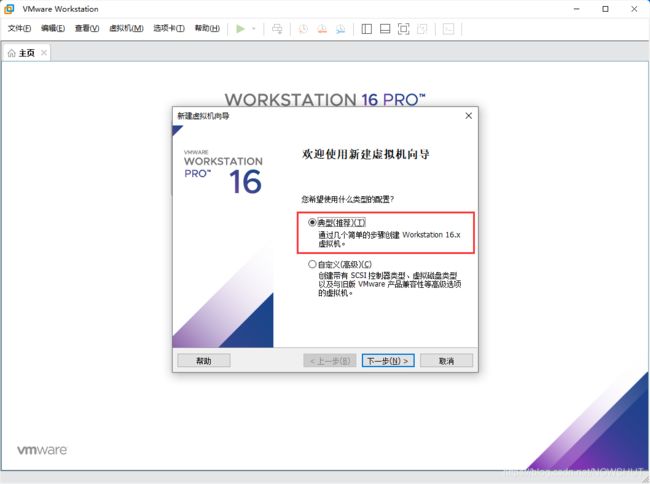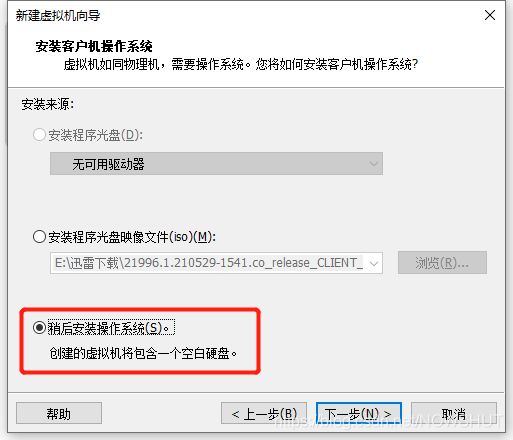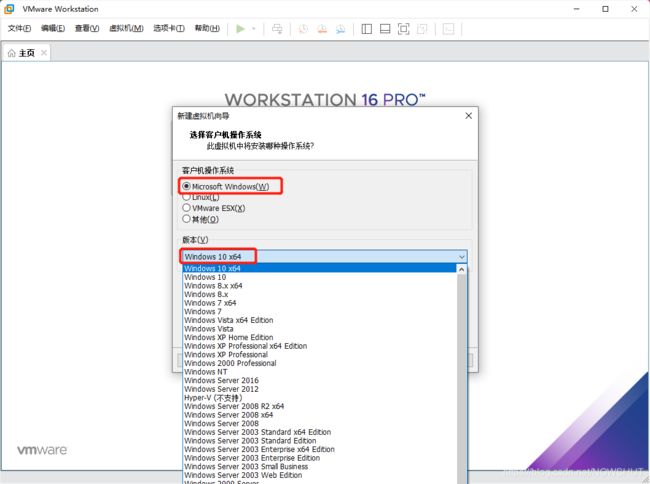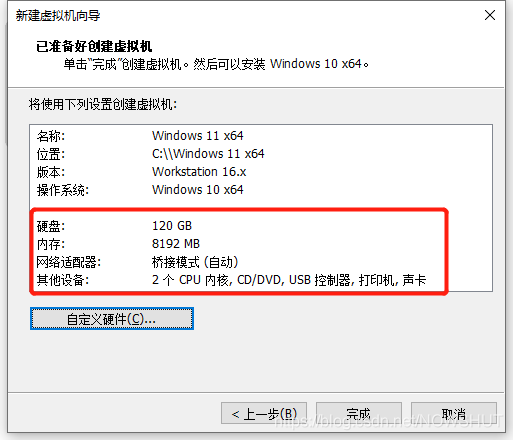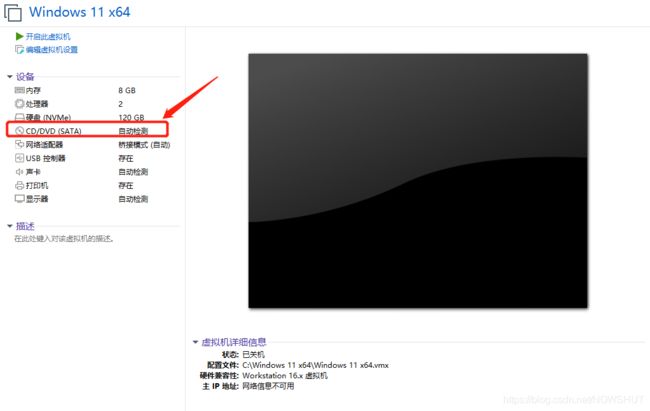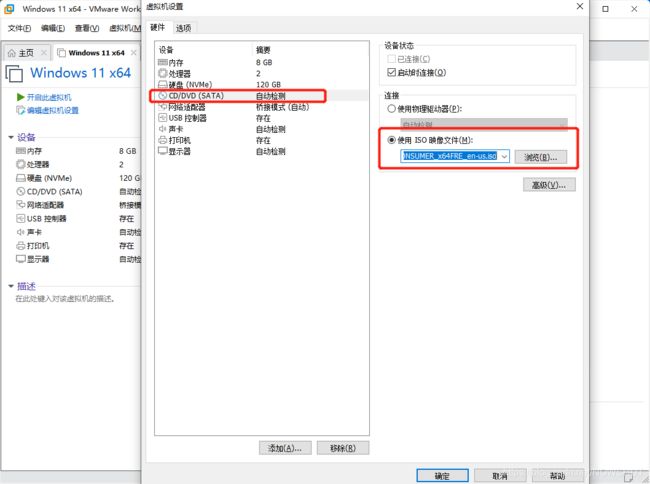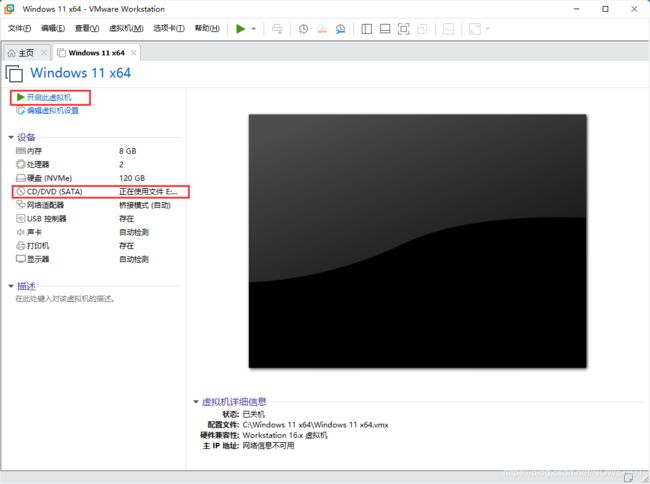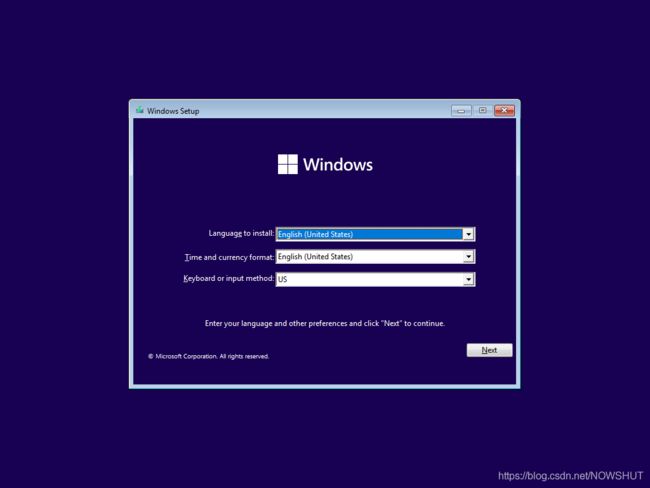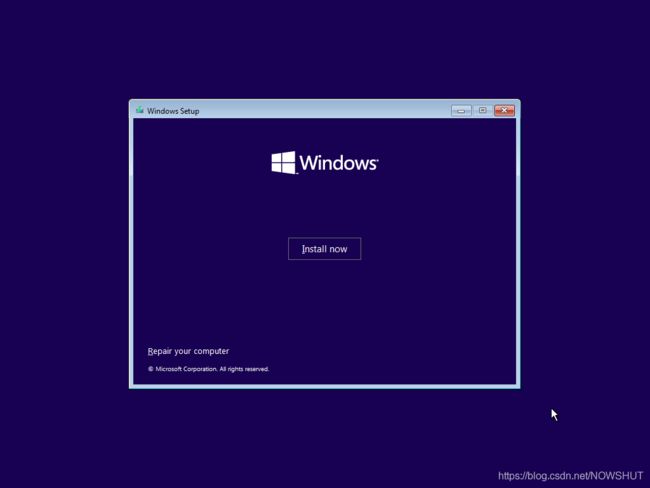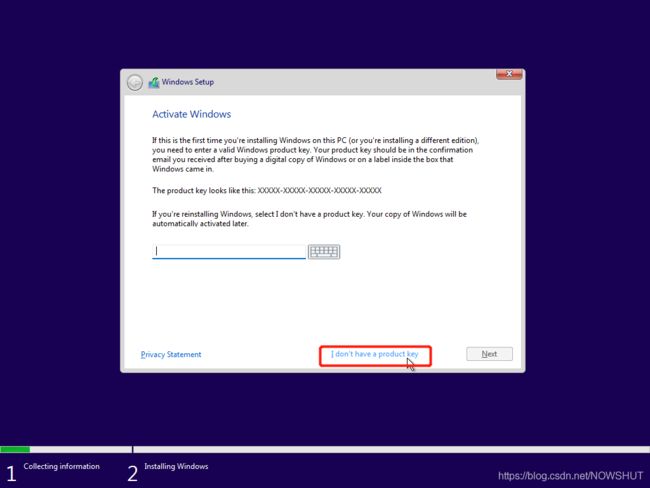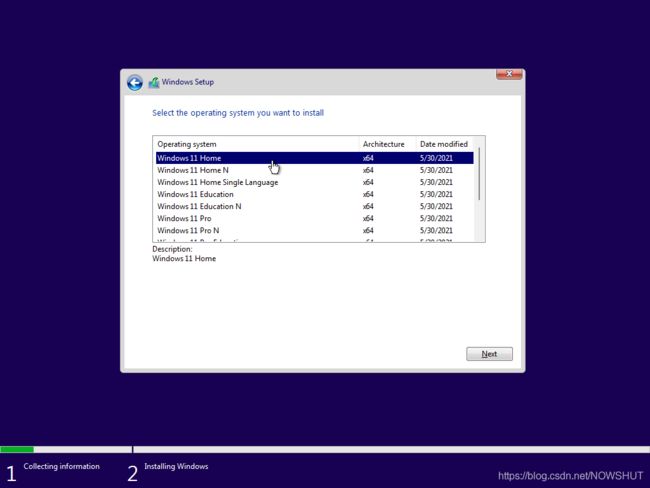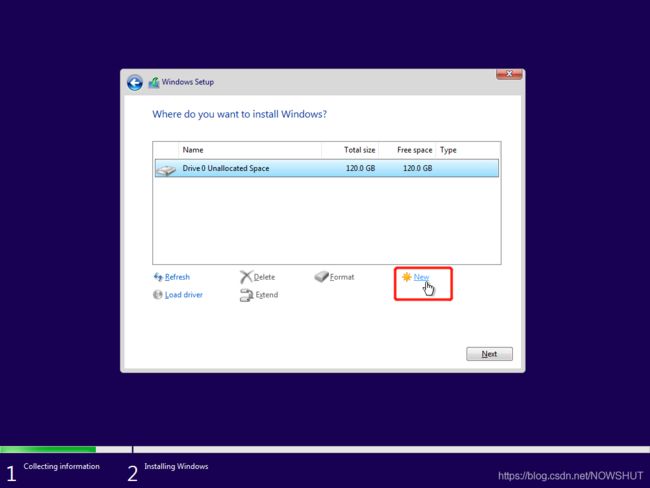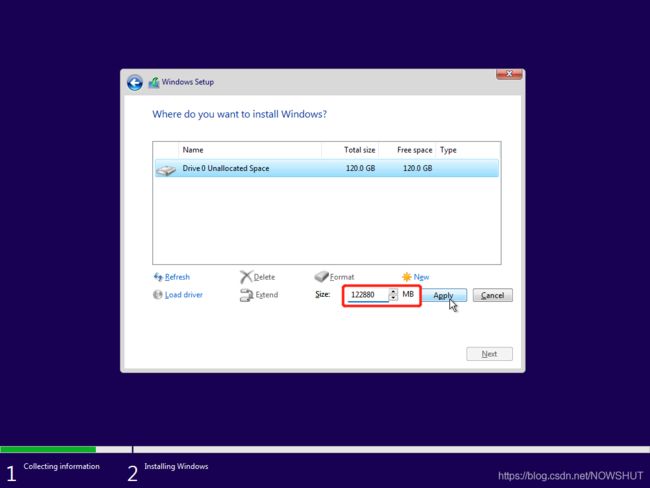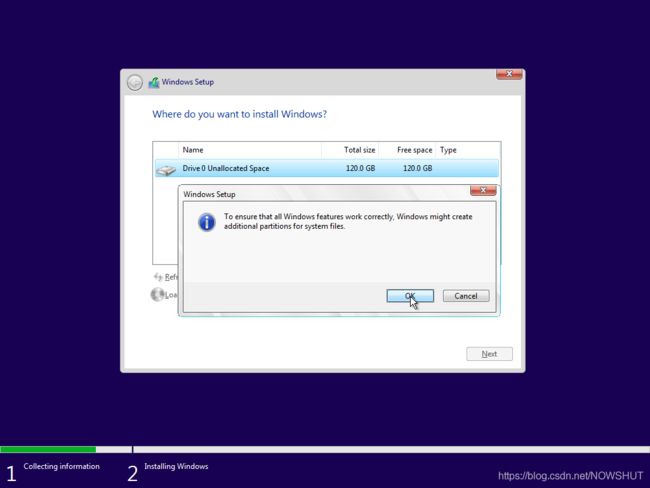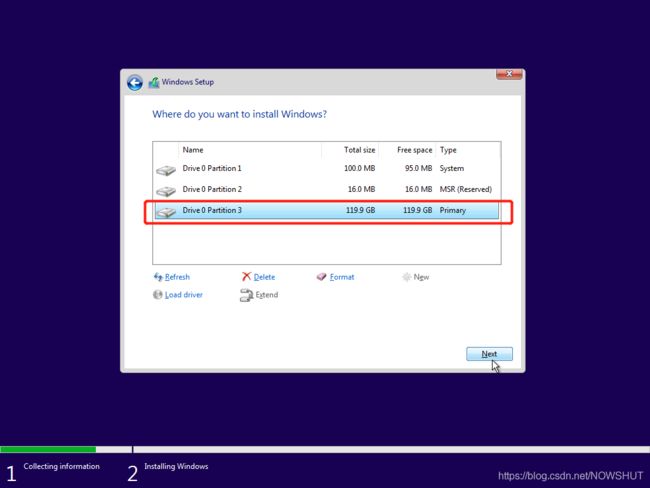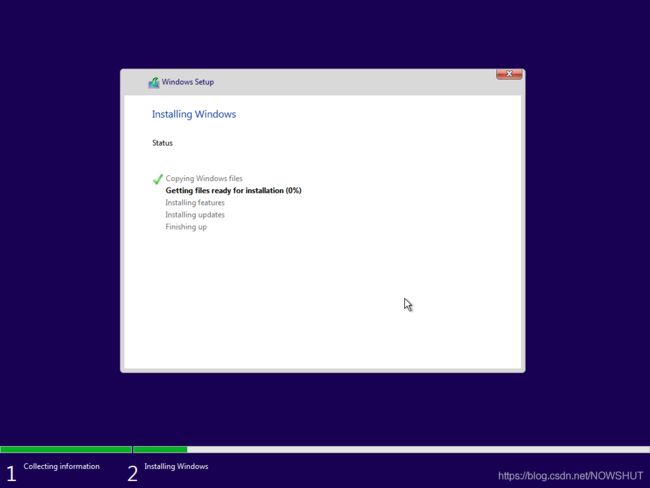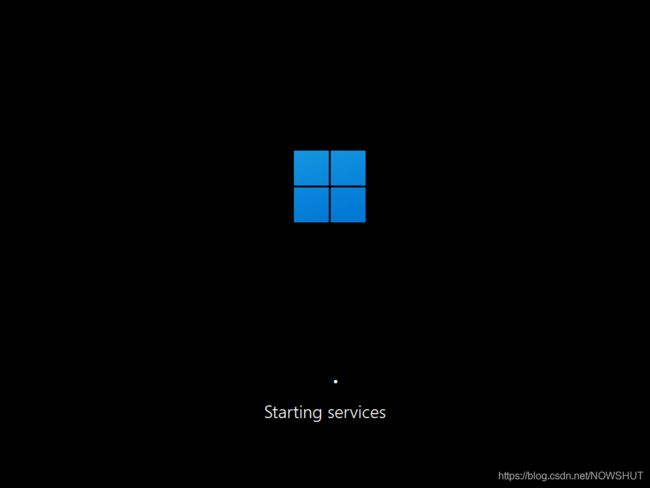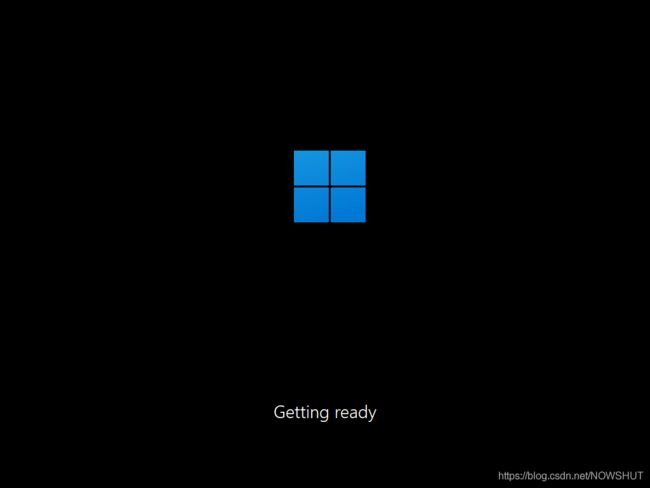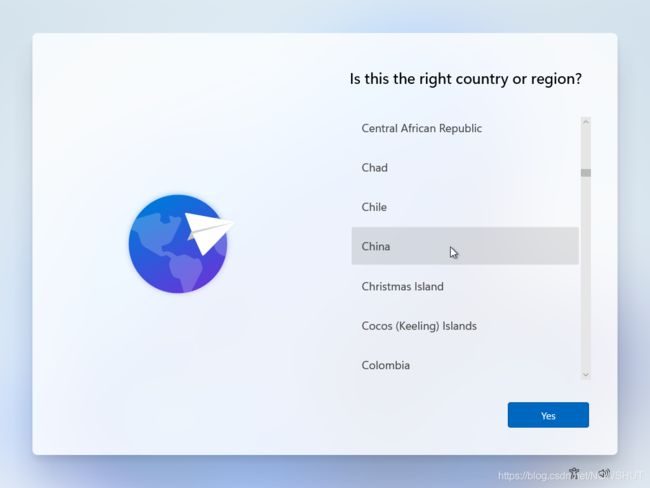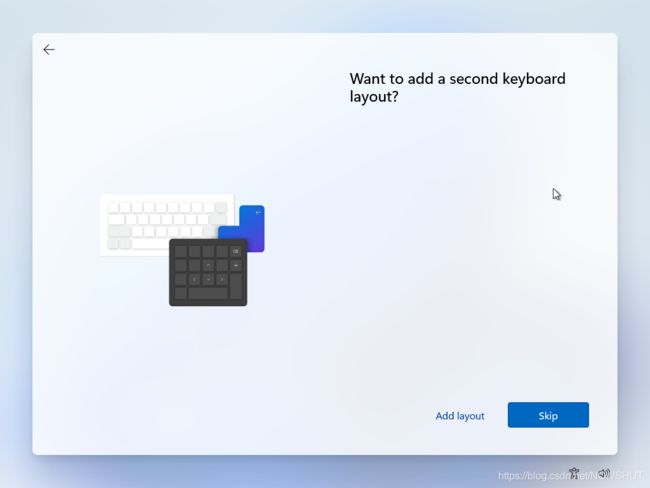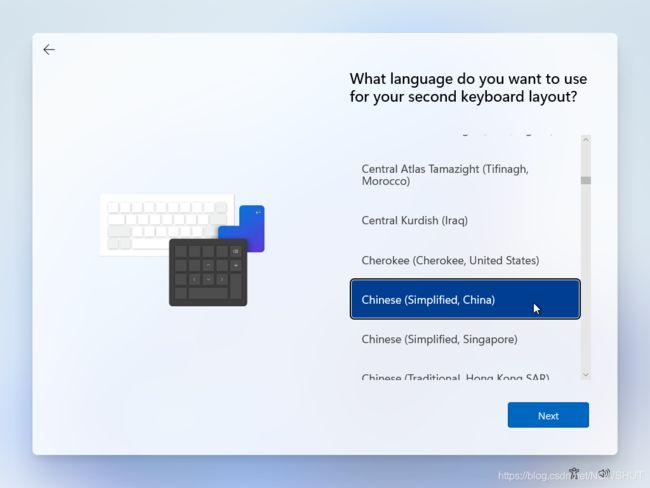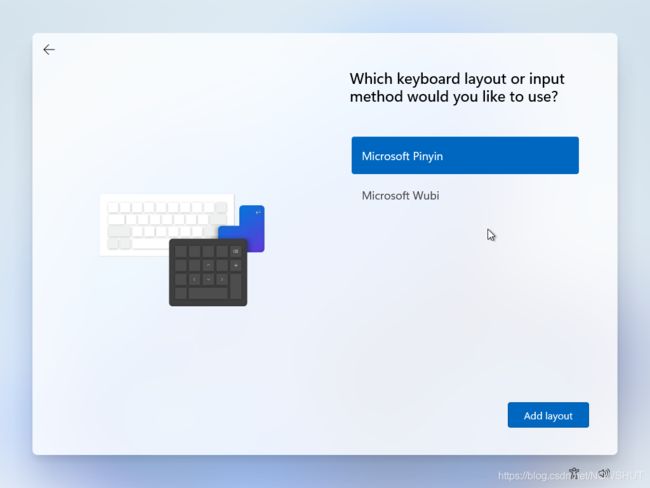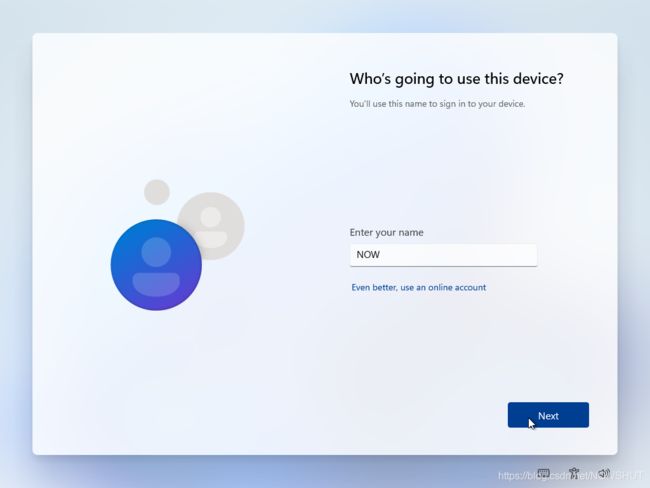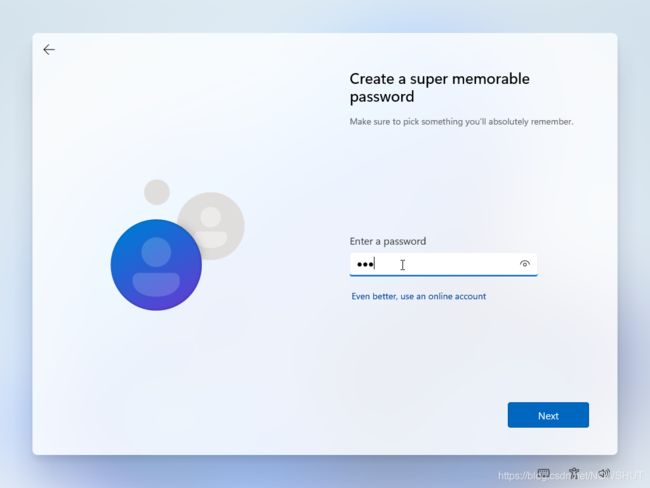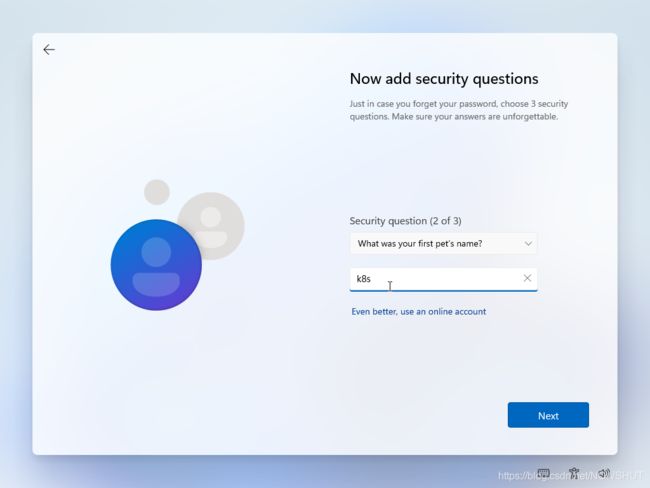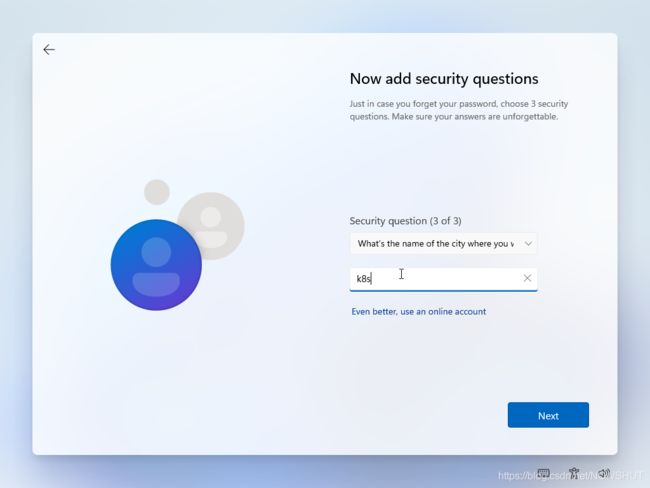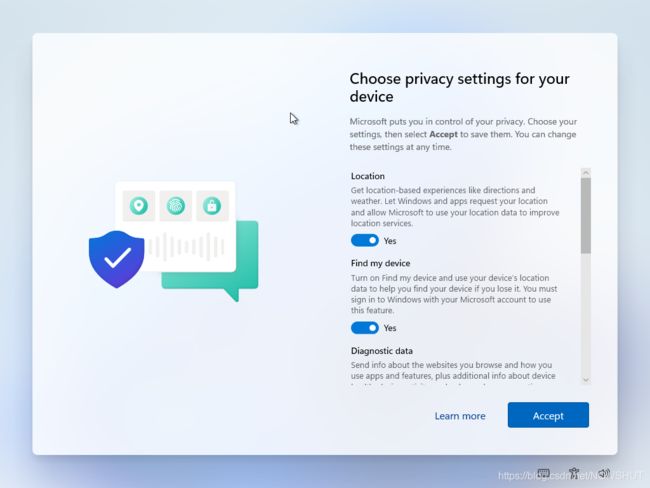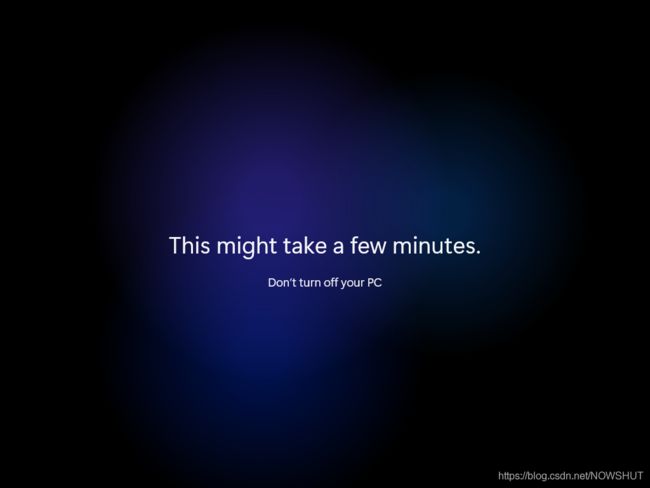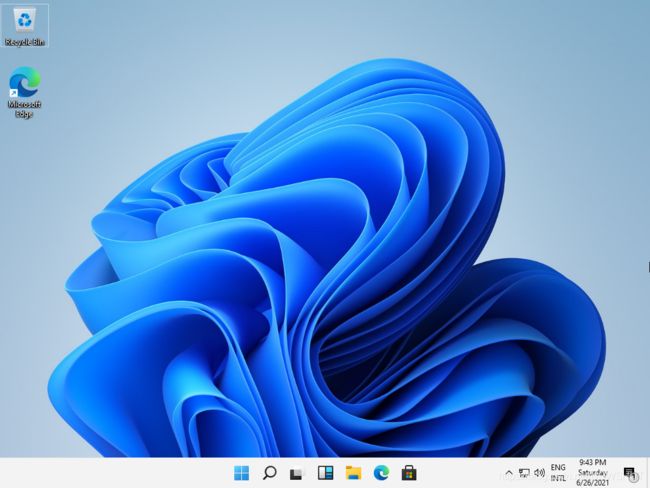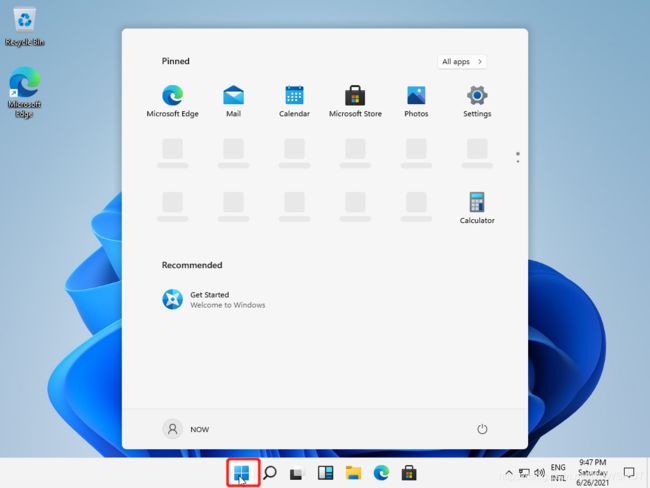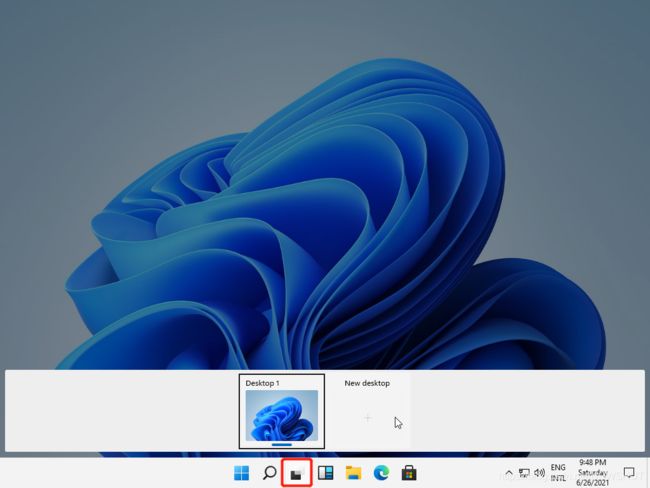- 认识Linux操作系统
yangyanzlh
任务一查找Linux系统的基本概况任务说明本任务的主要内容是通过网络查找Linux系统最基本的知识,然后对Linux操作系统有一个初步的认识;学会利用网络资源来收集与整理资料,并内化成自己的知识。任务实施第一步:通过搜索引擎搜索Linux在百度以及Google等引擎中搜索UNIX、Linux、Linux操作系统等关键词。阅读与Linux相关的文字材料。第二布:收集整理搜索到的网页(1)UNIX操作
- 操作系统中的中断机制:原理与多系统实现对比
千里码!
操作系统linux操作系统windows
操作系统中的中断机制:原理与多系统实现对比编程相关书籍分享:https://blog.csdn.net/weixin_47763579/article/details/145855793DeepSeek使用技巧pdf资料分享:https://blog.csdn.net/weixin_47763579/article/details/1458840391.中断机制概述1.1什么是中断?中断(Inte
- 期权帮|沪深300股指期货合约技巧有哪些?
qiquandongkh
区块链大数据金融
锦鲤三三每日分享期权知识,帮助期权新手及时有效地掌握即市趋势与新资讯!沪深300股指期货合约技巧有哪些?沪深300指数,代表了中国A股市场整体表现。沪深300指数的交割制度,采用现金交割方式,交割日为每月第三个周五。沪深300指数的交易时间是上午9:30至11:30,下午13:00至15:00,无夜盘交易。一、沪深300指数的技术分析:(1)移动平均线:用于判断市场趋势,短期均线(如5日均线)上穿
- 20个被低估的Python性能优化技巧(附实测数据)
猿享天开
python从入门到精通python性能优化开发语言
20个被低估的Python性能优化技巧(附实测数据)前言通过对比优化前后代码的性能差异(使用timeit模块测量,循环100万次),揭示那些容易被忽视但有效的优化手段。所有测试设备为M1MacBookPro,Python3.11.4。1.利用局部变量加速访问原理:局部变量访问(LOAD_FAST)比全局变量(LOAD_GLOBAL)快3-4倍优化方案:#优化前(耗时0.78秒)defcalcula
- 操作系统的几种调度算法
重岳
linux服务器大数据
相关时间计算周转时间=作业完成时刻-作业到达时刻等待时间=周转时间-运行时间带权周转时间=周转时间/服务时间平均周转时间=作业周转时间之和/作业个数平均带权周转时间=带权周转时间之和/作业个数服务时间:作业的运行时间调度&分配1、调度:调度实现进程/线程选择算法,选中者获得处理器。2、分配:分派实现处理器的分配和绑定工作,将处理器分配给被选中的进程或线程,处理进程或线程上下文交换细节。剥夺式(抢占
- c++之移动构造函数或者移动赋值运算符的作用
_DCG_
c++c++开发语言移动构造
原理介绍前面的文章中有的涉及到了移动构造函数或者移动赋值运算符,对于它们的形式有了一定的了解,但是对他们的核心作用以及为什么要引入这两个东东,很多朋友还是一知半解。本文就是来解决这个问题的。要理解这个问题绕不开右值引用,c++11之前的版本中只有拷贝构造函数,而拷贝构造函数是一般会深拷贝,即会创建两个完全一样的对象,包括指针指向的区域都会进行重新申请内存和拷贝。这种情况下如果对象是一个大数组或占用
- Computer Systems A Programmer‘s Perspective 深入理解计算机系统 1
清水湾的水
linux
提示:文章写完后,目录可以自动生成,如何生成可参考右边的帮助文档文章目录前言一、编译系统1.编译系统的流程二、硬件架构1.CPU2.内存3.总线4.输入输出设备三、解释内存中的指令1.程序执行的流程2.程序执行过程中发生了什么3.设备容量4.Cache5.存储设备的层次结构四、操作系统的作用1.操作系统的作用2.进程3.进程角度五、虚拟内存1.虚拟内存2.文件3.系统之间利用网络通信六、系统加速1
- ubuntu24.04启动黑屏
锋风Fengfeng
Linuxubuntulinux
在vmware安装完ubuntu24.04后,登录进去黑屏。首先关闭虚拟机,然后在虚拟机设置-显示器-3D图形那里关闭加速3D图形。这时候就可以重新登录进去了,但是没有了图形加速,画面就没有那么流畅了。怎么办?更新图形驱动sudoadd-apt-repositoryppa:oibaf/graphics-driverssudoaptupdate&&sudoaptupgrade安装完后,关闭虚拟机,重
- python segmentation fault是什么意思-A Python Segmentation Fault?
weixin_37988176
ThisgeneratesaSegmentationFault:11andIhavenocluewhy.BeforeIgetintoit,here'sthecode:importnumpy.randomasnprndimportheapqimportsyssys.setrecursionlimit(10**6)defrlist(size,limit_low,limit_high):for_inxr
- 按键精灵调用python文件_Python&按键精灵自动化
weixin_39616367
按键精灵调用python文件
最近在项目中需要进行软件的自动化操作。本博文以两种方式介绍如何自动化打开软件(Windows下),对其进行最大化最小化关闭等操作。Python操作:第一次接触自动化。相对比较熟悉Python自然是希望通过Python来操作软件。一般来说,通过程序来操作软件需要获得该软件的句柄,然后通过该句柄给软件发消息来操作该软件。Python中你需要安装Pywin32模块,该模块提供了访问WindowsAPI的
- python代替按键精灵 游戏内失灵_python游戏脚本之调用按键精灵插件模拟输入(二)...
河星星
python代替按键精灵游戏内失灵
我们准备在python中调用按键精灵的大漠插件来完成模拟驱动的鼠标键盘操作。大漠综合插件(dm.dll)采用vc6.0编写,识别速度超级快!采用COM接口编写,适用于所有语言调用。网上相关教程极少,我们只能一步步自己摸索。首先下载大漠核心组件dm.dll,在win10的新版总是出现闪退bug,为了稳定性,选择比较老的3.2xxx版本了。下载地址下载解压后,将dm.dll复制到C:\Windows\
- 《Python百炼成仙》11-20章(不定时跟新)
Monkey_Jun
python开发语言小说修仙
第十一章条件渡劫·if-else问心武当金顶的云海翻涌着二进制雪暴,七十二峰化作擎天而立的布尔冰柱。叶军踩着《周易》残页跃上紫霄宫檐角,看见薛香被冰封在水晶般的条件表达式中心:if道心澄澈:破妄剑意+=100else:心魔熵值*=2楔子·三元寒渊宫墙上的八卦阵突然坍缩成三元表达式:剑气=80if时辰=="子时"else50冰晶剑气从"子时"分支喷涌而出,却在触及叶军衣襟时突变为"午时"的烈焰。他翻
- Mac 快捷键最全版:提升效率的必备技能(特别版)
C_V_Better
macmacos
目录一、与Windows的差异二、常用快捷键1.系统操作2.截图3.文件管理器4.浏览器5.文本处理三、总结在使用Mac电脑时,掌握快捷键可以大大提高工作效率。本文将详细介绍Mac系统中最常用、最实用的快捷键,帮助你更好地利用Mac电脑。一、与Windows的差异在开始之前,我们先来认识一下Mac键盘上几个独特的按键,如⌘(Command/Cmd)、⌥(Option)、⌃(Control)、⇧(S
- 深入理解Java并发编程(一):揭秘并发性能优化的底层机制
西瓜拍两瓣
java性能优化开发语言jvm笔记
序言Java并发编程是Java开发中非常重要的一部分,尤其是在高并发、高性能的应用场景中。为了更深入地理解Java并发编程,本文将详细讲解程序上下文切换、volatile关键字、Java对象头、synchronized锁升级和原子操作的原理与应用,并通过代码示例和图表帮助读者更好地掌握这些知识。1.程序上下文切换与并发性能1.1上下文切换概述上下文切换是指操作系统从一个线程切换到另一个线程的过程。
- 解决 ERROR 1130 (HY000): Host is not allowed to connect to this MySQL server
鸠摩智首席音效师
mysql
当使用MySQL时,您可能会遇到错误信息“ERROR1130(HY000):Host‘hostname’isnotallowedtoconnecttothisMySQLserver”这是MySQL用于防止未经授权的访问的标准安全特性。实际上,服务器还没有配置为接受来自相关主机的连接。CommonCauses:(1)ConnectionRestrictionsMySQL默认配置为只允许来自本地主机(
- Python测试框架pytest核心库pluggy详解
美团程序员
自动化测试软件测试面试pythonpytest开发语言
代码案例12345678910111213141516171819202122232425262728293031323334353637383940414243444546importpluggy#HookspecMarker和HookimplMarker实质上是一个装饰器带参数的装饰器类,作用是给函数增加额外的属性设置hookspec=pluggy.HookspecMarker("myproj
- python调用C++,使用pybind11
Qt小当家
Qtpython开发语言
一.准备工作:1.安装python环境(如果编译的是32位的python库,则需要安装32位的python环境,如果编译64位的则安装64位环境)2.安装环境后敲打命令pipinstallpytest下载pytest,敲打命令pipinstallpybind11下载pybind11二.创建项目,配置cmake引入python和pybind11相关库如下面cmake所看到的,我安装了python的3
- (leetcode学习)11. 盛最多水的容器
我不是彭于晏丶
leetcode学习算法c++数据结构
给定一个长度为n的整数数组height。有n条垂线,第i条线的两个端点是(i,0)和(i,height[i])。找出其中的两条线,使得它们与x轴共同构成的容器可以容纳最多的水。返回容器可以储存的最大水量。说明:你不能倾斜容器。示例1:输入:[1,8,6,2,5,4,8,3,7]输出:49解释:图中垂直线代表输入数组[1,8,6,2,5,4,8,3,7]。在此情况下,容器能够容纳水(表示为蓝色部分)
- CPU运行一个程序的步骤
兴趣使然HX
计算机组成原理
一、CPU运行一个程序的步骤CPU运行一个程序的步骤可以概括为取指-解码-执行周期(Fetch-Decode-ExecuteCycle)。这个过程是CPU执行指令的核心机制,程序的运行就是通过不断重复这一周期来完成的。以下是详细的步骤分析:1.加载程序到内存在程序运行之前,操作系统需要将程序从磁盘加载到内存中:程序加载:操作系统将程序的代码和数据从磁盘读取到内存的特定区域。初始化程序计数器(PC)
- 本地LLM部署--Open WebUI(多媒体工具FFMPEG安装)
JerryGW
LLM本地部署ffmpegwindows
FFmpeg是一个功能强大的多媒体处理工具,支持音频、视频的编解码、转码、流媒体处理等。以下是Windows系统上安装FFmpeg的详细步骤,包括如何选择适合的版本以及Shared类型和Static类型的区别。1.下载FFmpegFFmpeg提供了多个预编译版本,您可以根据需求选择合适的版本。Windows64-bit版本GPL许可证(含共享库)ffmpeg-master-latest-win64
- Linux三种网络连接——非常详细
深夜无法入眠的程序猿
Linuxlinux网络运维
1、linux的网络连接linux系统有三种网络模式分别是桥接模式、NAT模式、仅主机模式,名称分别为vmnet0、vmnet1、vmnet8。而我们在安装VMwareworkstation之后,计算机会自动安装生成VMwareNetworkAdapterVMnet1和VMwareNetworkAdapterVMnet8两块虚拟网卡,这个可以在计算机的网络连接中查看,如下图:很显然这两块虚拟网卡对
- Visual Studio 2022 常用快捷键整理
小wanga
c语言vscode
VisualStudio2022常用快捷键整理常用快捷键整理一、常用VS运行调试程序快捷键二、常用VS编辑程序快捷键三、常用windows系统操作快捷键常用快捷键整理以下是运行VS时最常使用的一些快捷键,总体分为三类:调试程序、编辑程序以及常用windows系统操作快捷键。其中加粗标注的是使用频率更高的一些快捷键。一、常用VS运行调试程序快捷键编译程序:Ctrl+F7运行程序:Ctrl+F5打断点
- Qt 设置窗口属性setWindowFlags函数
love_dear
Qt随笔qt开发语言
说明:setWindowFlags函数就是设置窗口属性,本博客主要分析此函数的参数本博客转载CSDN博主「hjhomw」的原创文章。原文链接:https://blog.csdn.net/hejun_haitao/java/article/details/50815695主要是记录一下项目中遇到的问题。主要使用的是WindowsType枚举enumWindowType{Widget=0x000000
- ffmpeg1.2 msvc 2010 编译
lhc180
1-Android开发1-嵌入式系统#内核kernelffmpegx264msvc
ffmpeg1.1后的版本支持命令行的msvc2010后的版本编译。为了上架MS应用商店,必须用微软的编译器编译ffmpeg,x264,否则出现安全检查的问题。见ffmpeg官网,有具体的编译方法。http://ffmpeg.org/platform.html#Native-Windows-compilation-using-MinGW-or-MinGW_002dw64通过一个语法转换工具,把C9
- linux三种网络模式
lcr_happy
Linuxlinux网络
转自:ITSTAR博客地址:http://blog.csdn.net/xh16319/article/details/17272113在介绍网络模式之前,关于网络的几个简单命令的使用ifupeth0//启动网卡eth0ifdowneth0//关闭网卡eth0/etc/network/interfaces//网络配置文件/etc/init.d/networking//网络服务位置/etc/init.
- 在Windows上用MSYS2+msvc编译FFmpeg
ADM实验室
音视频windowsffmpegc++音视频
摘要本文描述了如何在Windows上通过MSYS2结合msvc工具链编译FFmpeg项目源码。序言在Linux平台上,编译FFmpeg项目源码是十分简单的,就是configure、make、makeinstall三板斧。在Windows平台上,编译FFmpeg可以和Linux环境下一样简单,前提是要先安装一个能仿真Linux的shell进程环境的程序。这类仿真程序有很多,比如Cygwin、MSYS
- windows下适用msvc编译ffmpeg 适用于ffmpeg-7.1
Lj2_jOker
windowsffmpeg
需要的工具:visualstudio2019(可以是其他版本,只是本人电脑上装的为2019)msys2ffmpeg-7.1源码1.修改msys2_shell.cmd在msys2目录修改msys2_shell.cmd打开后找到行setMSYS2_PATH_TYPE=inherit删除开头的rem2.运行msys2运行x64NativeToolsCommandPromptforVS2019打开后跳转到
- Docker 学习(一)
酥暮沐
docker容器运维
一、Docker核心概念Docker是一个开源的容器化平台,允许开发者将应用及其所有依赖(代码、运行时、系统工具、库等)打包成一个轻量级、可移植的“容器”,实现“一次构建,随处运行”。1、容器(Container)轻量级、可执行的软件包,包含应用及其所有依赖(代码、运行时、系统工具、库等)。基于镜像运行,独立于宿主机操作系统,共享宿主内核。2、镜像(Image)只读模板,用于创建容器。由多层文件系
- python数据分析入门与实战王静_Keras快速上手:基于Python的深度学习实战
weixin_39724362
1准备深度学习的环境11.1硬件环境的搭建和配置选择.........................11.1.1通用图形处理单元..........................31.1.2你需要什么样的GPU加速卡....................61.1.3你的GPU需要多少内存.......................61.1.4是否应该用多个GPU..............
- 【六袆 - MySQL】MySQL GROUP BY 去重;GROUP BY 查询重复的记录;GROUP BY删除重复的记录;
鞠崽23333
Mysql技术相关mysql数据库sql
MySQL去重、MYSQL删除重复记录1.准备数据2.使用GROUPBY查询去重复记录查询SQL查询结果3删除表中多余的重复记录,重复记录是根据单个字段(Id)来判断,只留有rowid最小的记录查询sql查询结果1.准备数据CREATETABLE`t_user`(`id`int(11)NOTNULLAUTO_INCREMENT
- Enum用法
不懂事的小屁孩
enum
以前的时候知道enum,但是真心不怎么用,在实际开发中,经常会用到以下代码:
protected final static String XJ = "XJ";
protected final static String YHK = "YHK";
protected final static String PQ = "PQ";
- 【Spark九十七】RDD API之aggregateByKey
bit1129
spark
1. aggregateByKey的运行机制
/**
* Aggregate the values of each key, using given combine functions and a neutral "zero value".
* This function can return a different result type
- hive创建表是报错: Specified key was too long; max key length is 767 bytes
daizj
hive
今天在hive客户端创建表时报错,具体操作如下
hive> create table test2(id string);
FAILED: Execution Error, return code 1 from org.apache.hadoop.hive.ql.exec.DDLTask. MetaException(message:javax.jdo.JDODataSto
- Map 与 JavaBean之间的转换
周凡杨
java自省转换反射
最近项目里需要一个工具类,它的功能是传入一个Map后可以返回一个JavaBean对象。很喜欢写这样的Java服务,首先我想到的是要通过Java 的反射去实现匿名类的方法调用,这样才可以把Map里的值set 到JavaBean里。其实这里用Java的自省会更方便,下面两个方法就是一个通过反射,一个通过自省来实现本功能。
1:JavaBean类
1 &nb
- java连接ftp下载
g21121
java
有的时候需要用到java连接ftp服务器下载,上传一些操作,下面写了一个小例子。
/** ftp服务器地址 */
private String ftpHost;
/** ftp服务器用户名 */
private String ftpName;
/** ftp服务器密码 */
private String ftpPass;
/** ftp根目录 */
private String f
- web报表工具FineReport使用中遇到的常见报错及解决办法(二)
老A不折腾
finereportweb报表java报表总结
抛砖引玉,希望大家能把自己整理的问题及解决方法晾出来,Mark一下,利人利己。
出现问题先搜一下文档上有没有,再看看度娘有没有,再看看论坛有没有。有报错要看日志。下面简单罗列下常见的问题,大多文档上都有提到的。
1、没有返回数据集:
在存储过程中的操作语句之前加上set nocount on 或者在数据集exec调用存储过程的前面加上这句。当S
- linux 系统cpu 内存等信息查看
墙头上一根草
cpu内存liunx
1 查看CPU
1.1 查看CPU个数
# cat /proc/cpuinfo | grep "physical id" | uniq | wc -l
2
**uniq命令:删除重复行;wc –l命令:统计行数**
1.2 查看CPU核数
# cat /proc/cpuinfo | grep "cpu cores" | u
- Spring中的AOP
aijuans
springAOP
Spring中的AOP
Written by Tony Jiang @ 2012-1-18 (转)何为AOP
AOP,面向切面编程。
在不改动代码的前提下,灵活的在现有代码的执行顺序前后,添加进新规机能。
来一个简单的Sample:
目标类:
[java]
view plain
copy
print
?
package&nb
- placeholder(HTML 5) IE 兼容插件
alxw4616
JavaScriptjquery jQuery插件
placeholder 这个属性被越来越频繁的使用.
但为做HTML 5 特性IE没能实现这东西.
以下的jQuery插件就是用来在IE上实现该属性的.
/**
* [placeholder(HTML 5) IE 实现.IE9以下通过测试.]
* v 1.0 by oTwo 2014年7月31日 11:45:29
*/
$.fn.placeholder = function
- Object类,值域,泛型等总结(适合有基础的人看)
百合不是茶
泛型的继承和通配符变量的值域Object类转换
java的作用域在编程的时候经常会遇到,而我经常会搞不清楚这个
问题,所以在家的这几天回忆一下过去不知道的每个小知识点
变量的值域;
package 基础;
/**
* 作用域的范围
*
* @author Administrator
*
*/
public class zuoyongyu {
public static vo
- JDK1.5 Condition接口
bijian1013
javathreadConditionjava多线程
Condition 将 Object 监视器方法(wait、notify和 notifyAll)分解成截然不同的对象,以便通过将这些对象与任意 Lock 实现组合使用,为每个对象提供多个等待 set (wait-set)。其中,Lock 替代了 synchronized 方法和语句的使用,Condition 替代了 Object 监视器方法的使用。
条件(也称为条件队列或条件变量)为线程提供了一
- 开源中国OSC源创会记录
bijian1013
hadoopsparkMemSQL
一.Strata+Hadoop World(SHW)大会
是全世界最大的大数据大会之一。SHW大会为各种技术提供了深度交流的机会,还会看到最领先的大数据技术、最广泛的应用场景、最有趣的用例教学以及最全面的大数据行业和趋势探讨。
二.Hadoop
&nbs
- 【Java范型七】范型消除
bit1129
java
范型是Java1.5引入的语言特性,它是编译时的一个语法现象,也就是说,对于一个类,不管是范型类还是非范型类,编译得到的字节码是一样的,差别仅在于通过范型这种语法来进行编译时的类型检查,在运行时是没有范型或者类型参数这个说法的。
范型跟反射刚好相反,反射是一种运行时行为,所以编译时不能访问的变量或者方法(比如private),在运行时通过反射是可以访问的,也就是说,可见性也是一种编译时的行为,在
- 【Spark九十四】spark-sql工具的使用
bit1129
spark
spark-sql是Spark bin目录下的一个可执行脚本,它的目的是通过这个脚本执行Hive的命令,即原来通过
hive>输入的指令可以通过spark-sql>输入的指令来完成。
spark-sql可以使用内置的Hive metadata-store,也可以使用已经独立安装的Hive的metadata store
关于Hive build into Spark
- js做的各种倒计时
ronin47
js 倒计时
第一种:精确到秒的javascript倒计时代码
HTML代码:
<form name="form1">
<div align="center" align="middle"
- java-37.有n 个长为m+1 的字符串,如果某个字符串的最后m 个字符与某个字符串的前m 个字符匹配,则两个字符串可以联接
bylijinnan
java
public class MaxCatenate {
/*
* Q.37 有n 个长为m+1 的字符串,如果某个字符串的最后m 个字符与某个字符串的前m 个字符匹配,则两个字符串可以联接,
* 问这n 个字符串最多可以连成一个多长的字符串,如果出现循环,则返回错误。
*/
public static void main(String[] args){
- mongoDB安装
开窍的石头
mongodb安装 基本操作
mongoDB的安装
1:mongoDB下载 https://www.mongodb.org/downloads
2:下载mongoDB下载后解压
- [开源项目]引擎的关键意义
comsci
开源项目
一个系统,最核心的东西就是引擎。。。。。
而要设计和制造出引擎,最关键的是要坚持。。。。。。
现在最先进的引擎技术,也是从莱特兄弟那里出现的,但是中间一直没有断过研发的
- 软件度量的一些方法
cuiyadll
方法
软件度量的一些方法http://cuiyingfeng.blog.51cto.com/43841/6775/在前面我们已介绍了组成软件度量的几个方面。在这里我们将先给出关于这几个方面的一个纲要介绍。在后面我们还会作进一步具体的阐述。当我们不从高层次的概念级来看软件度量及其目标的时候,我们很容易把这些活动看成是不同而且毫不相干的。我们现在希望表明他们是怎样恰如其分地嵌入我们的框架的。也就是我们度量的
- XSD中的targetNameSpace解释
darrenzhu
xmlnamespacexsdtargetnamespace
参考链接:
http://blog.csdn.net/colin1014/article/details/357694
xsd文件中定义了一个targetNameSpace后,其内部定义的元素,属性,类型等都属于该targetNameSpace,其自身或外部xsd文件使用这些元素,属性等都必须从定义的targetNameSpace中找:
例如:以下xsd文件,就出现了该错误,即便是在一
- 什么是RAID0、RAID1、RAID0+1、RAID5,等磁盘阵列模式?
dcj3sjt126com
raid
RAID 1又称为Mirror或Mirroring,它的宗旨是最大限度的保证用户数据的可用性和可修复性。 RAID 1的操作方式是把用户写入硬盘的数据百分之百地自动复制到另外一个硬盘上。由于对存储的数据进行百分之百的备份,在所有RAID级别中,RAID 1提供最高的数据安全保障。同样,由于数据的百分之百备份,备份数据占了总存储空间的一半,因而,Mirror的磁盘空间利用率低,存储成本高。
Mir
- yii2 restful web服务快速入门
dcj3sjt126com
PHPyii2
快速入门
Yii 提供了一整套用来简化实现 RESTful 风格的 Web Service 服务的 API。 特别是,Yii 支持以下关于 RESTful 风格的 API:
支持 Active Record 类的通用API的快速原型
涉及的响应格式(在默认情况下支持 JSON 和 XML)
支持可选输出字段的定制对象序列化
适当的格式的数据采集和验证错误
- MongoDB查询(3)——内嵌文档查询(七)
eksliang
MongoDB查询内嵌文档MongoDB查询内嵌数组
MongoDB查询内嵌文档
转载请出自出处:http://eksliang.iteye.com/blog/2177301 一、概述
有两种方法可以查询内嵌文档:查询整个文档;针对键值对进行查询。这两种方式是不同的,下面我通过例子进行分别说明。
二、查询整个文档
例如:有如下文档
db.emp.insert({
&qu
- android4.4从系统图库无法加载图片的问题
gundumw100
android
典型的使用场景就是要设置一个头像,头像需要从系统图库或者拍照获得,在android4.4之前,我用的代码没问题,但是今天使用android4.4的时候突然发现不灵了。baidu了一圈,终于解决了。
下面是解决方案:
private String[] items = new String[] { "图库","拍照" };
/* 头像名称 */
- 网页特效大全 jQuery等
ini
JavaScriptjquerycsshtml5ini
HTML5和CSS3知识和特效
asp.net ajax jquery实例
分享一个下雪的特效
jQuery倾斜的动画导航菜单
选美大赛示例 你会选谁
jQuery实现HTML5时钟
功能强大的滚动播放插件JQ-Slide
万圣节快乐!!!
向上弹出菜单jQuery插件
htm5视差动画
jquery将列表倒转顺序
推荐一个jQuery分页插件
jquery animate
- swift objc_setAssociatedObject block(version1.2 xcode6.4)
啸笑天
version
import UIKit
class LSObjectWrapper: NSObject {
let value: ((barButton: UIButton?) -> Void)?
init(value: (barButton: UIButton?) -> Void) {
self.value = value
- Aegis 默认的 Xfire 绑定方式,将 XML 映射为 POJO
MagicMa_007
javaPOJOxmlAegisxfire
Aegis 是一个默认的 Xfire 绑定方式,它将 XML 映射为 POJO, 支持代码先行的开发.你开发服 务类与 POJO,它为你生成 XML schema/wsdl
XML 和 注解映射概览
默认情况下,你的 POJO 类被是基于他们的名字与命名空间被序列化。如果
- js get max value in (json) Array
qiaolevip
每天进步一点点学习永无止境max纵观千象
// Max value in Array
var arr = [1,2,3,5,3,2];Math.max.apply(null, arr); // 5
// Max value in Jaon Array
var arr = [{"x":"8/11/2009","y":0.026572007},{"x"
- XMLhttpRequest 请求 XML,JSON ,POJO 数据
Luob.
POJOjsonAjaxxmlXMLhttpREquest
在使用XMlhttpRequest对象发送请求和响应之前,必须首先使用javaScript对象创建一个XMLHttpRquest对象。
var xmlhttp;
function getXMLHttpRequest(){
if(window.ActiveXObject){
xmlhttp:new ActiveXObject("Microsoft.XMLHTTP
- jquery
wuai
jquery
以下防止文档在完全加载之前运行Jquery代码,否则会出现试图隐藏一个不存在的元素、获得未完全加载的图像的大小 等等
$(document).ready(function(){
jquery代码;
});
<script type="text/javascript" src="c:/scripts/jquery-1.4.2.min.js&quo