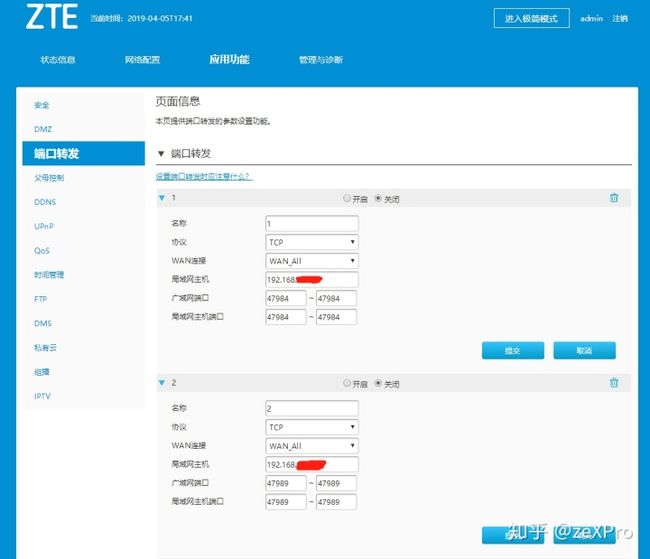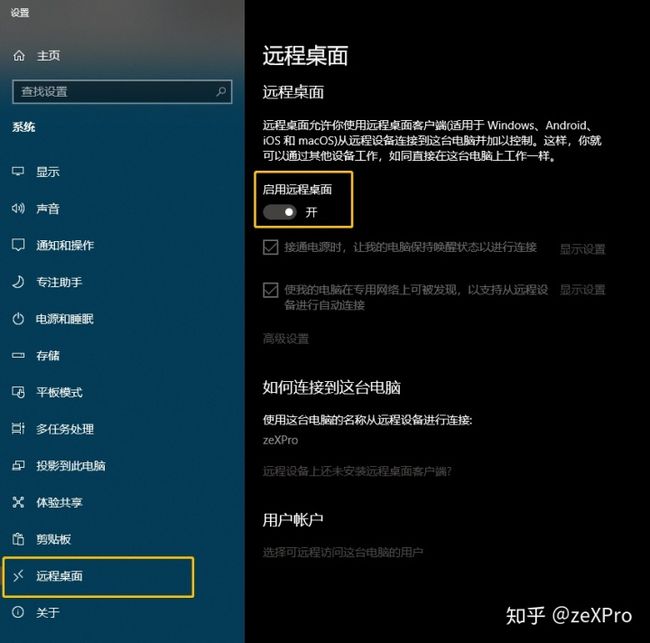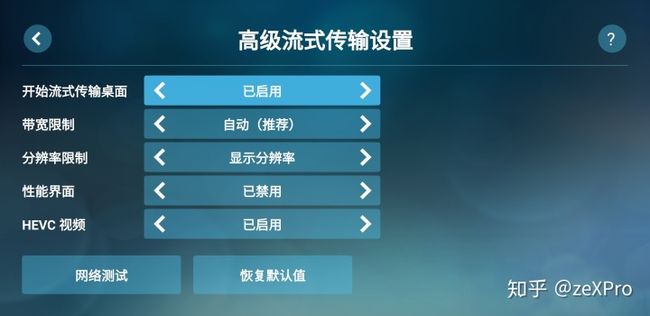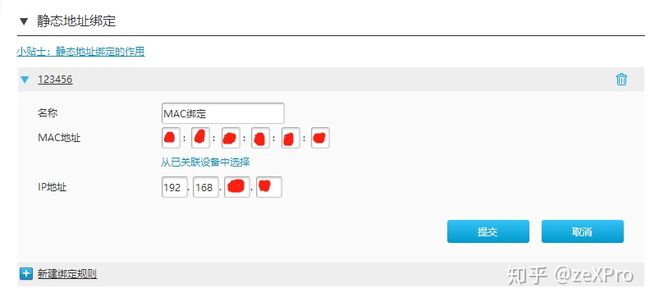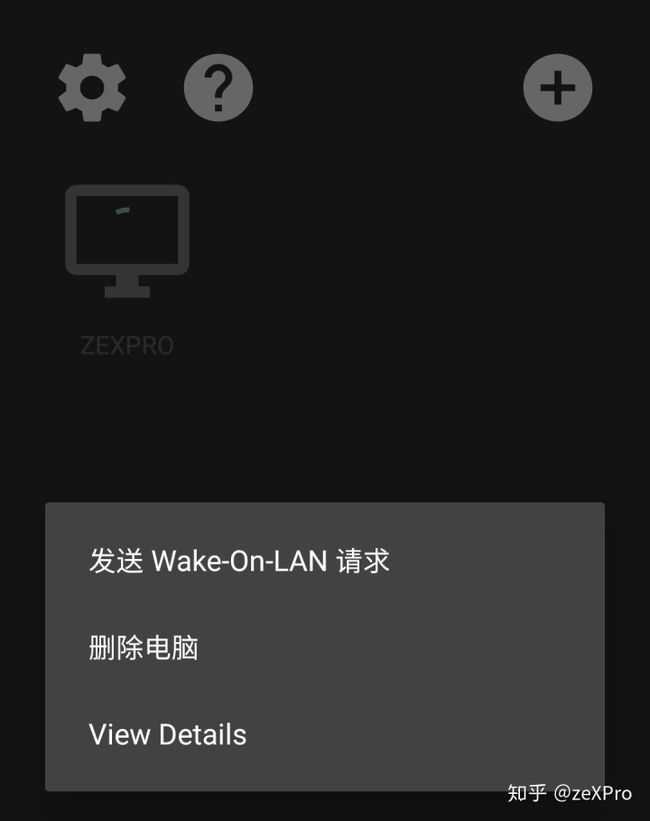mac远程桌面连接windows_云玩家入门到精通——主流远程连接配置指南
前些日子,Google发布了云游戏平台Stadia,想玩家们描绘了一个云玩家的未来——不管家中的电脑配置如何落后,只要开通了云游戏服务,在任意一个联网的设备上就能玩上最新最热的大作,全部的画面都在云端渲染后发送到显示设备上,本地设备不再需要高端的显卡、CPU来推动高画质的游戏。但其实,云游戏早就在NVIDIA的战略计划中了,现在主流的每一款N卡,其实都内置了一个编码器,可以将画面通过网络流推出去,而N家自己也早早发布了NVIDIA SHIELD,当时设备的卖点是在客厅享受游戏,但是实际上,只要经过适当的配置,流推游戏可以摆脱局域网的束缚,实现在广域网下随时随地云游戏,以下是详细的配置指南
硬件准备
Android、iOS设备一台
6系列以上N卡一张(不低于GTX 650)
支持配置端口转发的路由器/光猫一个(能支持千兆网络、5GHz无线网、ARP绑定的更佳)
5Mbps以上的上传带宽(越多越好,低于5Mbps基本没法保证体验)
公网IP(是否公网IP最简单判断方法—百度搜IP获取的结果和路由器获取的外网IP是同一个,那就是公网IP;如果不是,打电话给你的网络服务商申请)
一个能连接手机/平板的无线/有线手柄(个人亲测,PS4和Xbox One手柄都能直接通过USB microB线和USB type-C OTG转换头连接上手机,实现所有操作功能)
软件准备
GeForce Experience(简称GFE,装在本机,用N卡的小伙伴应该都有了吧)
Moonlight(本机不用装,仅需安装在远程控制端):
PC(Win、MAC、Linux)-moonlight-stream/moonlight-qt
Android-moonlight-stream/moonlight-android
iOS-在App Store里搜索moonlight关键词下载
Steam(装在本机,非必备但是既然是玩游戏基本没有人不装这个吧?)
Steam Link(目前只支持安卓平台,在各大应用市场搜索steam link关键词下载安装,非必备但是有特殊作用,后详)
Microsoft Remote Desktop(以下简称MRD,PC、Mac、iOS、Android全平台支持,各大应用市场都有,非必备但强烈推荐,仅需安装在远程控制端)
详细配置
1.配置本地网络设置,给本机配上一个固定的局域网IP地址
2.打开GFE并登陆,点右上角的小齿轮图标-SHIELD-开启GAMESTREAM开关
开启了这个开关之后,其实就已经可以实现内网串流了,保证你的手机和你的电脑处于同一个局域网内,打开你手机上的Moonlight APP,等待一会应该就能自动搜索出你的电脑
点击后即可开始连接,连接成功后,手机上会出现一个4位验证码,同时电脑上也会跳出一个输入窗口,在窗口里输入4位验证码,即可完成配对,此时手机上就会显示电脑中的游戏列表
运行游戏后即可在手机上看到游戏画面,如果连接了手柄,就可以用手柄操作游戏了。如果有个别游戏没有找到,在第一张图的GFE页面里添加游戏的EXE即可,另外建议把C:WindowsSystem32mstsc.exe添加进去,添加之后在手机里启动mstsc即可看到系统桌面,可以直接进行远程操作。moonlight应用右上角的设置大家可以多摸索一下,配置好传输的分辨率帧率和码率可以获得更好的体验,还可以开启屏幕虚拟手柄等
3.在网络拨号设备里配置端口转发规则,不同厂商的设备配置页面不太一样,但是都大同小异,需要配置的端口如下
TCP 47984, 47989, 48010
UDP 47998, 47999, 48000, 48002, 48010
将这些端口都映射到你本机的局域网IP上即可,有的设备不需要选择端口是TCP还是UDP,有的需要,下图是我家的ZTE路由器的配置页面。
这里有一个需要注意的地方——你的本机必须是直接连接在拨号的那个设备之下。例如你通过光猫拨号,然后接了一个无线路由,再把本机接在无线路由上就不行。如果实在没法实现本机直连拨号光猫,那么将中间的路由器设置成桥接模式也可以,设置方式不赘述
4.完成上面的配置之后,就可以断开手机的wifi,用流量打开moonlight,这时候如果第二步搜索出来的电脑还是亮起的状态并且可以连接,那么就大功告成了。当然如果失败,那么需要检查防火墙设置,将第三步中列出的接口加入白名单,正常来说,GFE安装的时候就已经在windows自带防火墙中添加好了相应端口的白名单,所以如果你用的是第三方防火墙,需要检查防火墙的设置。其次是使用moonlight右上角的添加按钮,将你的外网IP地址输入进去,尝试是否可以成功连接
经过前4步的配置,现在我们已经可以在外网环境下使用moonlight实现远程串流,只要记住你的本机IP,在任意设备上安装moonlight后即可远程游玩。但是现在又有一个新问题,如果出门在外,新设备连接时候需要的验证码要怎么输入呢?接下来介绍的是远程的进阶操作
5.为本机配置一个登陆密码,如果不想每次开机都需要密码登陆,可以在账户设置中开启自动登陆,但是一定要配置上登陆密码,否则无法使用远程桌面
6.允许本机的远程桌面连接,方法:在开始菜单键上右键->系统->远程桌面->启用远程桌面
7.在手机上安装好Windows Remote Desktop,进入APP后,在局域网环境下,点击APP右上角的加号,此时会自动寻找到你的电脑,如果没有找到,可以点击ADD MANUALLY手动添加本机的局域网IP,如果连接成功,会提示输入本机的用户名与密码,正确输入后即可看到系统桌面
8.远程桌面连接的默认端口是3389,为了安全性起见,不建议大家使用这个默认的远程接口进行连接,修改远程端口的步骤可以参考这个教程-修改Windows远程桌面端口
9.修改好远程桌面的端口后,如第3步中一样,在路由器端口转发规则中将新的端口加入转发规则,并且在防火墙中添加该端口的白名单
10.同样的,在断开WiFi后,使用流量打开Windows Remote Desktop,输入本机外网IP和端口,例如本机的外网IP为123.45.678.9,配置的远程端口为1234,那么输入的格式就是“123.45.678.9:1234”。接下来的操作就和步骤7一样。
11.接下来是steam串流的配置,打开steam的设置页,开启启用steam的流式传输开关
12.同样的,steam link的串流也需要配置端口映射,steam使用的端口如下
UDP:27031 27036
TCP:27036 27037
如果使用第三方防火墙,一样需要将这些端口添加一下白名单
13.配置完端口之后就可以进入steam link里寻找主机了,依次进入设置-电脑-其他电脑,和moonlight类似,只需要输入你的外网IP地址,即可开始远程连接
如果是新的设备连接,可能需要输入PIN码,同样可以通过MRD远程桌面输入。steam link连接后默认使用steam大屏幕,可以在steam link的设置-流式传输-高级中启用“开始流式传输桌面”,也可以实现远程桌面的操作。
到了这里,Moonlight、Remote Desktop、Steam Link的远程配置就全部做好了,下面说下常见的几个问题
问题1——为什么用了moonlight的串流后还需要MRD远程桌面?
moonlight串流用的是视频串流,不管画面是否有变化都会刷新画面,流量消耗巨大,而且如果码率设置得比较低那么画面快速运动的时候会很糊,因此只适用于远程游戏的情况,如果只是需要操作一下电脑,画面变化不激烈的情况下,MRD在流量、带宽、画质方面都是远超N卡串流的。但是MRD是使用CPU渲染画面的,并不调用显卡,如果使用MRD远程运行游戏,延迟和卡顿非常严重,可以说这两个是互补关系。都是远程游戏的话moonlight的优势在于全平台和可调参数更全面,而steam link由于目前只支持Android平台,局限性比较大,通常只能作为补充
问题2——使用了MRD连接远程桌面后,无法使用moonlight连接回串流模式了怎么办?
上面提到,MRD是调用了CPU的画面渲染,如果在MRD下进入显卡驱动设置界面,会发现驱动根本没有识别到显卡,因此此时无法开启串流,这也就是为什么我们需要steam link做一个跳板,在MRD连接远程桌面的时候,先使用steam link连接一次,连接成功后应该会在steam link上看到电脑的锁屏界面,使用三指敲击呼出键盘,输入登录密码后回车登录,即可进入桌面,此时系统就会切换为显卡输出,接着退出steam link然后使用moonlight连接即可。但是如果使用的是iOS设备,无法使用steam link的情况下,可以在远程桌面的时候重启电脑,重启之后就可以直接使用moonlight进行连接了。
问题3——怎么让电脑远程开机?
远程开机有一个专有名词叫Wake On LAN(WOL),首先需要到主板的BIOS下允许电脑通过网卡唤醒,接着需要使用路由器的ARP静态地址绑定功能将本机的MAC地址与本机局域网IP绑定
绑定完成后,在电脑关机的时候,打开moonlight,点击一下灰色的电脑图标,就会有一个“发送Wake-On-LAN请求”的选项,点击后即可远程启动电脑
但是这个功能一定要在配置好ARP之后才能在外网环境下使用,如果没有配置ARP,则只能在局域网内使用
问题4——如果路由器不支持ARP绑定功能,还有什么办法能实现远程开机?
这里介绍两个远程开机的方法
方法1:购置一个wifi智能开关,将电脑主机的电源通过智能开关接到插座上,然后进入主板BIOS,开启通电自动开机功能,这样既可在出门在外时,通过手机APP控制智能开关的通断电来启动电脑
方法2:在BIOS中启用电脑的定时开机功能,让电脑每天在指定的时间启动既可,但这种情况下如果远程操作了关机,就没法开机了,如果要省电的话,可以使用睡眠功能,睡眠后只要建立远程连接,电脑就会自动唤醒。需要注意的是,使用定时启动需要关闭系统的快速启动功能,路径是“设置-系统-电源和睡眠-其他电源设置-选择电源按钮的功能”
这一切配置妥当后,即可以随时随地,只要有网络的地方,就能任意操控自己家中的电脑,即使是一个低性能的手机和笔记本,也能玩到高配置要求的游戏。除此之外,WRD的远程桌面体验也是无出其右,例如在公司办公电脑上不能安装的软件,可以安装在自己家里然后远程使用;公司网管封禁的网站,也能通过家中的电脑实现“代理上网”;便携式的笔记本或者iPAD性能太弱,没办法流畅剪辑视频,那么就远程到家中的高性能台式机上实现剪辑、渲染等操作。更多的用法还有待大家发掘