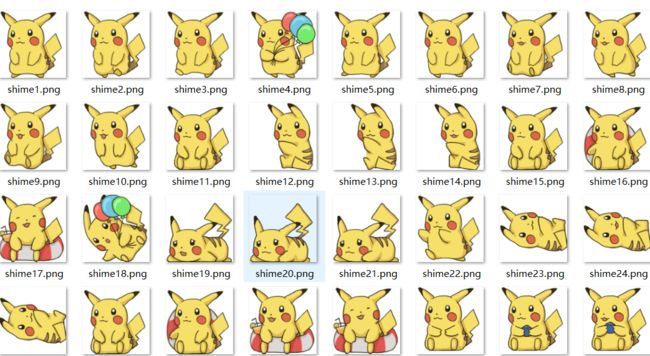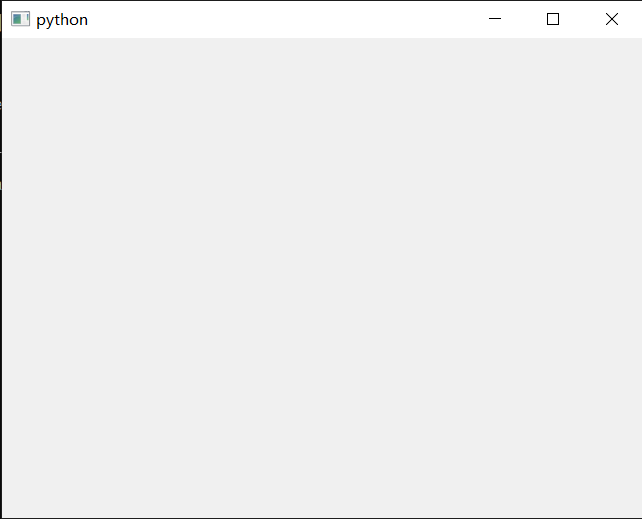用python写个桌面挂件 | 手把手带大家做只桌面宠物
既然要写个桌面宠物,首先当然是要找宠物的图片素材啦。这里我们使用的是来自shimiji这款手机APP上的宠物图片素材,例如皮卡丘:
我下了大约60多种宠物的图片素材供大家选择:
在相关文件里都打包一起提供了,所以这里就不分享爬虫代码了(我挑选了一下,只要不是我觉得特别丑的,我基本都保留了),别给人家服务器带来不必要的压力。
接下来,我们就可以开始设计我们的桌面宠物啦。鉴于网上用python写的桌面挂件基本都是基于tkinter的,但是呢,这里我们采用PyQt5来实现我们的桌面宠物。
首先,我们来初始化一个桌面宠物的窗口组件:
在学习过程中有什么不懂得可以加我的
python学习资源qun,855408893
群里有不错的学习视频教程、开发工具与电子书籍。
与你分享python企业当下人才需求及怎么从零基础学习好python,和学习什么内容
class DesktopPet(QWidget):
def __init__(self, parent=None, **kwargs):
super(DesktopPet, self).__init__(parent)
self.show()
它的效果是这样子的:
接下来,我们设置一下窗口的属性让更适合作为一个宠物的窗口:
# 初始化
self.setWindowFlags(Qt.FramelessWindowHint|Qt.WindowStaysOnTopHint|Qt.SubWindow)
self.setAutoFillBackground(False)
self.setAttribute(Qt.WA_TranslucentBackground, True)
self.repaint()
并随机导入一张宠物图片来看看运行效果:
# 随机导入一个宠物
self.pet_images, iconpath = self.randomLoadPetImages()
# 当前显示的图片
self.image = QLabel(self)
self.setImage(self.pet_images[0][0])
其中随机导入一个宠物的所有图片的函数代码实现如下:
'''随机导入一个桌面宠物的所有图片'''
def randomLoadPetImages(self):
pet_name = random.choice(list(cfg.PET_ACTIONS_MAP.keys()))
actions = cfg.PET_ACTIONS_MAP[pet_name]
pet_images = []
for action in actions:
pet_images.append([self.loadImage(os.path.join(cfg.ROOT_DIR, pet_name, 'shime'+item+'.png')) for item in action])
iconpath = os.path.join(cfg.ROOT_DIR, pet_name, 'shime1.png')
return pet_images, iconpath
当然,我们也希望宠物每次在桌面上出现的位置是随机的,这样会更有趣一些:
'''随机到一个屏幕上的某个位置'''
def randomPosition(self):
screen_geo = QDesktopWidget().screenGeometry()
pet_geo = self.geometry()
width = (screen_geo.width() - pet_geo.width()) * random.random()
height = (screen_geo.height() - pet_geo.height()) * random.random()
self.move(width, height)
现在,运行我们的程序时,效果是这样子的:
好像蛮不错的呢~等等,好像有问题,重新设置了窗口属性之后,这玩意咋退出啊?在宠物右上角加个×这样的符号又好像很奇怪?
别急,我们可以给我们的桌面宠物添加一个托盘图标,以实现桌面宠物程序的退出功能:
在学习过程中有什么不懂得可以加我的
python学习资源qun,855408893
群里有不错的学习视频教程、开发工具与电子书籍。
与你分享python企业当下人才需求及怎么从零基础学习好python,和学习什么内容
# 设置退出选项
quit_action = QAction('退出', self, triggered=self.quit)
quit_action.setIcon(QIcon(iconpath))
self.tray_icon_menu = QMenu(self)
self.tray_icon_menu.addAction(quit_action)
self.tray_icon = QSystemTrayIcon(self)
self.tray_icon.setIcon(QIcon(iconpath))
self.tray_icon.setContextMenu(self.tray_icon_menu)
self.tray_icon.show()
效果是这样子的:
OK,这样好像有模有样了呢~但是好像还是不太对的样子,这宠物每次在桌面生成的位置是随机的,但是我们却无法调整这个宠物的位置,这显然不合理,作为一个桌面宠物,你肯定不能在妨碍主人工作的位置啊!要不我们来写一下鼠标按下、移动以及释放时的函数吧,这样就可以用鼠标拖动它了:
'''鼠标左键按下时, 宠物将和鼠标位置绑定'''
def mousePressEvent(self, event):
if event.button() == Qt.LeftButton:
self.is_follow_mouse = True
self.mouse_drag_pos = event.globalPos() - self.pos()
event.accept()
self.setCursor(QCursor(Qt.OpenHandCursor))
'''鼠标移动, 则宠物也移动'''
def mouseMoveEvent(self, event):
if Qt.LeftButton and self.is_follow_mouse:
self.move(event.globalPos() - self.mouse_drag_pos)
event.accept()
'''鼠标释放时, 取消绑定'''
def mouseReleaseEvent(self, event):
self.is_follow_mouse = False
self.setCursor(QCursor(Qt.ArrowCursor))
效果如下:
哈哈,越来越像样了呢~最后,作为一个活泼的宠物,你不能这么呆板,一动也不动吧?好歹要学会做做表情逗主人开心吧?OK,我们先来设置一个定时器:
# 每隔一段时间做个动作
self.timer = QTimer()
self.timer.timeout.connect(self.randomAct)
self.timer.start(500)
定时器每隔一段时间切换一下选中的宠物的图片,以达到宠物做表情动作的动画效果(视频是一帧帧的图片组成的这种基础内容就不需要我来科普了吧T_T)。当然,这里我们必须对图片进行动作分类(在做同一个动作的图片属于同一类),保证宠物做表情动作时的连贯性。具体而言,代码实现如下:
在学习过程中有什么不懂得可以加我的
python学习资源qun,855408893
群里有不错的学习视频教程、开发工具与电子书籍。
与你分享python企业当下人才需求及怎么从零基础学习好python,和学习什么内容
'''随机做一个动作'''
def randomAct(self):
if not self.is_running_action:
self.is_running_action = True
self.action_images = random.choice(self.pet_images)
self.action_max_len = len(self.action_images)
self.action_pointer = 0
self.runFrame()
'''完成动作的每一帧'''
def runFrame(self):
if self.action_pointer == self.action_max_len:
self.is_running_action = False
self.action_pointer = 0
self.action_max_len = 0
self.setImage(self.action_images[self.action_pointer])
self.action_pointer += 1
OK,大功告成了完整源代码详见相关文件。最后的效果见效果展示部分吧