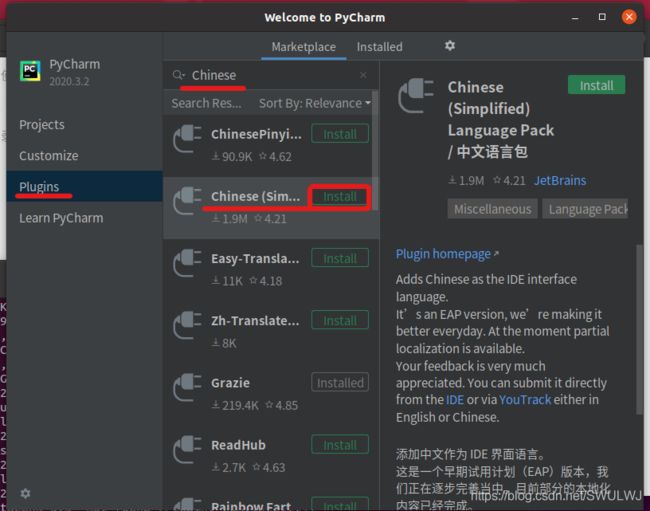Ubuntu20.04+PyCharm+OpenCV(python)完整安装配置流程
Ubuntu20.04+OpenCV+PyCharm+完整安装配置流程
-
- 前言
- 虚拟机VMware Workstation Pro 15.5.0安装
-
- VMware Workstation Pro15.5.0下载链接
- 安装步骤
- 虚拟机Ubuntu20.04安装与配置
-
- 新建虚拟机配置
- 安装Ubuntu20.04操作系统
- 配置Ubuntu
-
- 更改软件源
- 更新软件
- VMware Tools安装
- 编译安装 OpenCV 4.5.1
-
- 安装依赖环境
-
- 安装cmake
- 安装依赖环境
- 安装Python依赖
- 下载 OpenCV 4.5.1
- 编译安装
-
- 配置环境
- 验证安装
- 配置OpenCV_Python
-
- 验证opencv-python安装
- 安装PyCharm Community 2020.3.2
-
- 下载PyCharm
- 安装PyCharm
- 配置PyCharm
-
- 安装中文语言包
- 配置Python解释器
- 锁定PyCharm于收藏栏,并避免多图标
- 参考源
前言
本安装教程基于以下环境:
Win10家庭版 1909 OS内部版本18363.1379
安装以下软件、环境:
VMware-workstation-full-15.5.0-14665864中文版
Ubuntu20.04
OpenCV 4.5.1
PyCharm Community 2020.3.2
注:本教程所有内容均亲测可用
虚拟机VMware Workstation Pro 15.5.0安装
注:15.5.0不是最新版本,但并不影响使用。因为版权问题无法直接给安装文件,还请自行搜索。
注:官方最新版本为16.1.0。 15.5.0是为解决Win10在2019年10月的更新导致VMware Workstation Pro不兼容而推出的,使用其他更高版本理论上与Win10 1909兼容,可能与Win10 20H2存在不兼容问题。且VM的16版本较新,所以建议采用15.5.0版本
注:15系列版本最新为15.5.7,理论上与15.5.0一致,但本人未实验是否可行,如有需要还请自行搜索其他解决方案,十分抱歉
VMware Workstation Pro15.5.0下载链接
官方下载链接:https://my.vmware.com/en/web/vmware/downloads/
CSDN资源分享链接:https://download.csdn.net/download/
安装步骤
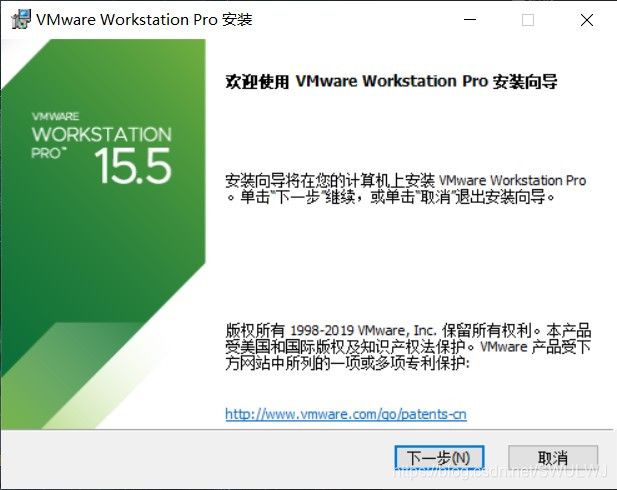
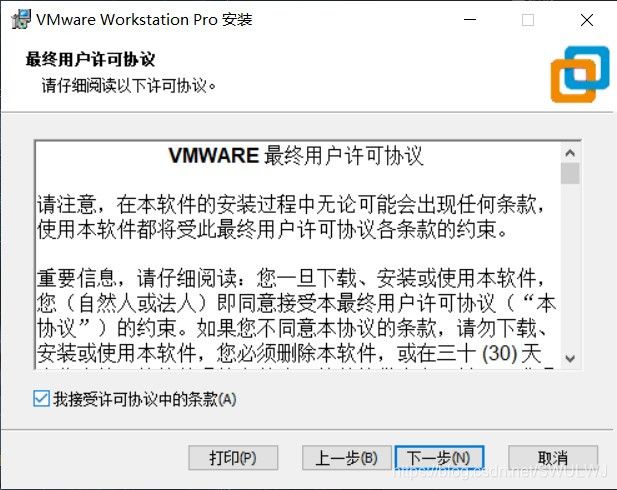
注:"增强型键盘驱动"可以简单的理解为一种安全性措施,无必要不需要安装,建议不安装
安装路径可以自定义
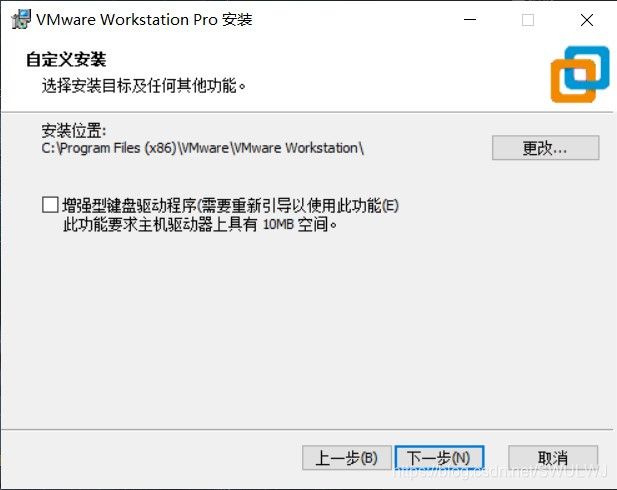
注:不需要勾选自动更新,提升计划。(Pro版本是收费软件,懂的都懂)


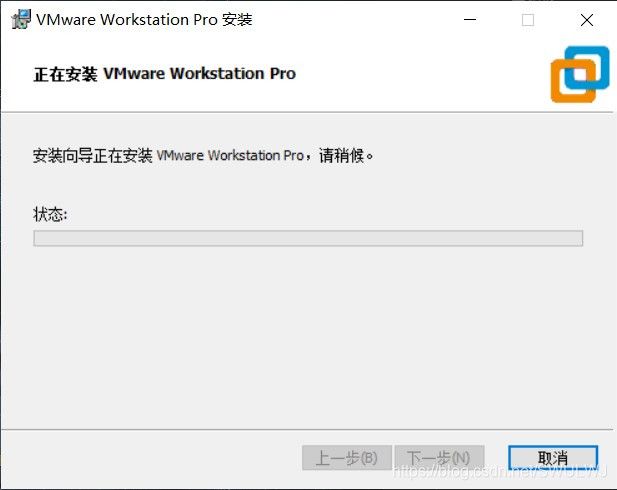
注:选择 "许可证"
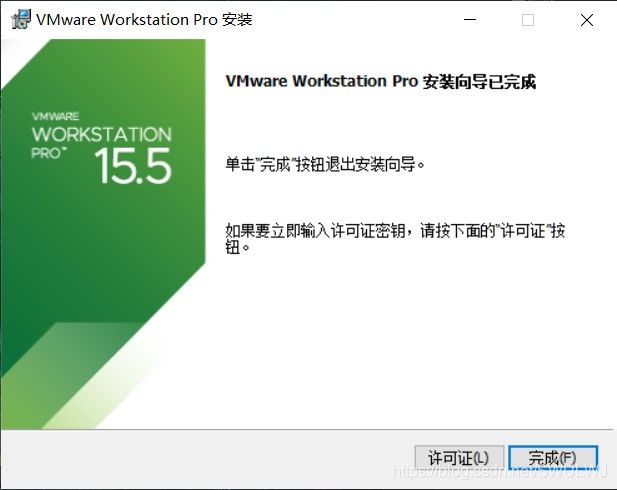
输入许可证
理烦请自行百度,一般的都可以
运行VMware Workstation Pro
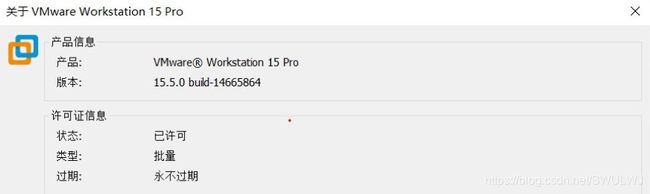
至此VMware Workstation Pro 15.5.0安装完成
虚拟机Ubuntu20.04安装与配置
本Ubuntu虚拟机安装于VMware Workstation Pro 15.5.0中,若使用其他虚拟机软件亦可,安装配置流程几乎一致
新建虚拟机配置
打开VMware Workstation Pro(以下简称VM),新建虚拟机
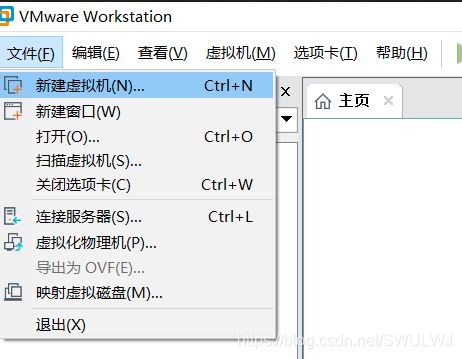
选择 “自定义”
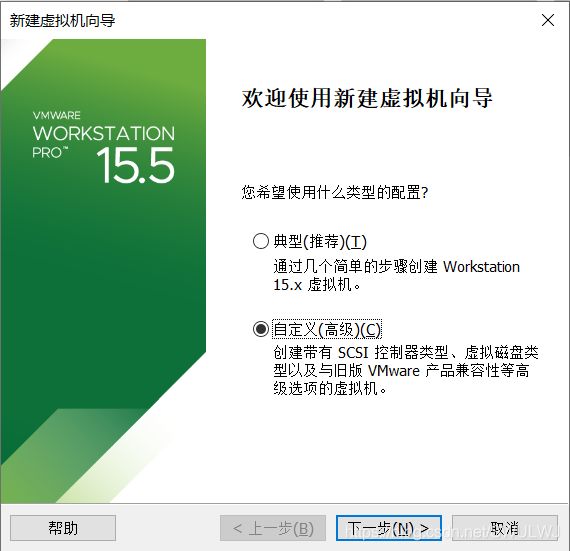
选择 “Workstation 15.x”
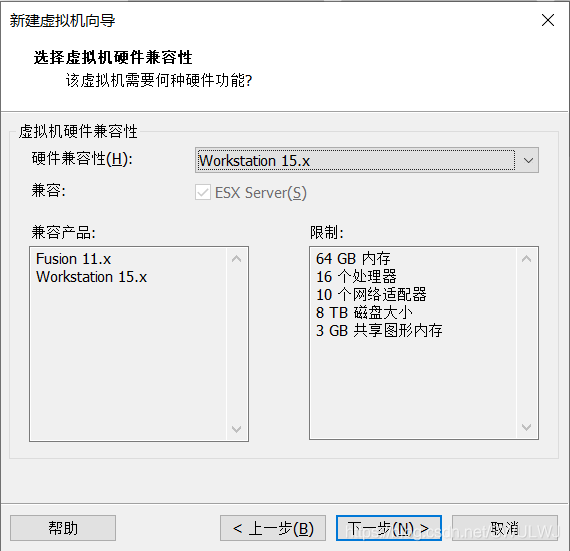
选择 "稍后安装操作系统"
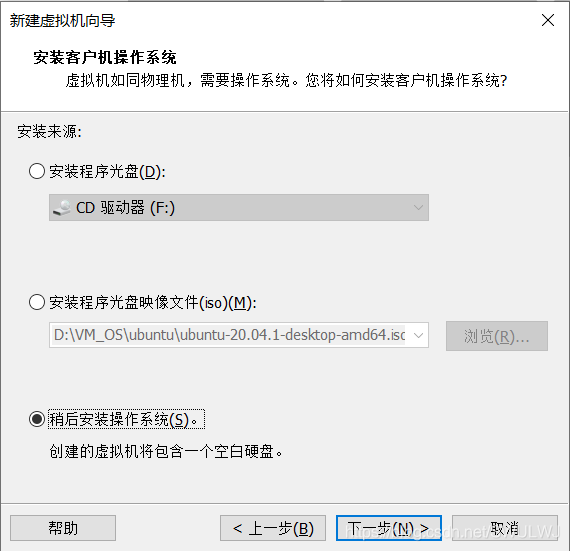
选择 “Linux”,“Ubuntu 64位”
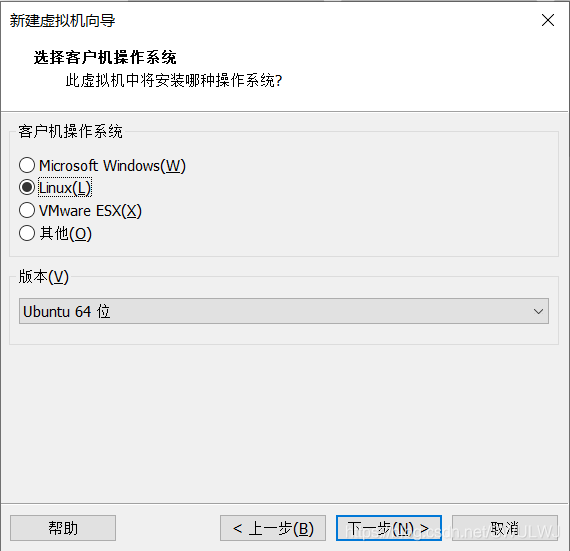
自定义虚拟机名称,及安装位置
建议安装于非C盘位置,且按照 \Virtual Machines\Ubuntu 64位 的方式建立文件目录,便于日后管理
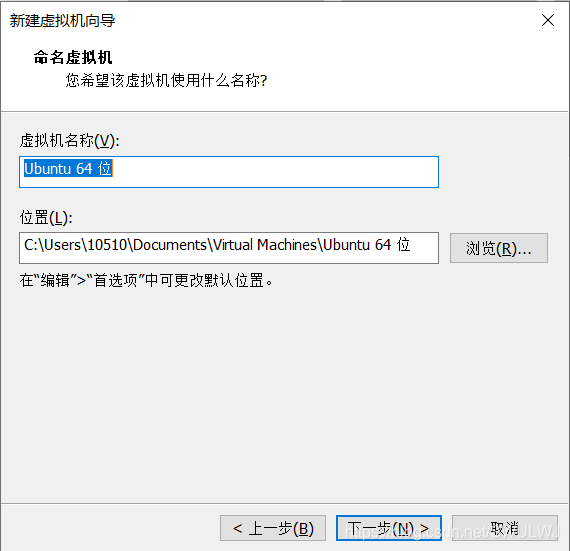
自定义 虚拟CPU
注:根据自己的电脑性能选择
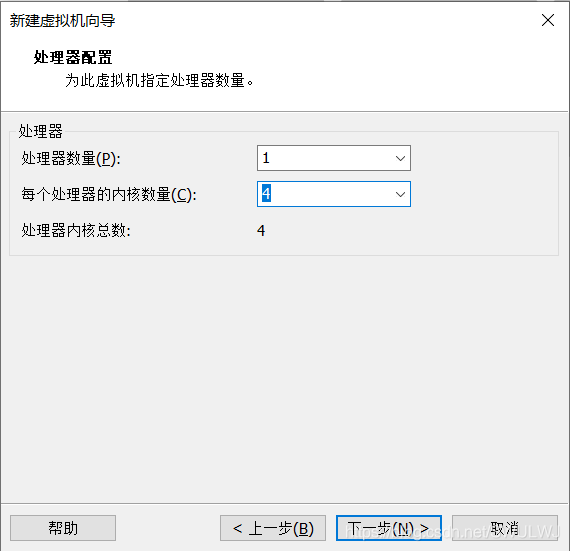
自定义虚拟内存大小
注:根据自己的电脑性能选择,切莫超过物理实际内存大小
注:本人设置6G的内存大小是因为后面编译OpenCV时需要较大内存,亲测4G大小会导致编译失败,6G最为稳妥。
注:若不需要安装OpenCV,选择4G足够,且编译完成OpenCV后仍可再改回4G大小

选择 “网络地址转换(NAT)”
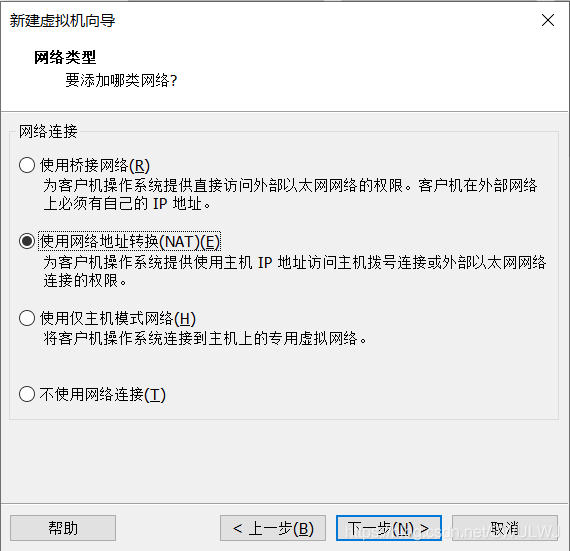
选择 (推荐)

选择 (推荐)
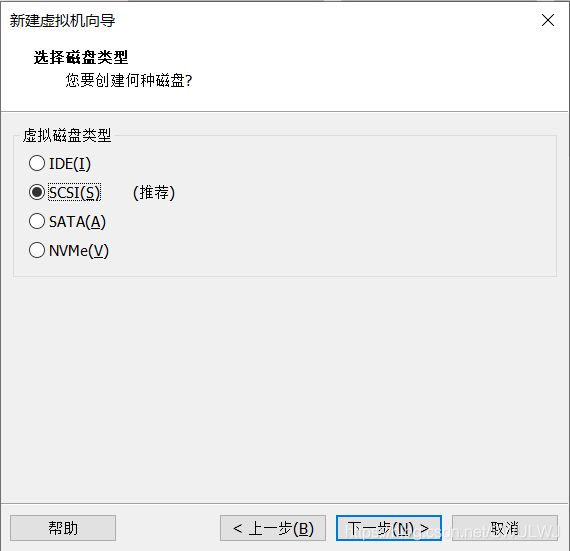
选择 “创建新虚拟磁盘”
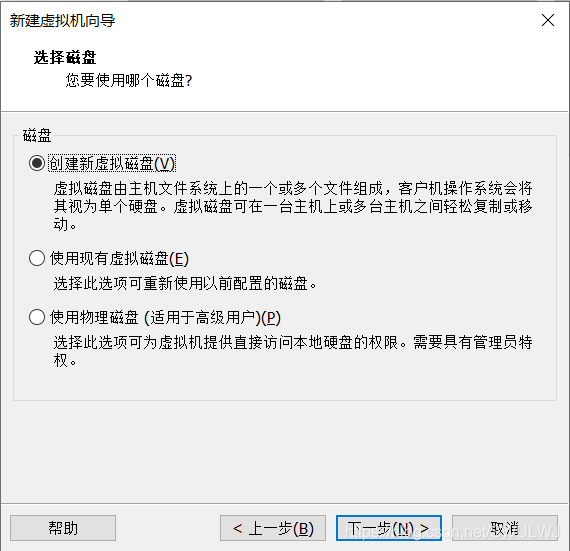
自定义虚拟磁盘大小,建议40GB以上
选择 “拆分成多个文件”
注:非必要不选择立即分配磁盘空间
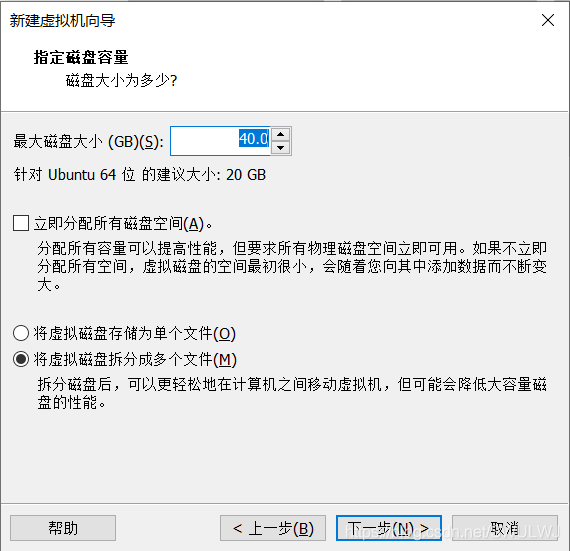
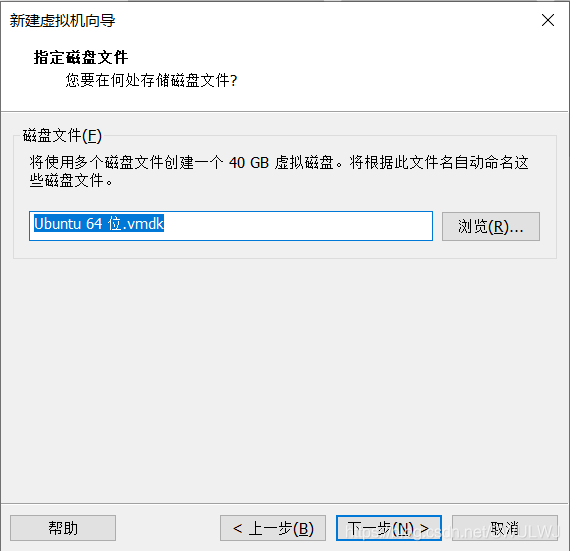

完成配置
安装Ubuntu20.04操作系统
Ubuntu20.04版本下载链接:https://ubuntu.com/#download(亲测,下载速度很快,无需担心)
点击即开始下载
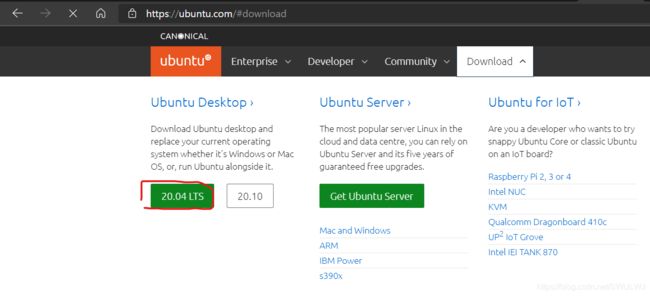
回到VM中
选中刚刚配置的虚拟机,点击 “编辑虚拟机设置”
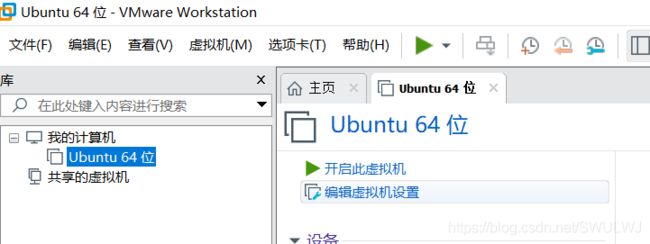
设置 CD/DVD -> 使用ISO镜像文件 -> 浏览 -> 选中刚刚下载的.iso文件
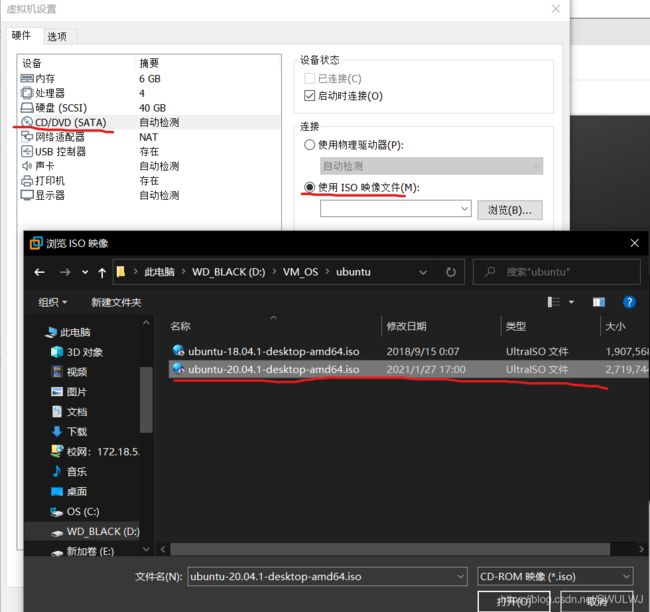

点击 确定。
开启虚拟机
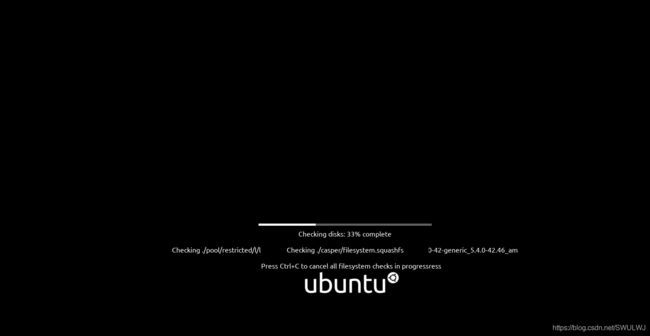
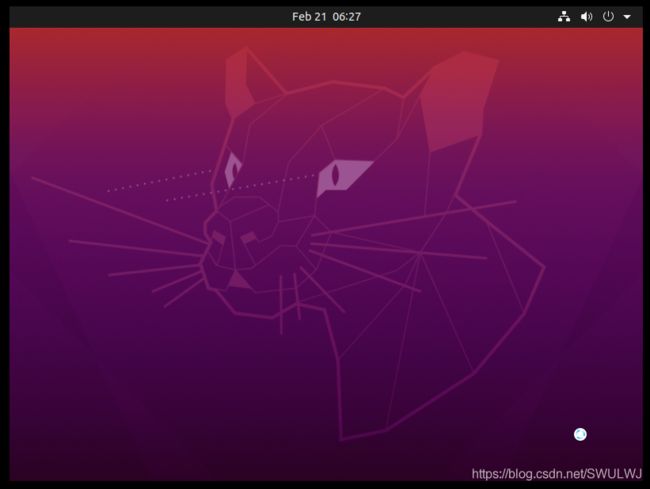
注:会有较长等待,请耐心等待(视电脑性能,约6分钟)
选择 中文,安装
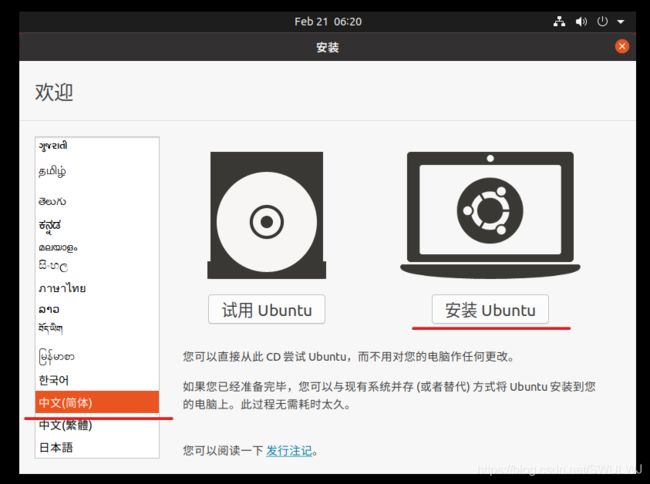
默认键盘布局
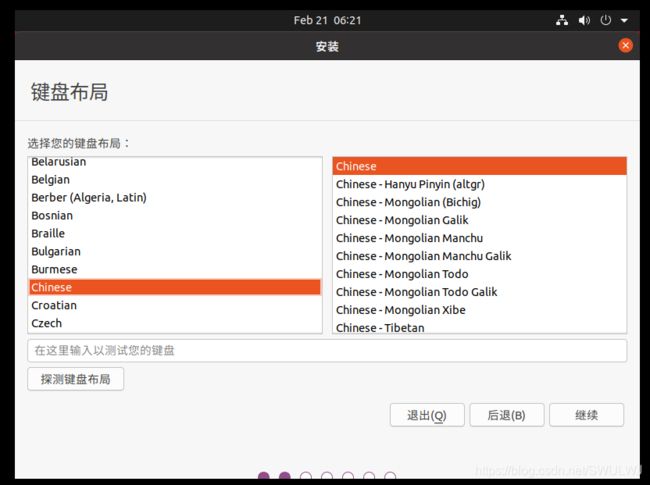
注:不要选中安装时更新,避免网络因素导致安装极慢
注:可能会遭遇较长等待

默认即可,点击现在安装->继续
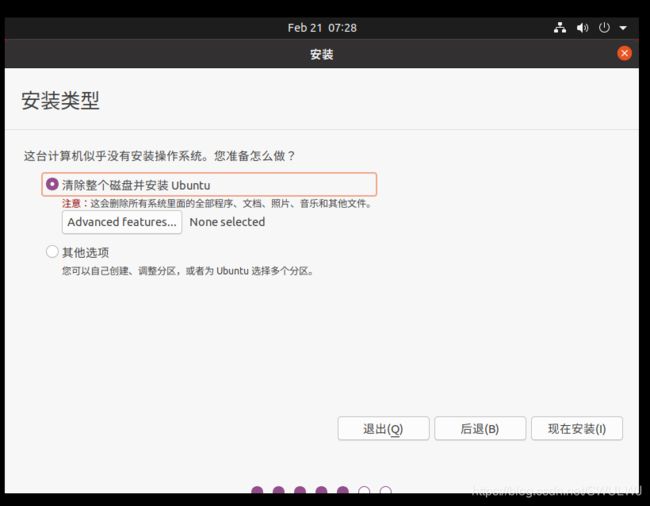
点击选中 “Shanghai” ->继续
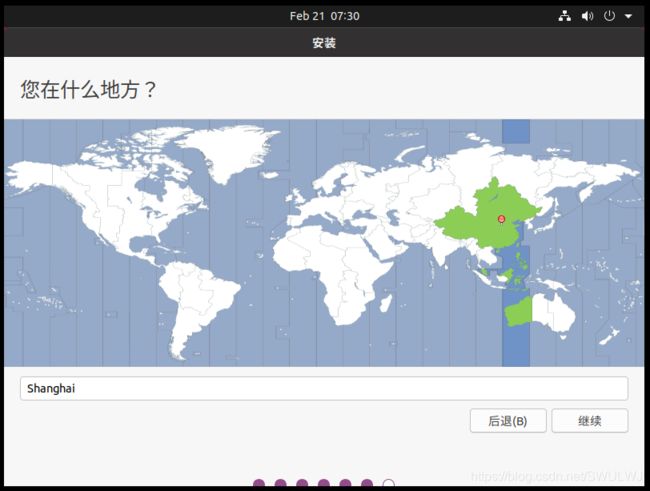
自定义姓名、计算机名、用户名、密码
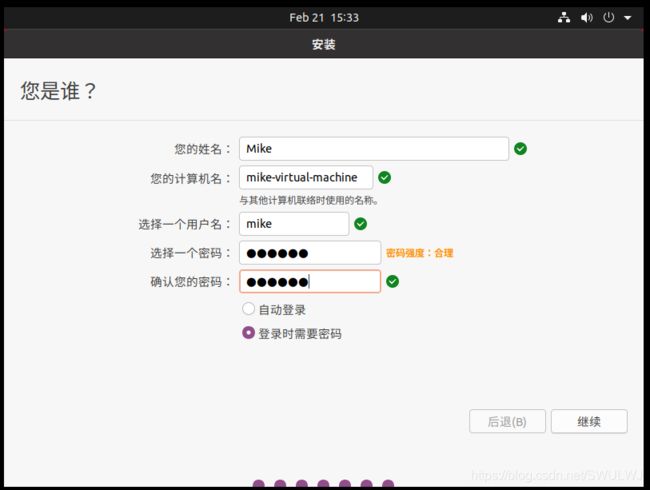
然后,开始安装
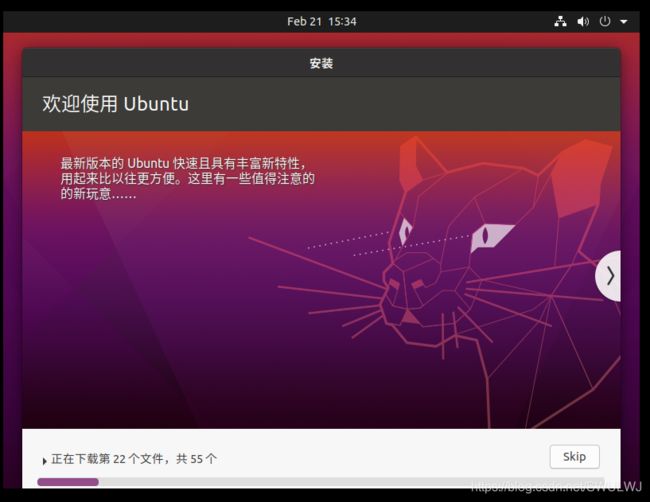
注:安装时间相当相当长~,看网速,约80分钟
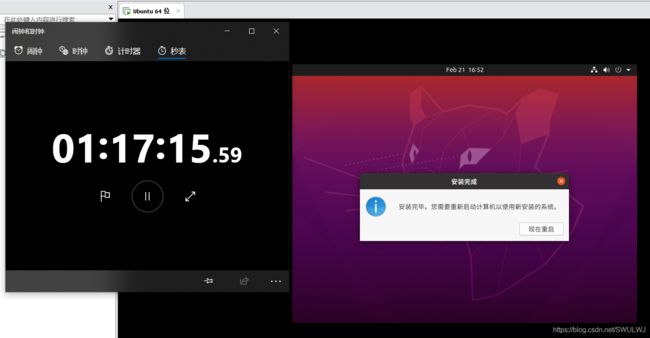
重启,根据提示重置CD/DVD选项,按下enter键继续
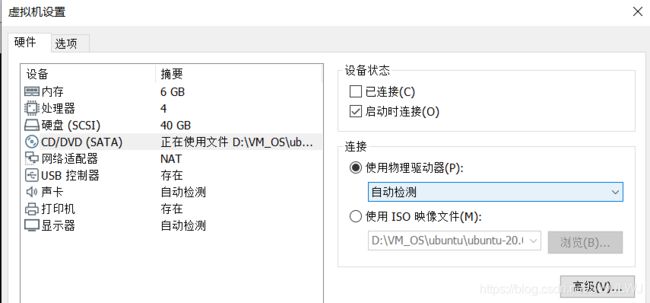
输入密码并登录
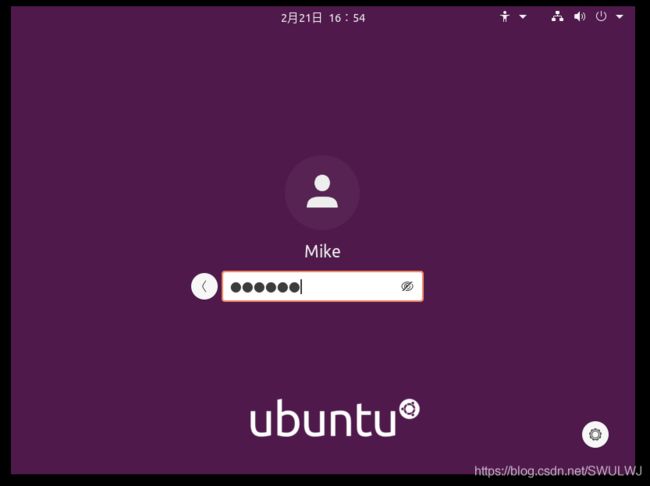
点击跳过
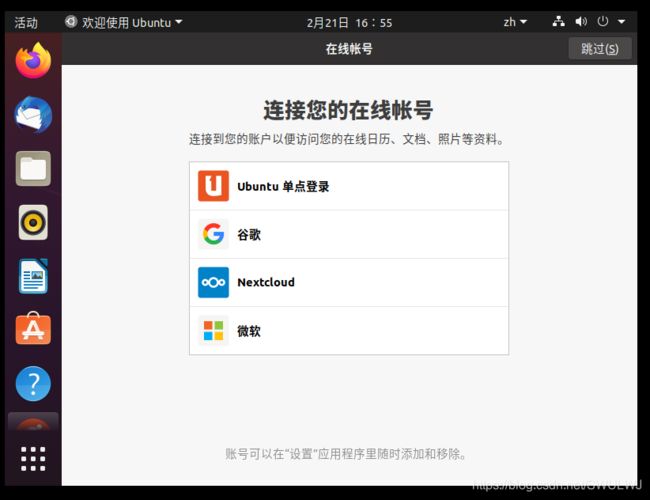
忽略设置,点击 前进
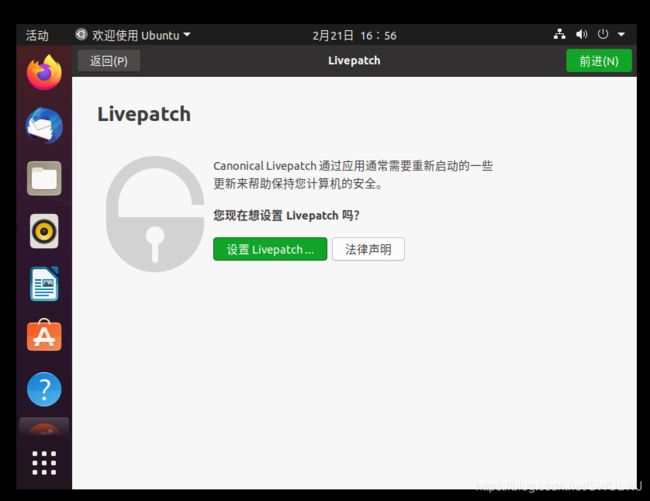
选择 “否”, 点击 前进
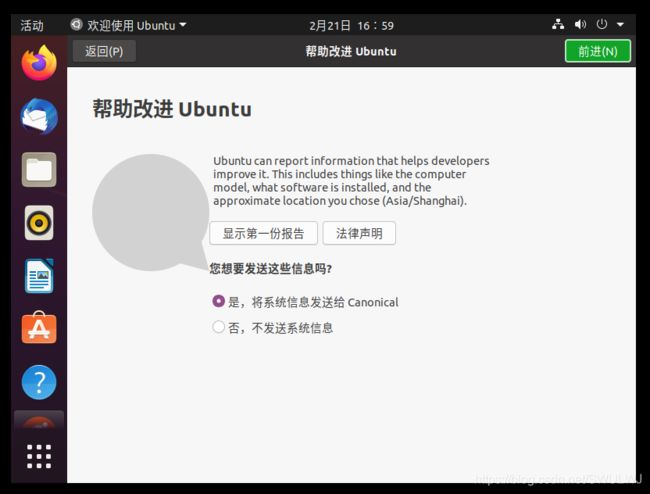
点击 前进
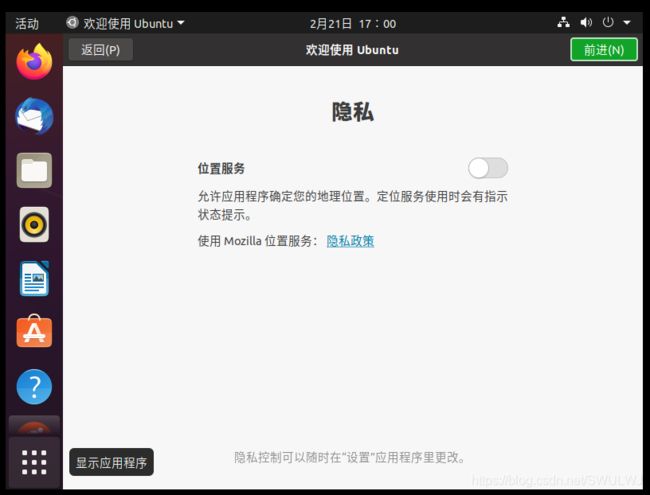
点击完成
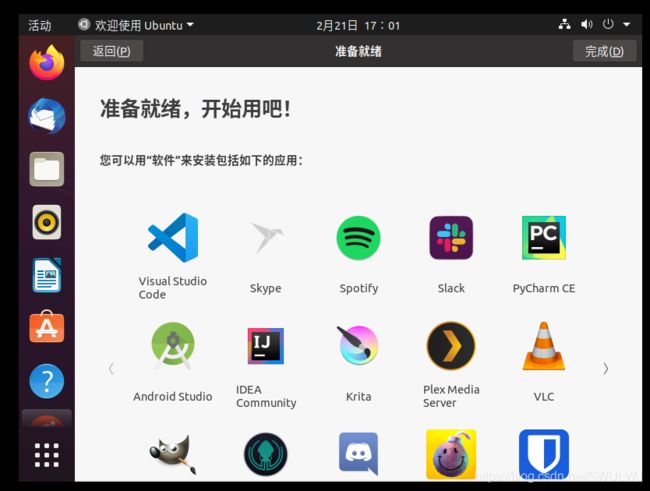
配置Ubuntu
更改软件源
打开设置
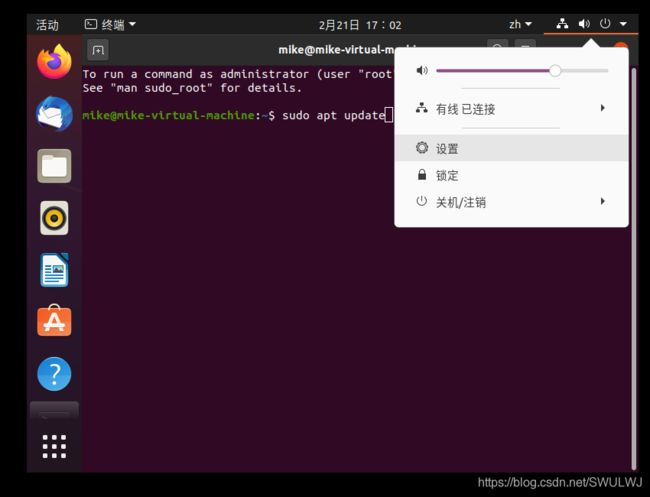
找到 关于->软件更新

选择 其他站点
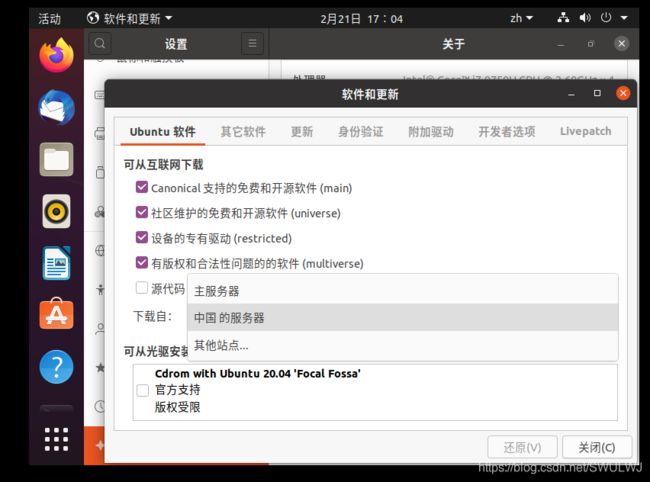
点击 选择最佳服务器
注:也可以直接选择,一般选中科大、阿里、清华
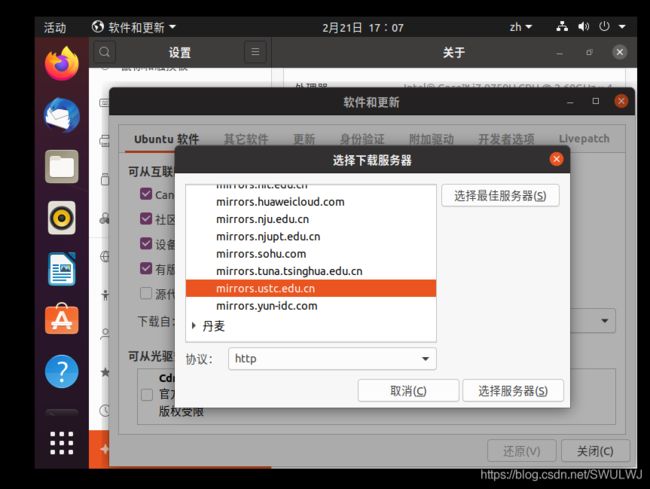
输入密码后关闭,点击重新载入
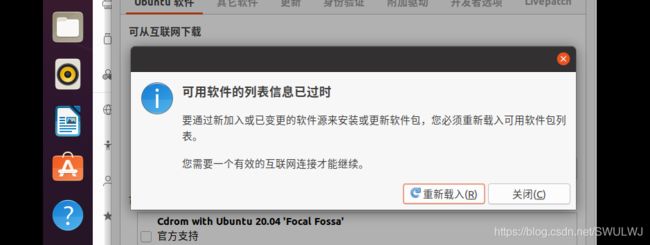
软件源更改完成
更新软件
打开终端,输入命令 sudo apt update 检索更新目标
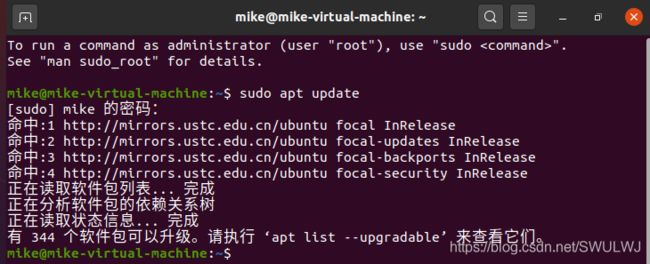
输入命令 sudo apt upgrade 确认更新
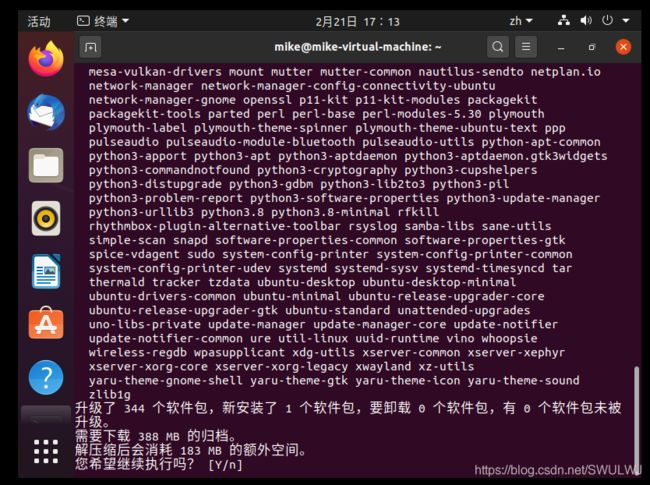
键入Y以继续
等待更新完成
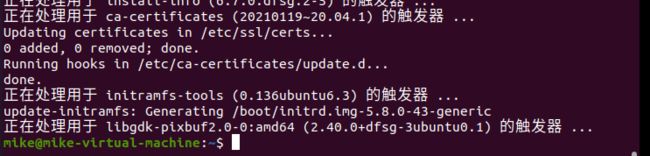
软件更新完成
VMware Tools安装
Vmware Tools:
使虚拟机自动适应窗口大小
主机和虚拟机共享剪切板
允许主机和虚拟机之间进行拖拽复制文档 等等强大功能
点击 虚拟机->安装 VMware Tools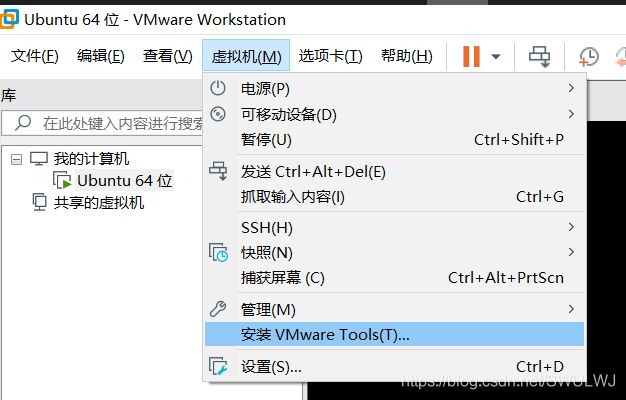
打开文件管理器
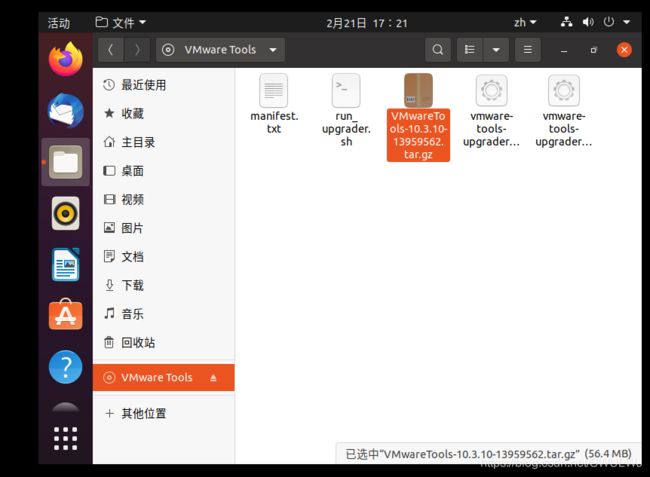
将其复制到主目录
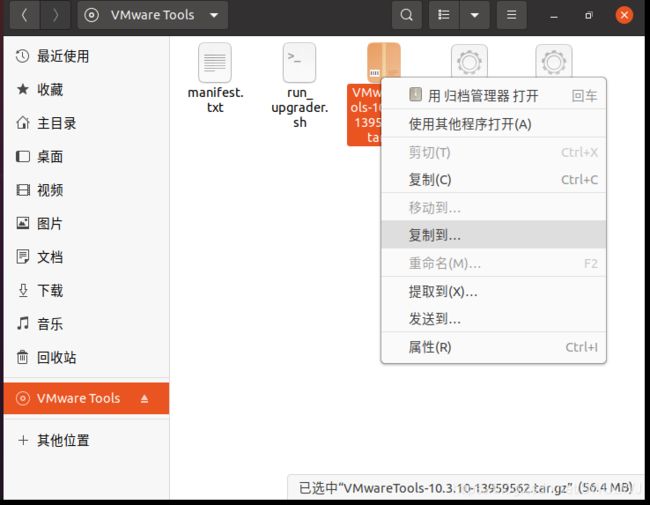
提取到此处
![]()
打开解压后的文件夹,并在终端中打开
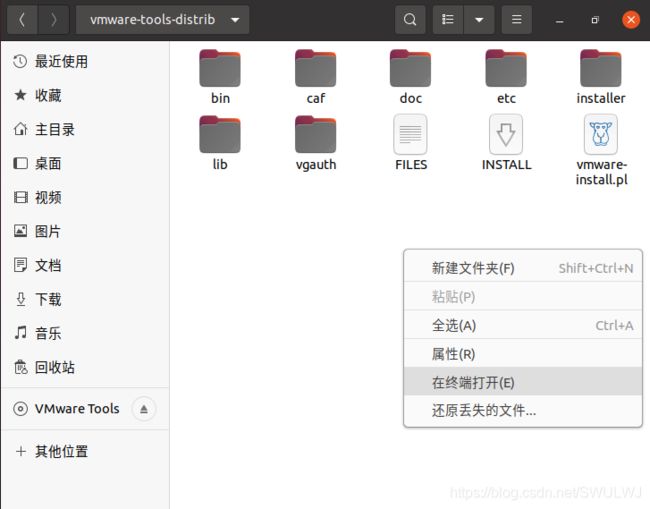

输入命令 sudo su 并输入密码,获得root权限
再输入命令 ./vmware-install.pl
注:可以输入 ./vm 后按Tab键,自动补全命令

键入y,之后的全部安照默认,直接敲Enter键即可
Ubuntu20.04安装配置完成
编译安装 OpenCV 4.5.1
安装依赖环境
安装cmake
输入命令 sudo apt install cmake 安装cmake
安装依赖环境
输入整个命令
sudo apt install libavcodec-dev libavformat-dev libswscale-dev libv4l-dev libxvidcore-dev libx264-dev libatlas-base-dev gfortran libgtk2.0-dev libjpeg-dev libpng-dev mlocate
注:在Linux终端中使用:
ctrl+shift+C复制
ctrl+shift+V粘贴
安装Python依赖
输入命令 sudo apt-get install python2.7-dev python3.8-dev
注:Python 2.7是Python2到3的过渡版本,Python3.8是当前最新版本
下载 OpenCV 4.5.1
OpenCV 4.5.1下载链接:https://opencv.org/releases/
因为要安装到Ubuntu上,所以下载Sources
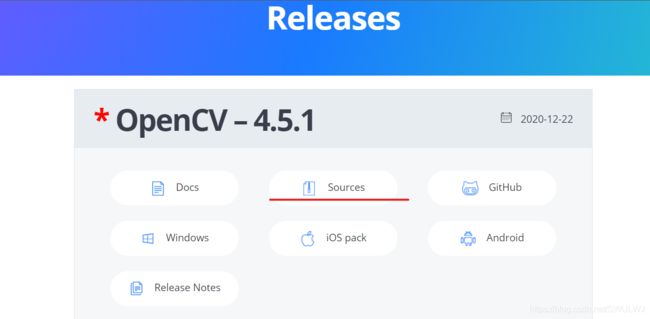
编译安装
将opencv-4.5.1.zip拖拽入虚拟机中,并解压
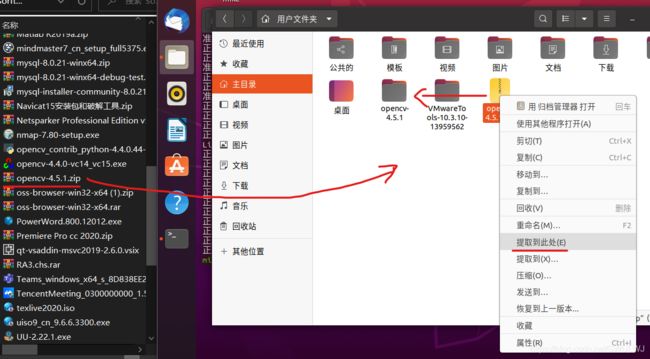
打开解压后的文件夹,并新建文件夹build
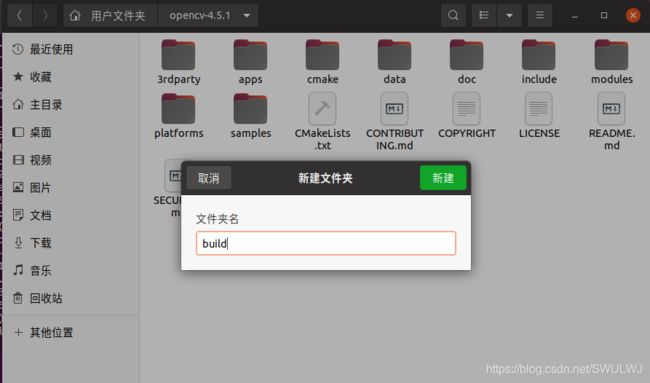
打开终端,进入build目录下
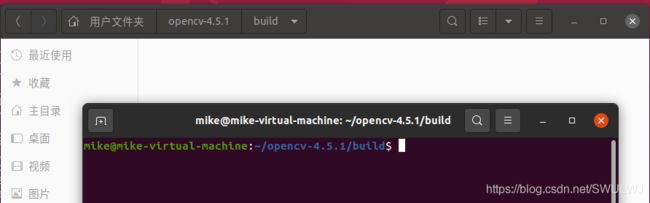
输入命令
cmake -D CMAKE_BUILD_TYPE=RELEASE -D CMAKE_INSTALL_PREFIX=/usr/local .. -D OPENCV_GENERATE_PKGCONFIG=ON
注:产生的makefile文件make生成的可执行文件就带有调试信息,供gdb和gdbserver使用。CMAKE_BUILD_TYPE设置为Release模式编译。并设置好编译到的路径
输入命令 sudo make -j16
-j参数表示采用几线程进行编译,默认单线程
请确认虚拟机拥有6G及以上内存容量
注:编译时间较长,请耐心等待
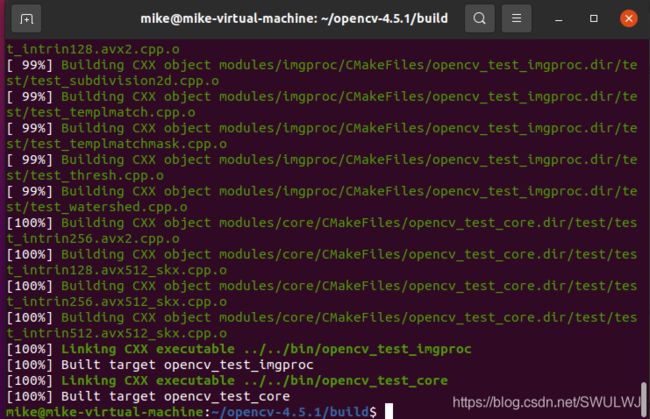
输入命令 sudo make install 进行安装
配置环境
1、输入以下命令 sudo gedit /etc/ld.so.conf.d/opencv.conf
在文档中追加
/usr/local/lib
并保存退出
执行命令 sudo ldconfig 更新动态链接库
2、输入命令 sudo gedit /etc/bash.bashrc
在文档中追加,
PKG_CONFIG_PATH=$PKG_CONFIG_PATH:/usr/local/lib/pkgconfig
export PKG_CONFIG_PATH
并保存退出
执行命令
source /etc/bash.bashrc
sudo updatedb
以更新环境
3、输入命令 sudo gedit /etc/profile
在文档中追加,
export PKG_CONFIG_PATH=/usr/local/lib/pkgconfig:$PKG_CONFIG_PATH
export LD_LIBRARY_PATH=$LD_LIBRARY_PATH:/usr/local/lib
并保存退出
执行命令 source /etc/profile 更新环境
验证安装
输入命令 pkg-config opencv4 --modversion ,返回 4.5.1
输入命令 opencv_version ,返回 4.5.1
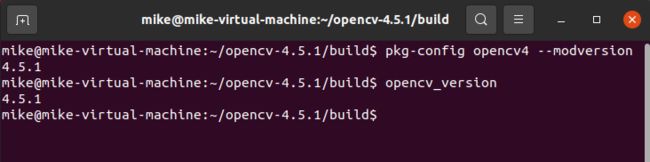
即,安装成功!
配置OpenCV_Python
输入命令 sudo apt install python3-pip 安装pip3
输入命令 pip3 install numpy matplotlib 安装依赖库
若出现警告

输入命令 gedit ~/.bashrc
在文档中追加
export PATH=/home/Mike/.local/bin/:$PATH
// !!!!!!注意:^ 此处为用户名,请根据自己的进行更改
保存并关闭
执行命令 source ~/.bashrc,更新
输入命令 pip3 install opencv-python 安装 opencv-python ,即OpenCV的Python接口
输入命令 pip3 install opencv-contrib-python 安装 opencv-contrib-python ,即拓展的OpenCV的Python接口
验证opencv-python安装
打开终端,输入python3,进入python的shell环境
依次输入
import cv2
print(cv2.__version__)
![]()
即,安装成功!
安装PyCharm Community 2020.3.2
下载PyCharm
下载链接:https://www.jetbrains.com/zh-cn/pycharm
安装PyCharm
将下载的pycharm-community-2020.3.2.tar.gz复制到虚拟机中,并提取
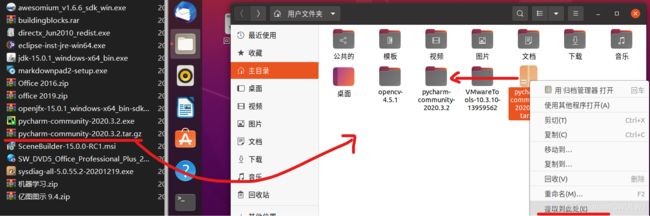
打开终端,进入/pycharm-community-2020.3.2/bin目录下
输入命令 ./pycharm.sh
配置PyCharm
安装中文语言包
配置Python解释器
新建Python文件test.py
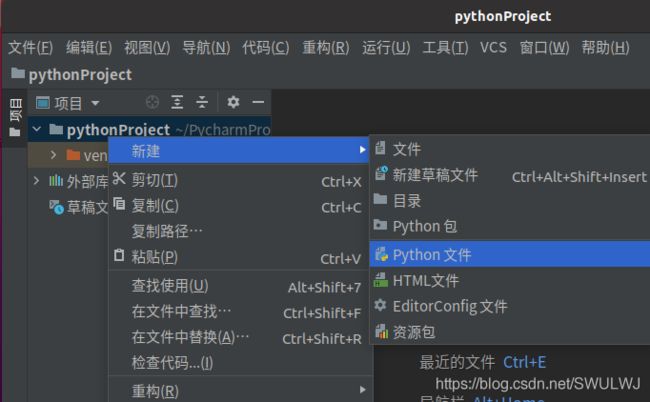
打开设置
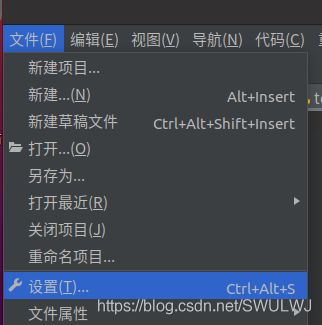
添加系统Python解释器,点击确定
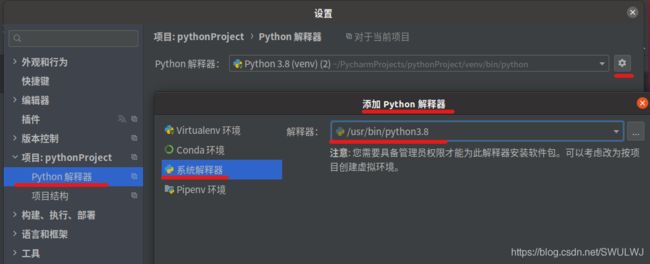
点击 应用
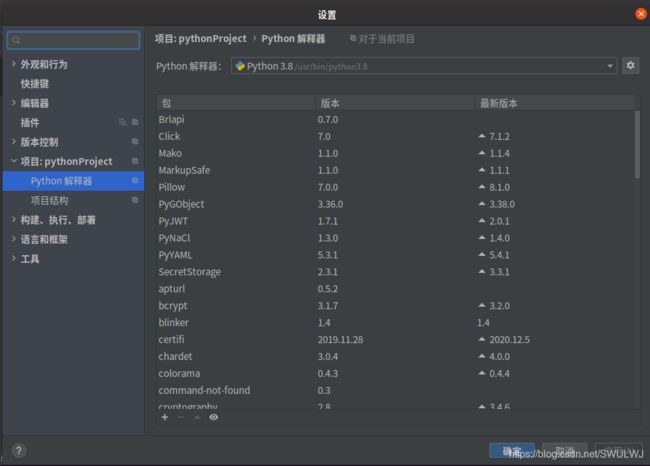
此时,可以使用虚拟机中已经安装的Python库
在新建的Python文件test.py中写入如下代码:
import cv2
print(cv2.__version__)
点击 添加配置
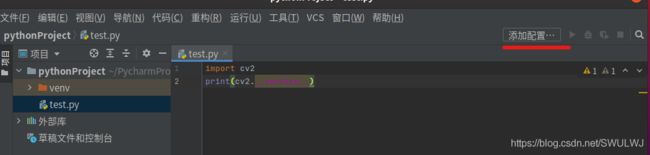
点击 “+” -> Python
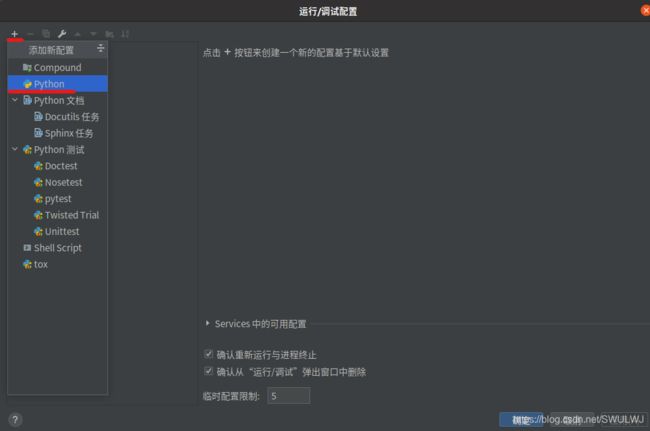
选定脚本路径
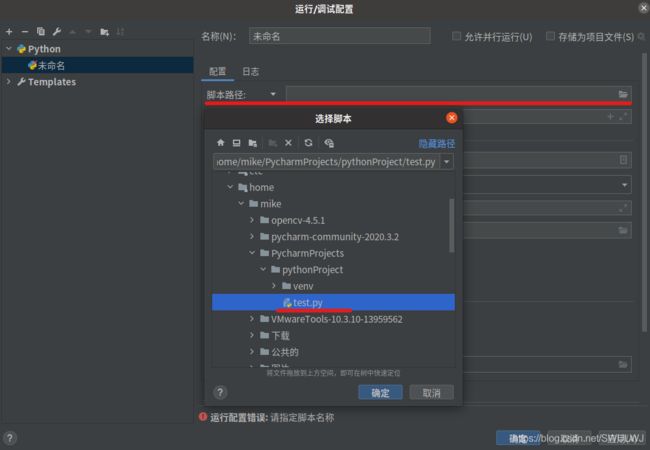
配置完成
点击运行
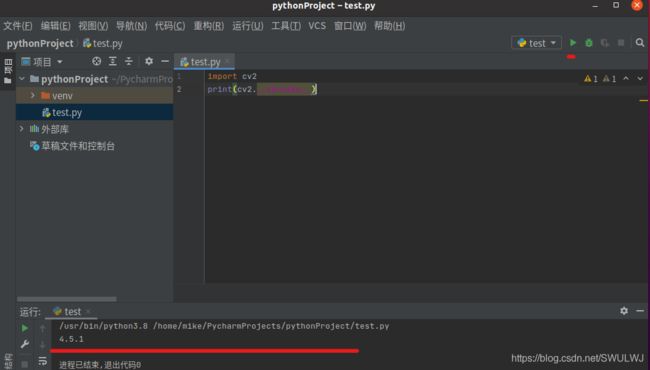
配置成功!
锁定PyCharm于收藏栏,并避免多图标
打开PyCharm
注:进入/pycharm-community-2020.3.2/bin目录下 输入命令 ./pycharm.sh
打开终端,输入命令 sudo gedit /usr/share/applications/Pycharm.desktop
在打开的文档中输入
[Desktop Entry]
Type=Application
Name=Pycharm
GenericName=Pycharm3
Comment=Pycharm3:The Python IDE
Exec="/XXX/pycharm2020.2/bin/pycharm.sh" %f
Icon=/XXX/pycharm2020.2/bin/pycharm.png
Terminal=pycharm
Categories=Pycharm;
注:XXX代指pycharm.sh所在路径,如:/home/mike/pycharm-community-2020.3.2/bin/pycharm.sh
保存,不关闭
新打开终端,输入命令 xprop |grep WM_CLASS
光标变成十字,点击一下pycharm的界面
终端返回结果

将
StartupWMClass=jetbrains-pycharm-ce
// ^终端中返回的前一个字符串
追加到刚刚的文档中,保存并关闭
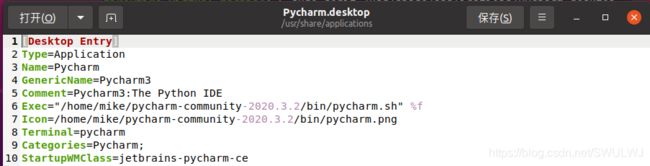
并关闭PyCharm
重启PyChram

问题解决,配置完成
参考源
https://blog.csdn.net/liangjian990709/article/details/113806355
https://www.cnblogs.com/almn/p/10200932.html
https://blog.csdn.net/qq_44739762/article/details/107442241
感谢阅读!
有疑问或者认为有错误请留言,谢谢!