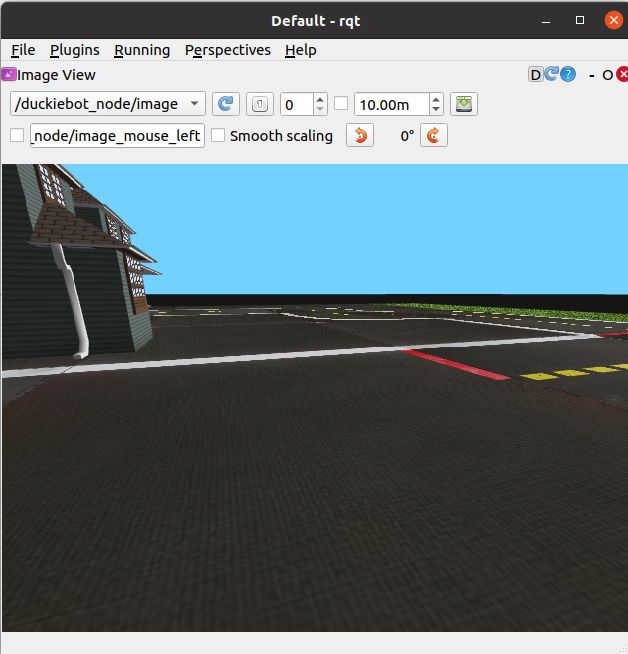ROS2学习笔记(三)-- 采集虚拟仿真环境图像并发布
简介:ROS2功能的学习我们还是在基于OpenAI的gym虚拟仿真环境中来完成,gym虚拟仿真环境安装请参考另一篇教程,这里不再重复说明,接下来我们开始创建一个ROS2的功能节点,并发布虚拟仿真环境小车摄像头的图像,然后利用rqt工具查看图像。
1、创建工作空间
2、创建功能包
3、编译并运行
4、配置文件
5、修改源码,本地显示虚拟仿真图像
6、发布图像,并通过工具查看
1、创建工作空间
与ROS1类似,ROS2也有工作空间的概念,所谓工作空间,实际就是一个目录结构按约定搭建的文件夹(我们这里的工作空间是指ros2_ws),ROS2的工作空间只需要提前创建src目录(功能包目录)即可,不需要初始化:
$ mkdir -p ~/ros2_ws/src后续所有的功能包都在src目录下创建,编译要回到ros2_ws目录下,编译后,在工作空间内生成build、install、log目录。
2、创建功能包
进入功能包目录src
$ cd ros2_ws/src/新建duckiebot功能包
$ ros2 pkg create duckiebot --build-type ament_python --node-name duckiebot_node --dependencies rclpy std_msgs sensor_msgs| 命令 |
说明 |
| ros2 pkg create |
ROS2功能包创建命令 |
| duckiebot |
所建功能包名称,可以放在最后 |
| --build-type ament_python |
指定编程语言,我们这里使用python |
| --node-name duckiebot_node |
指定要生成的源码文件,可以后期创建,但是手动创建需要手动配置 |
| --dependencies rclpy std_msgs sensor_msgs |
指定依赖模块,rclpy是python编程必选的, std_msgs和sensor_msgs是我们要用的消息模块,也可以不指定手动配置 |
创建完成后,目录结构如下图:
duckiebot_node.py就是自动生成的源码文件,内容如下:
def main():
print('Hi from duckiebot.')
if __name__ == '__main__':
main()3、编译并运行
ROS2编译需要用colcon工具,默认是没有安装的,需要手动安装:
$ sudo apt-get install python3-colcon-common-extensions -y返回工作空间
$ cd .. 或者 $ cd ~/ros2_ws编译所有功能包:
$ colcon build为了提高工作效率,也可以指定要编译的功能包:
$ colcon build --packages-select duckiebot编译后工作空间的目录结构:
设置环境变量:
$ source install/setup.bash运行节点:
$ ros2 run duckiebot duckiebot_node屏幕上输出:
Hi from duckiebot.
4、配置文件
上文提到在创建功能包时一些配置项可以手动配置,主要的配置项都在功能包内的setup.py和package.xml文件内:
setup.py内主要是指定源码文件及启动函数:
package.xml指定了编译方式和依赖项:
5、修改源码,本地显示虚拟仿真图像
修改duckiebot_node.py,加入虚拟仿真环境启动和图像显示功能:
#!/usr/bin/env python3
import rclpy #ROS2的python实现库
from rclpy.node import Node #节点基类,所有节点都要继承Node类
import gym #虚拟仿真环境基础实现库
from pyglet.window import key #python动画GUI库
from gym_duckietown.envs import DuckietownEnv #环境模型
import cv2
import numpy as np
class DuckiebotNode(Node):
def __init__(self, name):
super().__init__(name)
#初始化虚拟仿真环境参数,如果要切换地图,修改map_name的值
self.env = DuckietownEnv(seed=1,map_name="udem1",draw_curve=False,draw_bbox=False,domain_rand=False,frame_skip=1,distortion=False,camera_rand=False,dynamics_rand=False)
#初始化虚拟仿真环境
self.env.reset()
#定义一个定时器,通过定时器回调函数控制图像更新
self.timer = self.create_timer(0.05, self.timer_callback)
#定时器回调函数
def timer_callback(self):
#创建一个随机的action,让小车随机运动,
#action是一个二元数组,两个元素分别代表小车的线速度和角速度
#也可以自行指定action的值,例如:action = np.array([1,0])
action = self.env.action_space.sample()
#执行给定的动作,并返回当前状态
#obs 是当前状态的图像数据
#reward 是模拟器对小车当前状态计算出的奖励分数,可用来判断车辆状态好坏(强化学习中可以使用)
#done 小车运行状态,出轨(行驶到禁止区域)、车祸(撞击到障碍物)、完成行驶任务(默认是1500次为一轮)返回true
#info 小车当前状态的其他参数,可能会用到的是omega_r和omega_l,模拟小车的左右轮角速度
obs, reward, done, info = self.env.step(action)
#obs是rgb编码,opencv默认是bgr编码,转化颜色编码方式
image = cv2.cvtColor(obs, cv2.COLOR_RGB2BGR)
#显示图像
cv2.imshow("image",image)
cv2.waitKey(1)
#出轨、车祸、完成任务时重置仿真环境
if done:
self.env.reset()
def main(args=None):
rclpy.init(args=args) #初始化客户端
node = DuckiebotNode(name="duckiebot_node") #创建节点实例
rclpy.spin(node=node) #运行节点实例
rclpy.shutdown() #关闭节点重新编译(每次修改源码文件,都需要重新编译)
$ colcon build --packages-select duckiebot运行节点(在没有重启终端或者改变节点数量的情况下,可以不执行source命令)
$ ros2 run duckiebot duckiebot_node正常情况下,会弹出图像窗口,显示一个随机运动的小车视角画面:
6、发布图像,并通过工具查看
上文我们在本地显示了仿真图像,接下来我们把仿真图像通过一个话题发布出去,并使用ROS的GUI工具查看图像:
#!/usr/bin/env python3
import rclpy
from rclpy.node import Node
import gym
from pyglet.window import key
from gym_duckietown.envs import DuckietownEnv
import cv2
from sensor_msgs.msg import Image #发布图像使用Image消息类型
from cv_bridge import CvBridge #opencv和ros图像数据转换工具
class DuckiebotNode(Node):
def __init__(self, name):
super().__init__(name)
self.env = DuckietownEnv(seed=1,map_name="udem1",draw_curve=False,draw_bbox=False,domain_rand=False,frame_skip=1,distortion=False,camera_rand=False,dynamics_rand=False)
self.env.reset()
#定义图像发布接口
self.pub_img = self.create_publisher(Image,"duckiebot_node/image",10)
self.timer = self.create_timer(0.05, self.timer_callback)
#创建图像转换工具
self.bridge = CvBridge()
def timer_callback(self):
action = self.env.action_space.sample()
obs, reward, done, info = self.env.step(action)
#发布图像数据,obs是rgb编码,转化时指定编码,解码时就有据可查
self.pub_img.publish(self.bridge.cv2_to_imgmsg(obs, 'rgb8'))
if done:
self.env.reset()
def main(args=None):
rclpy.init(args=args)
node = DuckiebotNode(name="duckiebot_node")
rclpy.spin(node=node)
rclpy.shutdown()重新编译并运行节点
$ colcon build --packages-select duckiebot
$ ros2 run duckiebot duckiebot_node新开终端,运行rqt命令,打开GUI工具
$ rqt在窗口中通过Plugins-->Visualization-->Image View打开图像显示工具,并选择我们发布的主题/duckiebot_node/image,就可以看到实时的图像了。