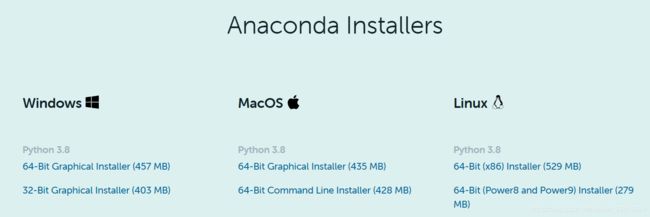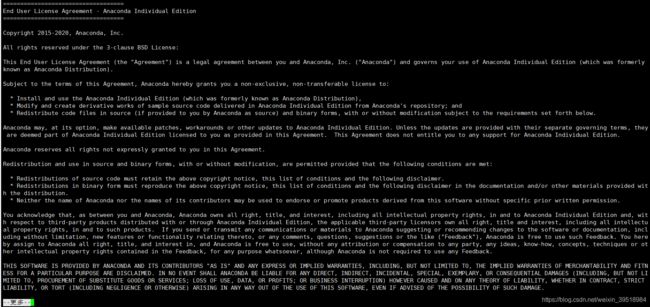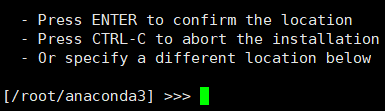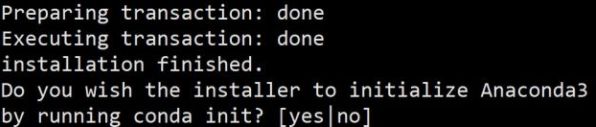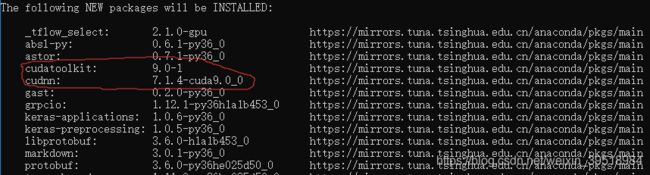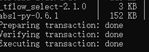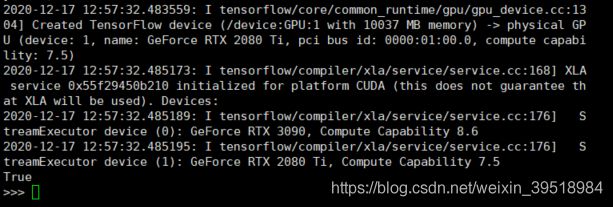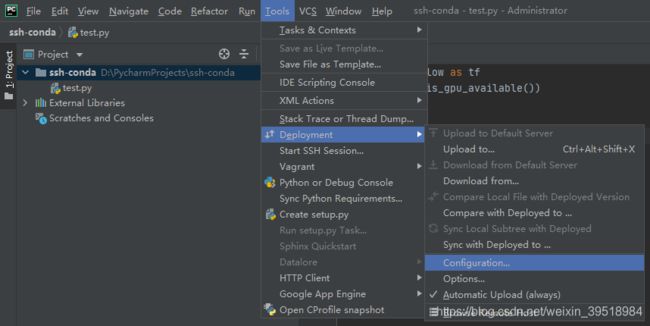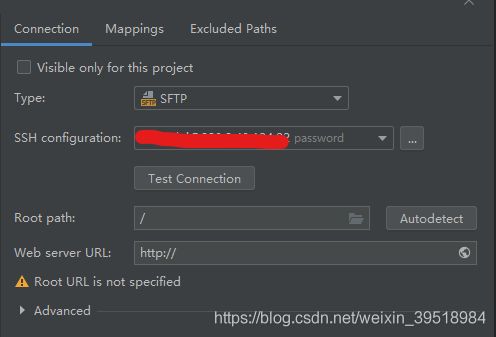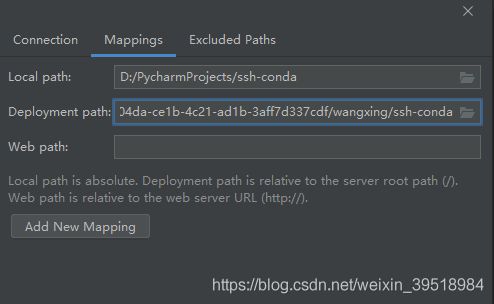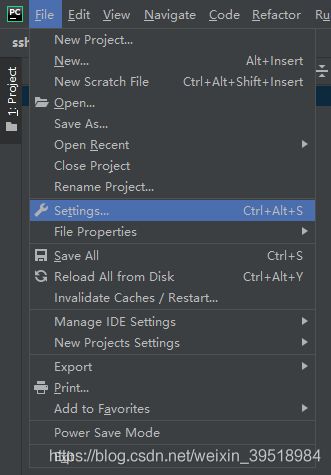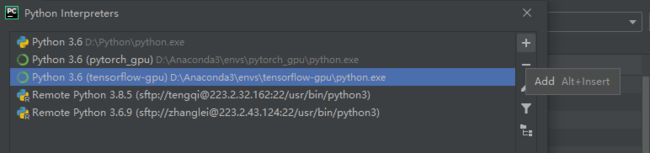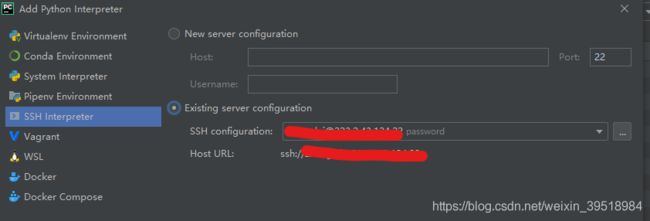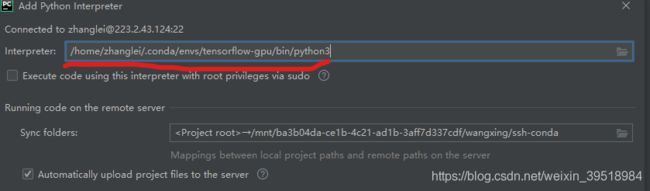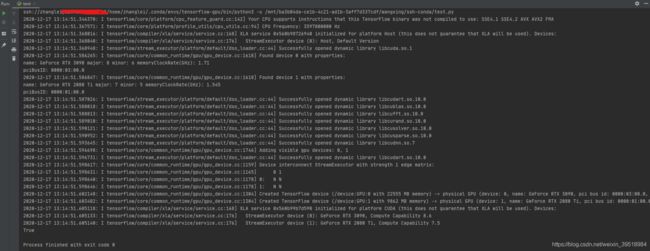windows下通过ssh连接Linux服务器并安装Anaconda,并通过Pycharm远程调用服务器Anaconda下的虚拟环境
以前实验室服务器的环境都是直接通过pip安装的,没有使用过anaconda
这些天在实验室使用服务器的时候,发现自己搭建的环境被同门修改了。。。
我整个人都裂开了,痛定思痛,决定偷偷装个anaconda,再建立一个虚拟环境,避免再次被同门修改
关于如何建立ssh的问题不多赘述了,直接开始装anaconda 参考ssh 连接 Linux 服务器并安装 Anaconda
在windows下访问anaconda官网
右击64-Bit (x86) Installer (529 MB),点击复制链接地址,获得下载链接
在linux命令行中,通过wget下载
wget https://repo.anaconda.com/archive/Anaconda3-2020.11-Linux-x86_64.sh如果提示权限不够,加上sudo
sudo wget https://repo.anaconda.com/archive/Anaconda3-2020.11-Linux-x86_64.sh下载完成之后,可以在目录中找到安装包:
通过
ll打印
有了 Anaconda 的安装包,接下来安装 Anaconda
由于上传后的文件没有可执行权限,因此需要先为文件添加可执行权限。
chmod u+x Anaconda3-2020.11-Linux-x86_64.sh如果提示权限不够,同样加上sudo
sudo chmod u+x Anaconda3-2020.11-Linux-x86_64.sh有了可执行权限,直接执行"Anaconda3-2020.11-Linux-x86_64"文件
./Anaconda3-2020.11-Linux-x86_64.sh显示如下界面
按下Enter继续
阅读软件许可,
直接按"q"即可,
然后输入"yes"表示接受许可。
指定 Anaconda 的安装路径。
一般建立在home的用户下面,我的是
/home/zhanglei/conda注意,实现不需要提前建立好conda文件夹,写地址,如果写错了,按退格键会出现奇怪的符号,需要按住ctrl再按backspace来删除
敲完地址,按回车确定
安装后
在是否添加Anaconda的环境变量中选yes
重新连接ssh 输入"conda -V"成功输出 conda 的版本
Anaconda安装完成后,建立虚拟环境
通过
conda create -n xxx python=3.6此处 xxx为你的环境名称
比如我的是
conda create -n tensorflow-gpu python=3.6如果需要删除环境
使用
conda remove -n tensorflow-gpu --alltensorflow-gpu是我的环境名
建立环境后,激活环境
conda activate your_env_name(虚拟环境名称)
或者
source activate your_env_name(虚拟环境名称)激活环境后,我们就可以安装tensorflow-gpu了
如果需要增加国内镜像源
需要使用
conda config --add channels的指令
比如增加清华源
conda config --add channels https://mirrors.tuna.tsinghua.edu.cn/anaconda/pkgs/free/
conda config --add channels https://mirrors.tuna.tsinghua.edu.cn/anaconda/pkgs/main/
类似的,还可以增加交大源
conda config --add channels https://mirrors.sjtug.sjtu.edu.cn/anaconda/pkgs/main/
conda config --add channels https://mirrors.sjtug.sjtu.edu.cn/anaconda/pkgs/free/
conda config --add channels https://mirrors.sjtug.sjtu.edu.cn/anaconda/cloud/conda-forge/中科大源
conda config --add channels https://mirrors.ustc.edu.cn/anaconda/pkgs/main/
conda config --add channels https://mirrors.ustc.edu.cn/anaconda/pkgs/free/
conda config --add channels https://mirrors.ustc.edu.cn/anaconda/cloud/conda-forge/
conda config --add channels https://mirrors.ustc.edu.cn/anaconda/cloud/msys2/
conda config --add channels https://mirrors.ustc.edu.cn/anaconda/cloud/bioconda/
conda config --add channels https://mirrors.ustc.edu.cn/anaconda/cloud/menpo/最后记得加上
conda config --set show_channel_urls yes意思是从channel中安装包时显示channel的url,这样就可以知道包的安装来源了。
Anaconda下可以利用Anaconda直接安装tensorflow-gpu 不需要另行安装cuda cudnn
conda install tensorflow-gpu如果需要限制tensorflow的版本(如1.15),可以将代码改为
conda install tensorflow-gpu==1.15Anaconda会自动下载cuda+cudnn
输入y后开始
出现这个说明安装成功
如果没有自动安装,比如我发现tensorflow-gpu 1.14就不会自动安装cuda和cudnn,就需要自己手动安装了
可以先看看镜像源里有哪些版本的
conda search cudnn
conda search cudatoolkit再根据版本号下载
conda install cudatoolkit=10.0.0
conda install cudnn=7.4版本号需要根据兼容关系选择
你也可以通过
conda list查看已经安装的库
可以看到tensorflow-gpu 1.15和配套的cuda10已经装好了
下面检测一下是否能正常使用
输入
python3
import tensorflow as tf
tf.test.is_gpu_available()能返回true说明安装成功
如果需要退出自己的虚拟环境,请输入
conda deactivate如果需要查看环境的具体位置,请输入
conda env list我就有基本的base环境和刚设定的tensorflow-gpu环境
注意这里环境的地址,通过pycharm远程调用服务器Anaconda下的虚拟环境的时候需要用
接下来,就可以进行pycharm连接服务器了
点击tools-->Deployment-->Configuration
新建一个SFTP的connection
并设定mapping
再进入File-->settings
在project:xxx(你的工程名)下的python interpreter里,点击齿轮,再点击show all
点击加号
在ssh interpreter下选择设定好的ssh configuration
再根据喜好选择Sync folders,我一般保存在mnt的文件夹下面
注意,这里的Interpreter要选择之前conda env list显示的地址下的python3,不用conda的话,是/usr/bin/python3
选定后,点击finish
然后,我们可以在pycharm里尝试一下,能否远程调用成功
输入
import tensorflow as tf
print(tf.test.is_gpu_available())我们看到结果中
读取到了显卡,也返回了true
说明能够成功调用
你会发现,装完anaconda后,只要进入ssh,就会有每行开头都会有(base)的字样。。。这当然是不符合我要偷偷装anaconda的目的了
可以通过将auto_activate_base参数设置为false来隐藏(base):
conda config --set auto_activate_base false2,那要进入的话通过
conda activate base3,如果反悔了还是希望base一直留着的话通过
conda config --set auto_activate_base true来恢复
参考 安装好anaconda之后,系统终端界面前面出现(base)字样