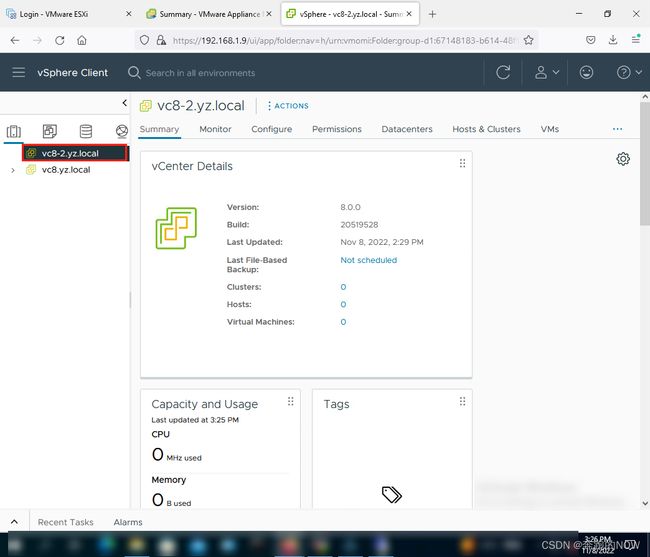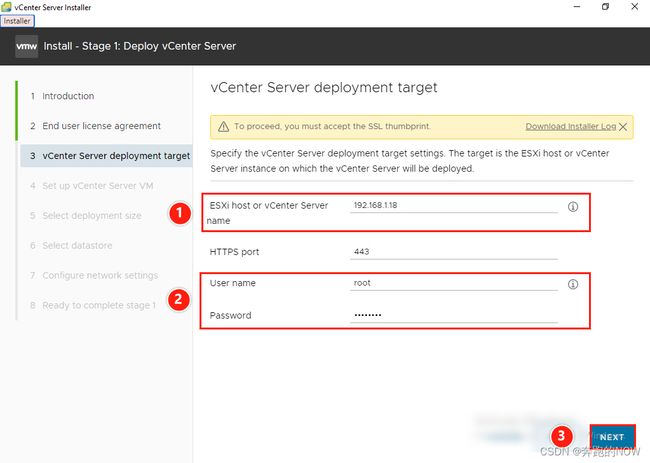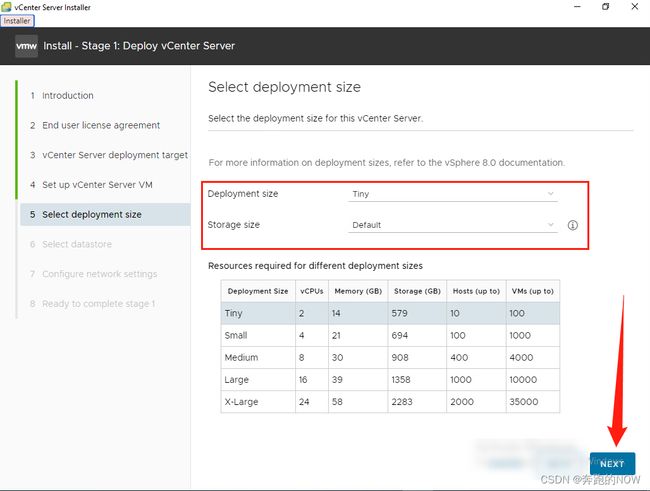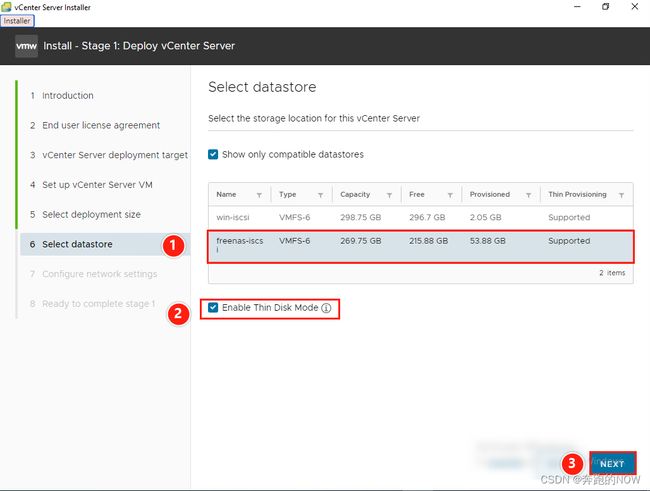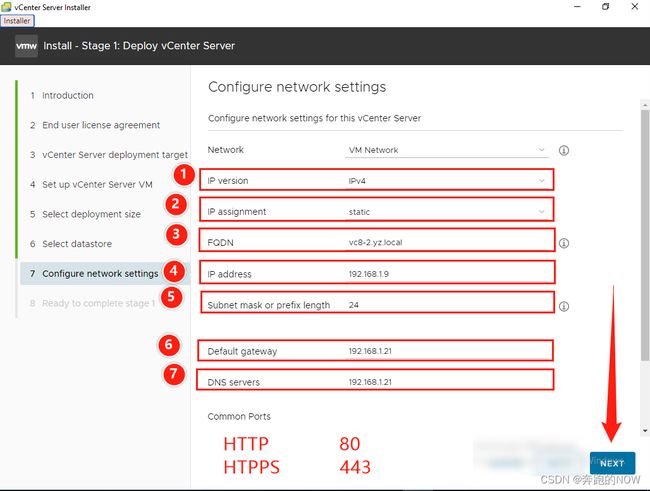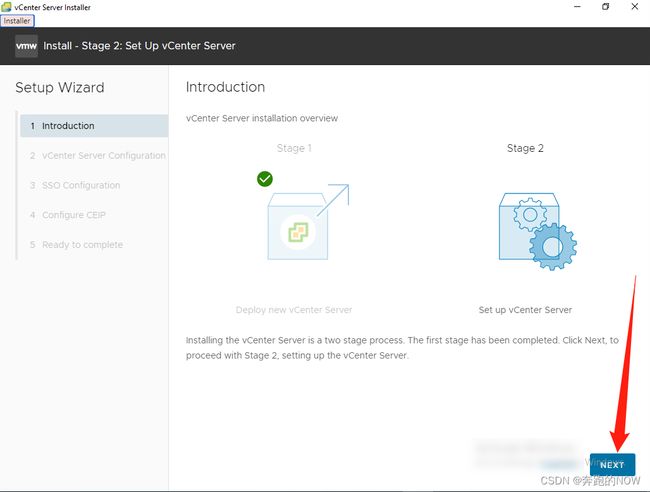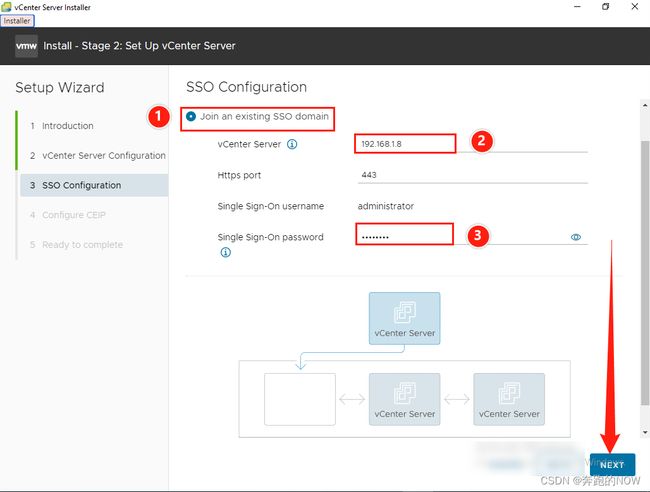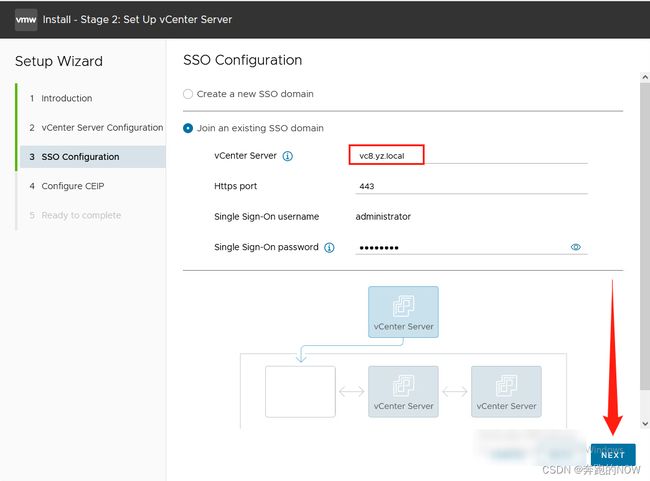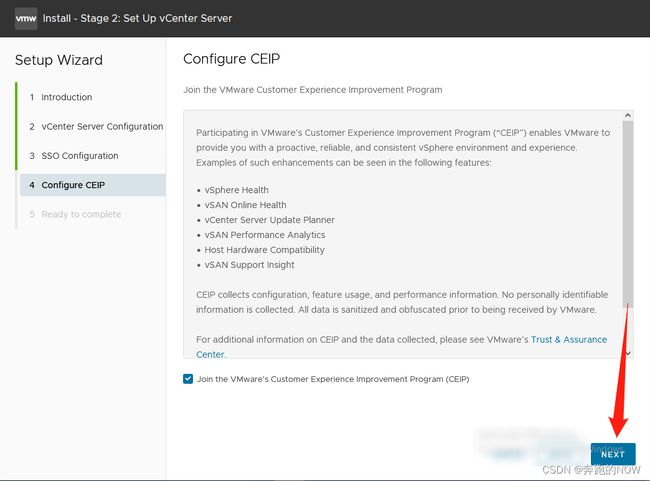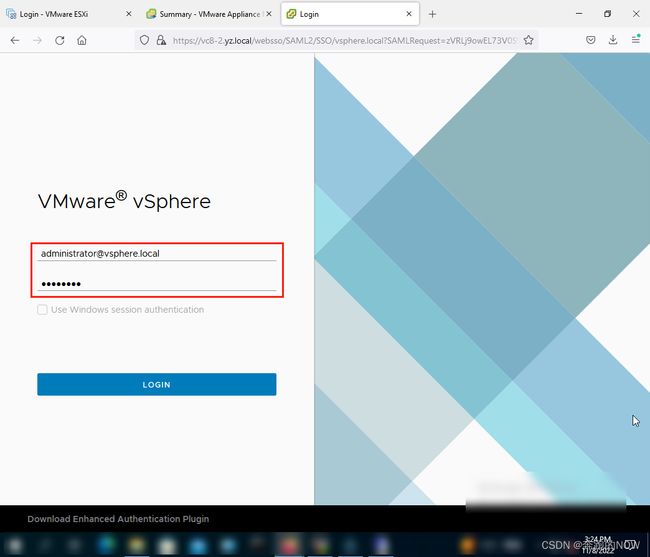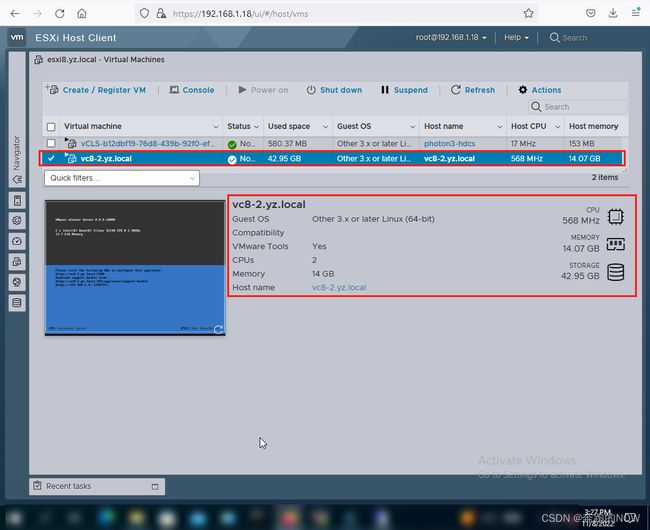【VCSA 8】安装vCenter Server Appliance(VCSA) 8.0
目录
- 1. 说明
- 2. 打开安装程序(Installer)
-
- (1)进入vcsa镜像目录
- (2)打开图形化安装目录
- (3)选择操作系统
- (4)打开安装程序
- 3. 第1阶段安装
-
- (1)点击【Install】
- (2)安装介绍
- (3)最终用户许可协议
- (4)指定安装目标主机
- (5)证书警告
- (6)设置vCenter Server 信息
- (7)选择部署大小
- (8)指定数据存储
- (9)设置vCenter Server网络
- (10)第1阶段配置确认
- 4. 第2阶段安装
-
- (1)第2阶段安装介绍
- (2)设置NTP服务
- (3)设置SSO 单点登录
- (4)配置CEIP
- (5)第2阶段配置确认
- (6)安装完成
- (7)登录 VSPHERE CLIENT
- (8)查看 VC8 虚拟机
1. 说明
VCSA安装有两个阶段
阶段1安装的是VAMI的服务,也就是5480端口的WEB UI。
阶段2安装的是vSphere Client的服务。
假如阶段1安装完成,那么安装阶段2的方法有两种
-
一是继续使用安装程序安装,
-
二是假如错手关闭第二阶段的安装程序,不要急,我们可以通过访问5480端口(VAMI)继续安装第二阶段。
博文中,笔者在安装第二阶段时遇到无法加入现有SSO域问题,因此先关闭安装程序,待问题解决后再打开VAMI界面(5480口)继续安装第二阶段。
2. 打开安装程序(Installer)
打开一台Windows宿主机(虚拟机),在上面挂载关于vcsa 8的镜像文件(安装程序)
(1)进入vcsa镜像目录
打开文件管理器,找到挂载好的VCSA8镜像,双击进入DVD目录中。
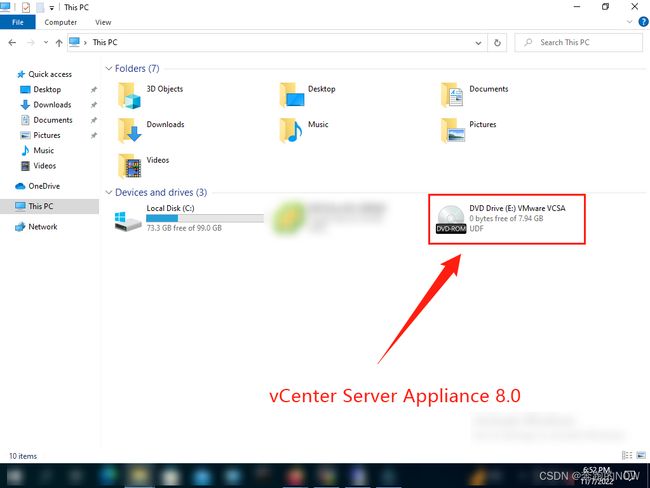
(2)打开图形化安装目录
选择vcsa-ui-installer文件夹,该文件夹下存放着GUI方式安装VCSA的执行程序。
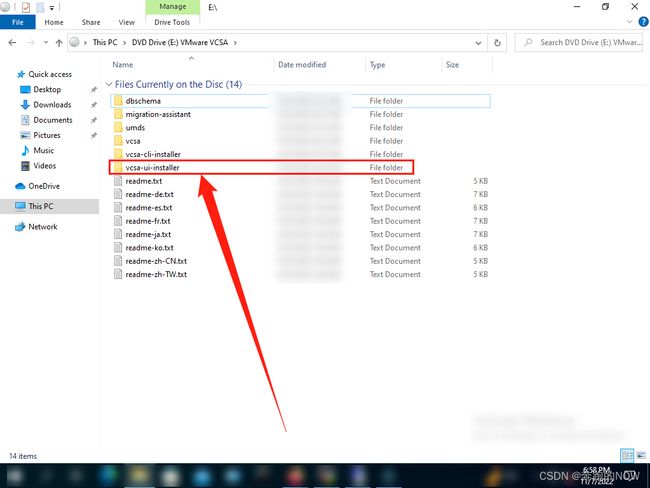
(3)选择操作系统
根据安装程序运行的操作系统选择相应的安装格式。在这里宿主机是windows系统,因此打开【win32】目录。
- lin64:Linux安装目录。
- mac:Mac OS安装目录。
- win32:Windows安装目录。
(4)打开安装程序
3. 第1阶段安装
(1)点击【Install】
(2)安装介绍
上方黄色告警框提示:外部PSC部署已经被弃用。点击【NEXT】进行下一步。

(3)最终用户许可协议
勾选【I accept the terms of the license agreement】接受后,点击【NEXT】进行下一步。

(4)指定安装目标主机
这里指定将vCenter Server Appliance 8.0 安装在哪个ESXi主机上,输入ESXi IP或FQDN,用户名和密码后,点击【NEXT】进行下一步。
(5)证书警告
当安装程序与ESXi主机正常通信后,为了安全起见,会向用户核实目标ESXi主机的SHA1指纹。确认无误后,点击【YES】进行下一步。
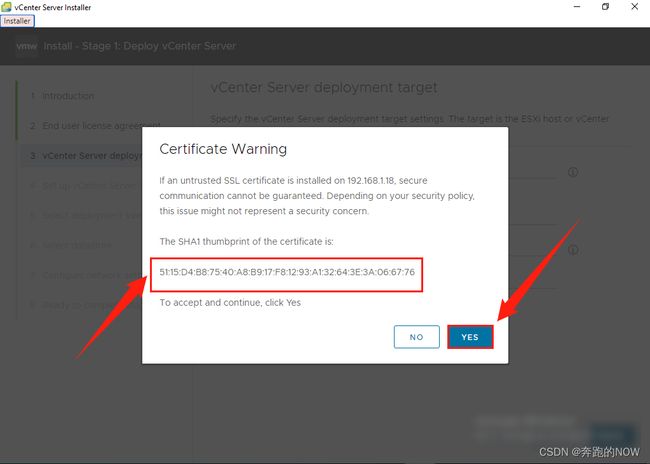
下图是两者的指纹验证比较。
如何查看ESXi上的SHA1指纹?
打开ESXi shell后输入:
openssl x509 -in /etc/vmware/ssl/rui.crt -fingerprint -sha1 -noout或是通过DCUI界面查询。
(6)设置vCenter Server 信息
设置vc虚拟机的名称和密码。
(7)选择部署大小
默认为最小配置,这里选择默认即可,点击【NEXT】进行下一步。
VC7的最小默认配置是2核vCPU和12GB内存。
(8)指定数据存储
这里的数据存储也是ESXi连接的数据存储,选择合适的数据存储后,勾选精简制备【Enable Thin Disk Mode】,点击【NEXT】进行下一步。
在VC7中,会有【Install on a new vSAN cluster containing the target host】的存储选择。
(9)设置vCenter Server网络
(10)第1阶段配置确认
确认安装第1阶段的配置无误后,点击【FINISH】进行第2阶段的部署。

开始vCenter Server 8.0 第一阶段的部署。
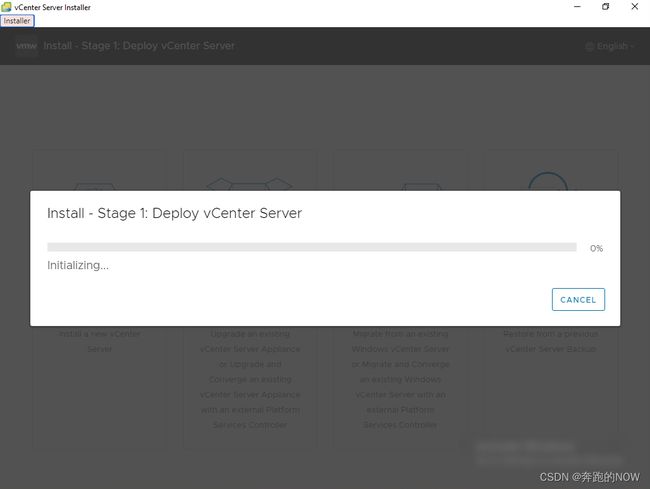
第一阶段的安装大约需要等待30分钟。

此时在ESXi8主机上会自动创建一台名为vc8-2的VM虚拟机。如下图所示,VM正在创建中。
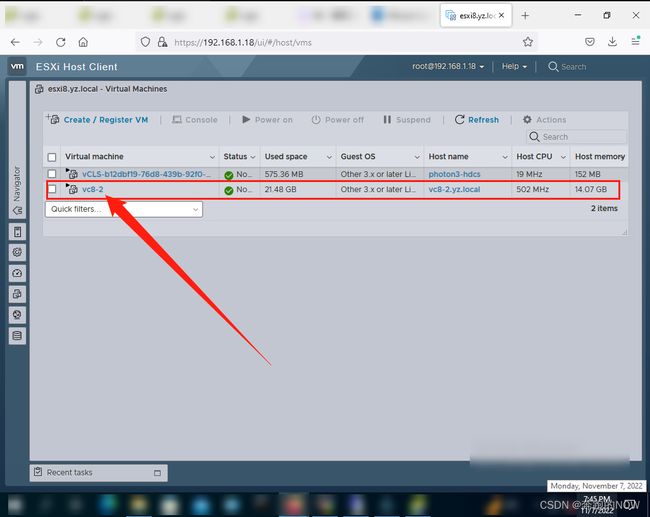
4. 第2阶段安装
当第1阶段部署完成后,vCenter Server Management Interface安装完成,可以根据提示通过浏览器进行访问。点击【CONTINUE】进入第2阶段部署。
(1)第2阶段安装介绍
阅读后,点击【NEXT】进行下一步。
(2)设置NTP服务
如果实验环境中有设置NTP服务器,选择自定义NTP,否则默认配置,同时开启SSH访问。
点击【NEXT】进行下一步。
(3)设置SSO 单点登录
创建新的SSO域,这里的SSO与AD域是两个不同的概念。SSO域是vCenter Server的登录系统。在这里我们选择加入已有的SSO域。
输入已有SSO域的vCenter Server的IP或域名和密码,点击【NEXT】进行下一步。
(4)配置CEIP
根据实际情况确认是否加入VMware客户体验提升计划,点击【NEXT】进行下一步。
(5)第2阶段配置确认
确认安装第2阶段的配置无误后,点击【FINISH】进行第2阶段的部署。
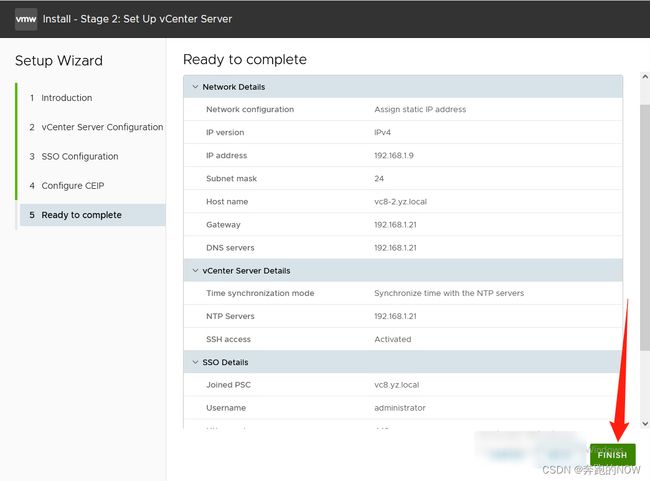 弹出警告框,提示第2阶段开始安装后将无法停止。点击【OK】进行最后的部署。
弹出警告框,提示第2阶段开始安装后将无法停止。点击【OK】进行最后的部署。
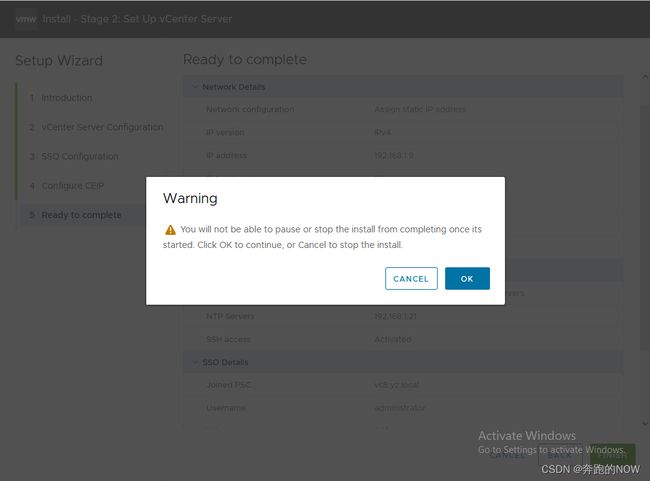
此时vCenter Server第2阶段的安装正在进行中。
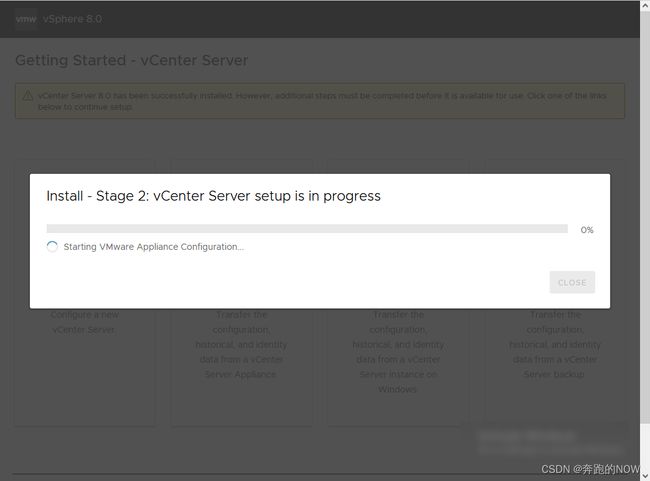
等待大概40-60min后,网页会自动跳转到VAMI界面。此时说明VCSA第二阶段已经部署完成。
(6)安装完成
打开浏览器新标签页输入:https://192.168.1.9,点击【LAUNCH VSPHERE CLIENT】。
(7)登录 VSPHERE CLIENT
成功进入vSphere Client 后,可以看到两个VCSA 8。此时它们形成了增强型连接。