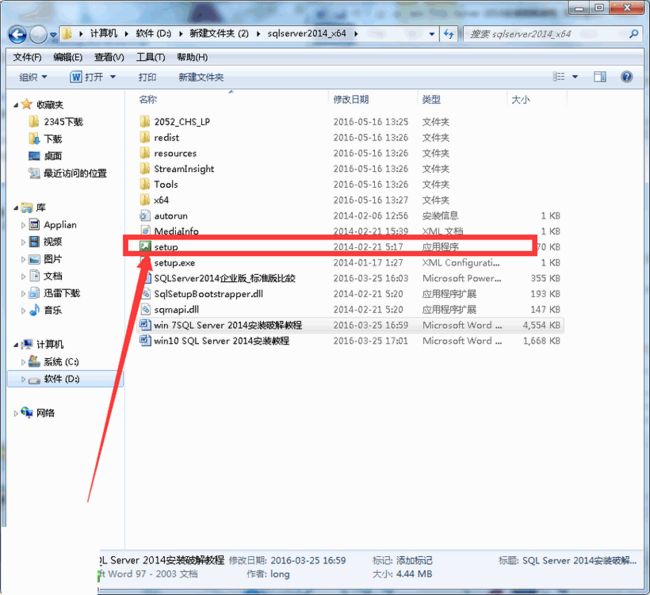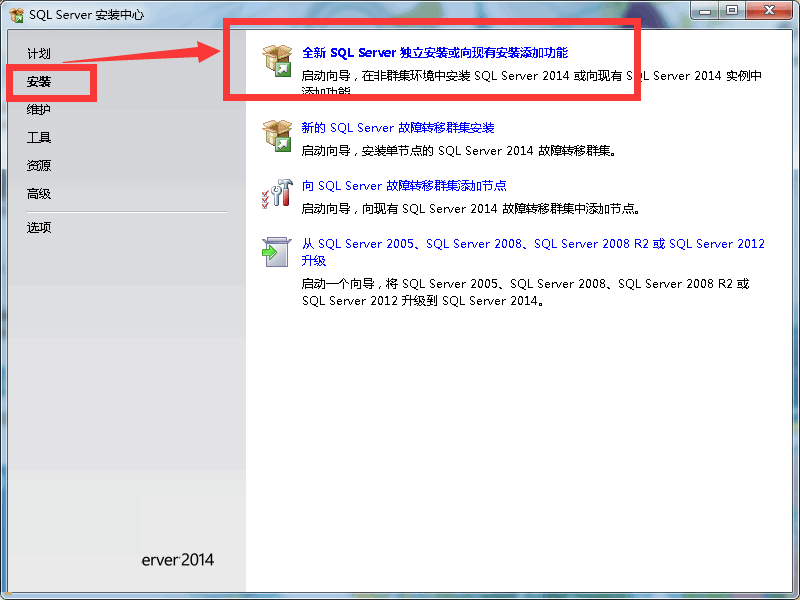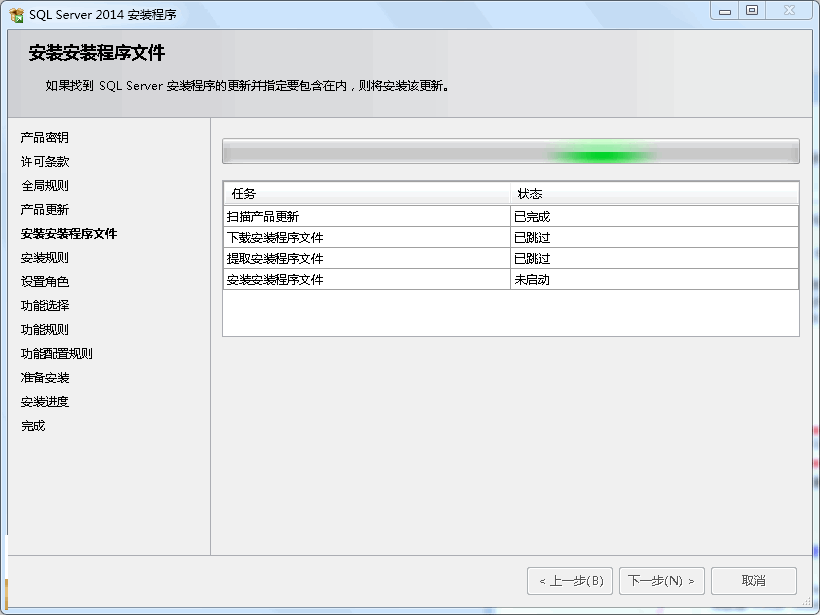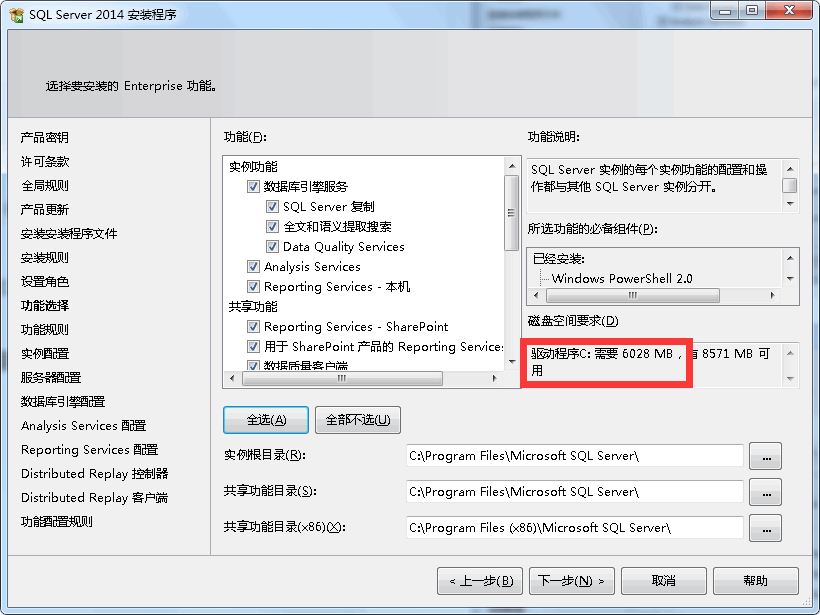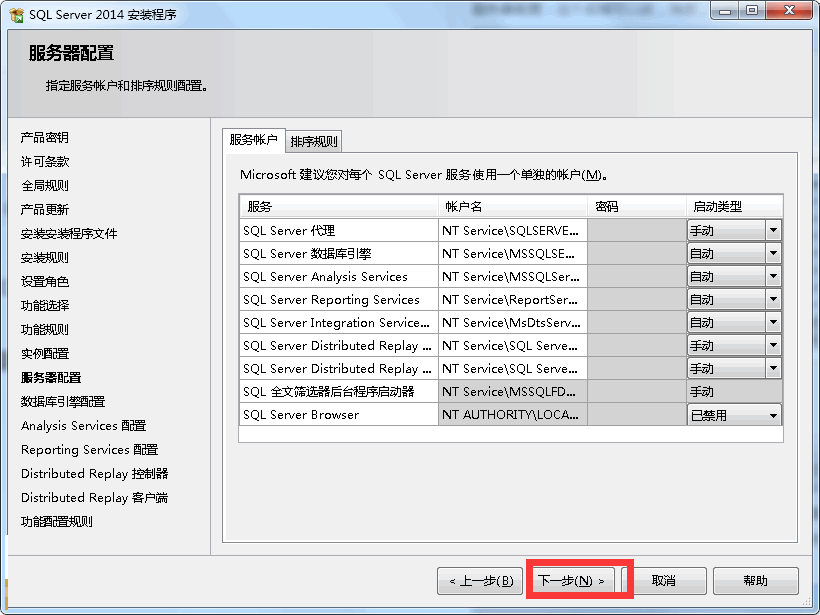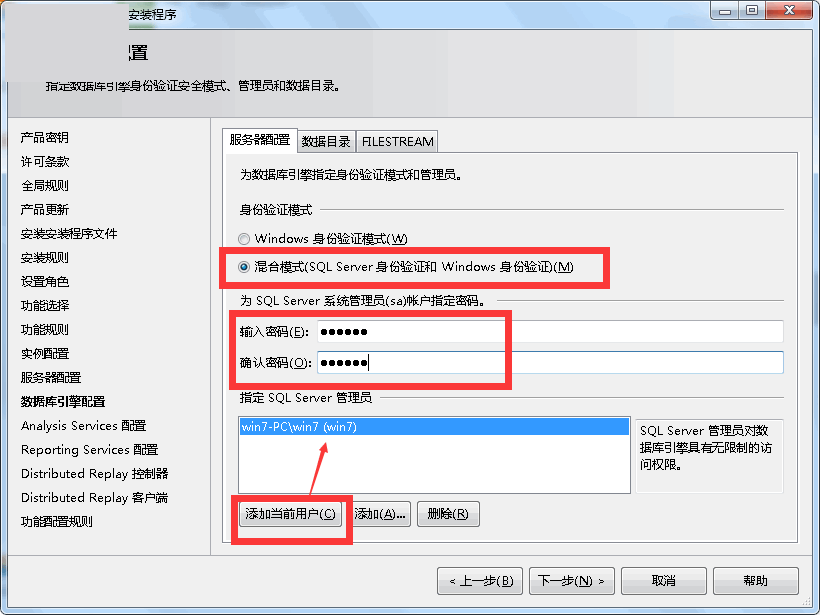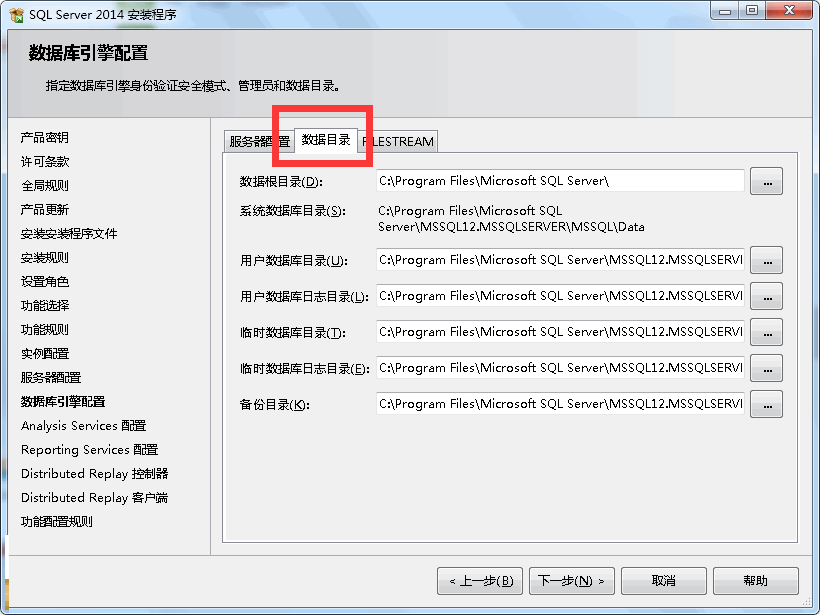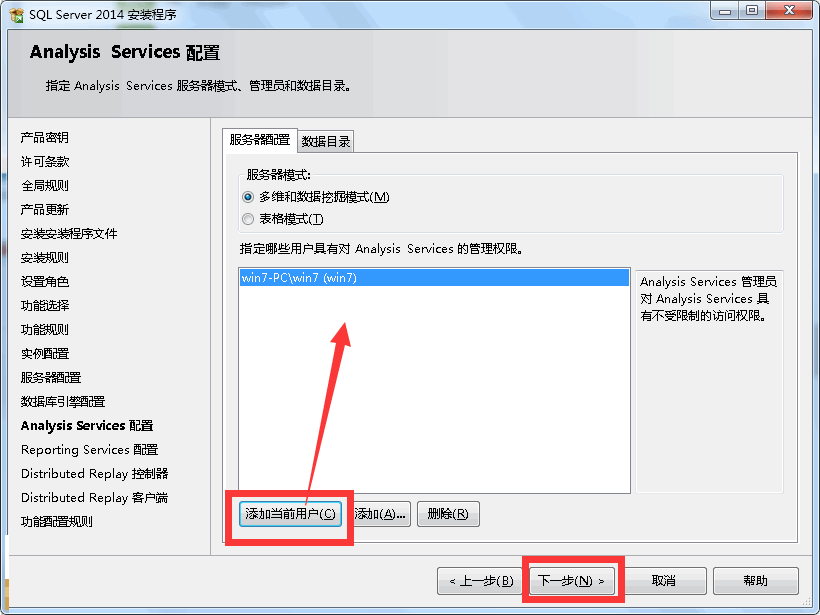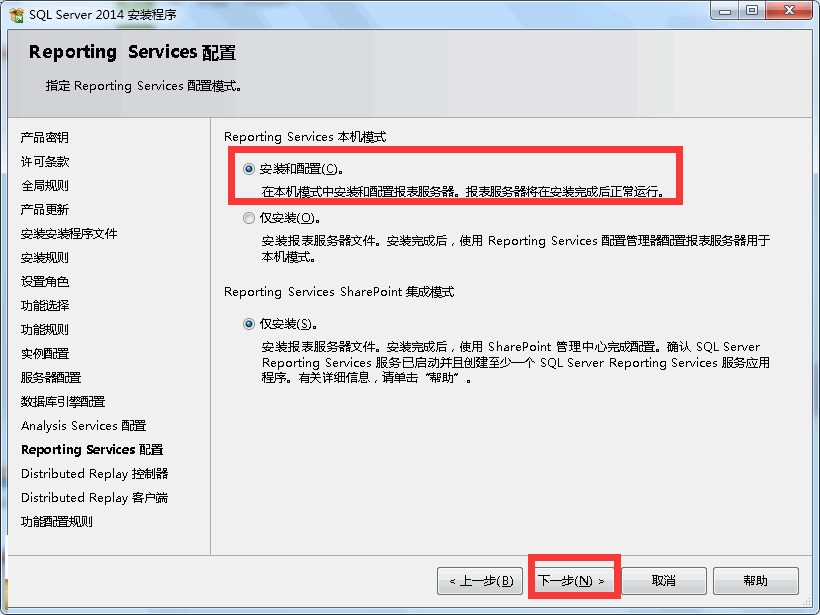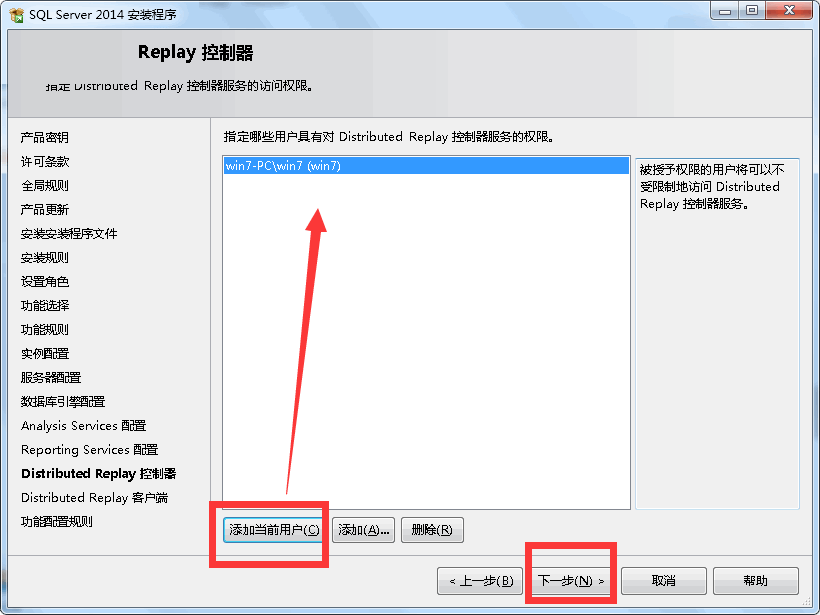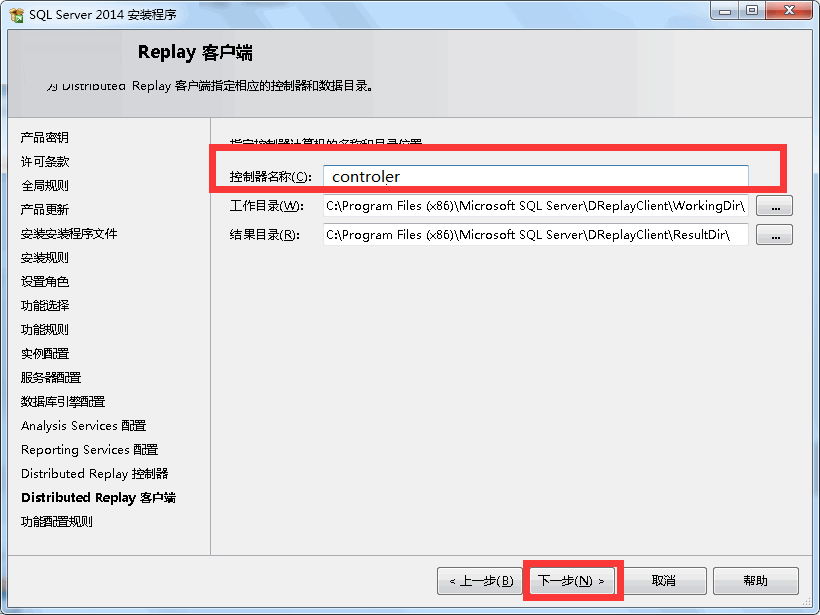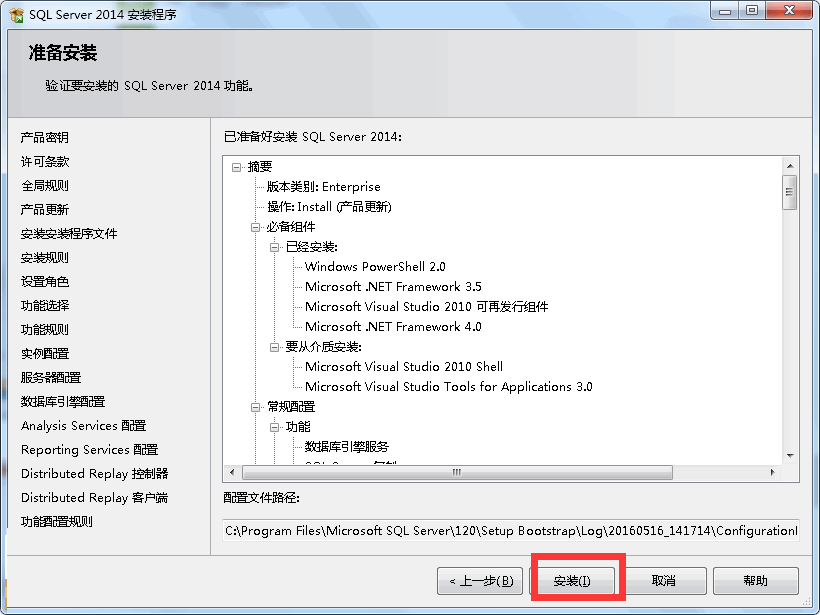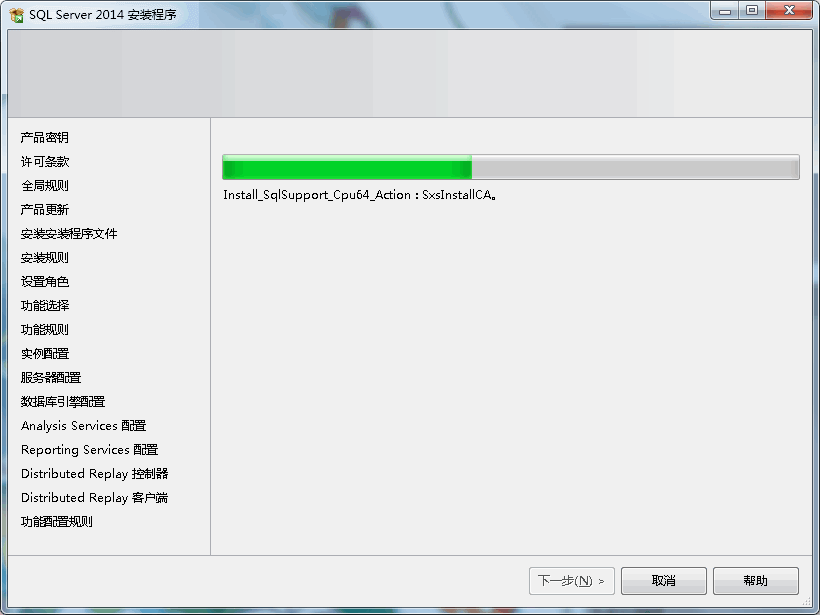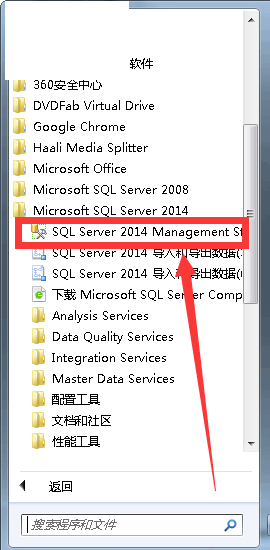SQL Server 2014企业版详细安装教程图解
SQL Server 2014企业版详细安装教程图解
引用:https://www.cnblogs.com/damoblog/articles/8093722.html
---恢复内容开始---
SQL Server 2014简称sql2014,分为标准版、企业版等版本,是由微软推出的分布式数据库管理系统,深受用户喜爱。
安装教程
1.下载解压后,会得到如下文件,运行"setup.exe"(如下图)
2.点击左侧的"安装",选择"全新SQL Server 2014 安装..."(如下图)
3.然后会弹出这个界面:默认是直接有密钥的,不需要你手动输入,点击"下一步"(如下图)
4.选择"我接受...",下一步(如下图)
5.规则检查,等待ing...(如下图)
6.设置角色界面:第一个是自定义,第二个是基础功能安装,第三个是完全安装(既然我们是SQL Server 2014企业版,就没必要选第二个,要么是全功能,要么是根据自己的需要来选择功能)(如下图)
7.小编这里选择了第一个,安装全功能的话,需要占用6GB的硬盘空间,相对于现在动辄几个T的硬盘,这都不是事儿吧...(然后下面的安装目录自己定义,但是三个目录千万不要放在不同的盘符!)(如下图)
8.选择安装实例,小编这里就直接默认了...(如下图)
9.服务器配置:这个后续可以改,当然,你现在想简单的配置下也是可以的(如下图)
10.数据库引擎配置:首先添加一个管理员,个人电脑的话直接添加当前用户,公用的话自行设置
然后配置身份验证模式,可以不用密码,也可以设置混合模式,也就是当前的管理员或者用密码都可以正常登陆(如下图),密码先设置为手机号。
11.这一步还可以配置数据目录,后期也是可以自由调整的(如下图)
12.Analysis Services配置:这个是数据库分析功能,添加个管理员进来,然后"下一步"(如下图)
13.Reporting Services 配置:这个是数据库报表,推荐"安装和配置",简单方便(如下图)
14.Distributed Replay控制器:这个同理,添加管理员,"下一步"(如下图)
15.设置Distributed Replay客户端的名称"controler","下一步"(如下图)
16.确认下你需要安装的信息,确认无误后,点击"安装"(如下图)
17.安装中需要很长的时间等待(如下图)
18.成功安装SQL Server 2014企业版功能、工具还是比较多的,点击"SQL Server 2014 Management Studio"(如下图)
19.成功运行SQL2014企业版(如下图)
---恢复内容结束---
SQL Server 2014简称sql2014,分为标准版、企业版等版本,是由微软推出的分布式数据库管理系统,深受用户喜爱。
安装教程
1.下载解压后,会得到如下文件,运行"setup.exe"(如下图)
2.点击左侧的"安装",选择"全新SQL Server 2014 安装..."(如下图)
3.然后会弹出这个界面:默认是直接有密钥的,不需要你手动输入,点击"下一步"(如下图)
4.选择"我接受...",下一步(如下图)
5.规则检查,等待ing...(如下图)
6.设置角色界面:第一个是自定义,第二个是基础功能安装,第三个是完全安装(既然我们是SQL Server 2014企业版,就没必要选第二个,要么是全功能,要么是根据自己的需要来选择功能)(如下图)
7.小编这里选择了第一个,安装全功能的话,需要占用6GB的硬盘空间,相对于现在动辄几个T的硬盘,这都不是事儿吧...(然后下面的安装目录自己定义,但是三个目录千万不要放在不同的盘符!)(如下图)
8.选择安装实例,小编这里就直接默认了...(如下图)
9.服务器配置:这个后续可以改,当然,你现在想简单的配置下也是可以的(如下图)
10.数据库引擎配置:首先添加一个管理员,个人电脑的话直接添加当前用户,公用的话自行设置
然后配置身份验证模式,可以不用密码,也可以设置混合模式,也就是当前的管理员或者用密码都可以正常登陆(如下图)
11.这一步还可以配置数据目录,后期也是可以自由调整的(如下图)
12.Analysis Services配置:这个是数据库分析功能,添加个管理员进来,然后"下一步"(如下图)
13.Reporting Services 配置:这个是数据库报表,推荐"安装和配置",简单方便(如下图)
14.Distributed Replay控制器:这个同理,添加管理员,"下一步"(如下图)
15.设置Distributed Replay客户端的名称"controler","下一步"(如下图)
16.确认下你需要安装的信息,确认无误后,点击"安装"(如下图)
17.安装中需要很长的时间等待(如下图)
18.成功安装SQL Server 2014企业版功能、工具还是比较多的,点击"SQL Server 2014 Management Studio"(如下图)
19.成功运行SQL2014企业版(如下图)
分类: SQLServer数据库