SharePoint 2010 UI 定制化系列之定制Ribbon UI操作: 如何使用SharePoint Designer 2010定制Ribbon UI操作
SharePoint 2010 UI 定制化系列之如何使用SharePoint Designer 2010定制Ribbon UI操作
在这篇文章,我们探讨一下在SharePoint Designer 2010定制动作这个很用的功能。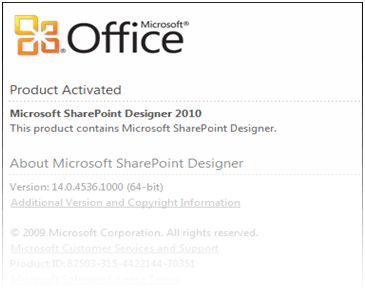
这篇文章讲的是在SharePoint Designer 2010定制动作的,因为他们都是做同样的事情,添加一个itme到Ribbon UI,只是应用不同的表单(View,Edit,New,and Display).
首先,打开SharePoint Designer 2010备份网站,进入测试的网站,在网站操作下拉菜单,点击在SharePoint Designer编辑网站,
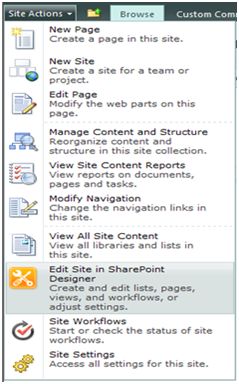
现在我们打开SharePoint Designer,在你的窗口的左侧,导航》网站对象,点击列表和库
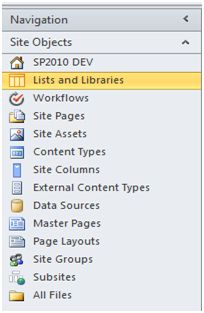
你还可以看到一个置顶项在右边。

如果你点击了,会展开所有的列表和库,同时在下方所有对象。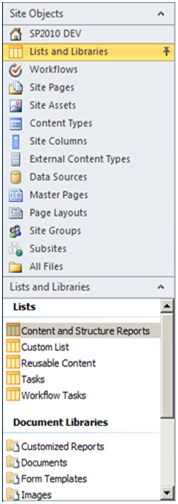
就像之前所说的,我们要在SharePoint Designer 2010定制网站操作.在你的网站上,点击任意一个列表在。在这个例子中,我们用一个任务列表来演示。
现在加载这个任务列表,我们不想使用窗口在右下角定制列表窗口,如果我们点击NEW按钮,我们可以自动创建一个定制的操作。但我们不想创建其他类型的定制操作,我们需要在Ribbon UI上使用定制操作菜单,它可以看到我们的我们的操作的定制操作菜单。
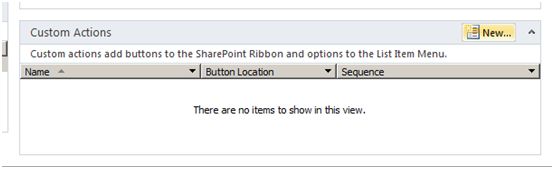
在列表设置上,你点击Ribbon上的Custom Action ribbon.
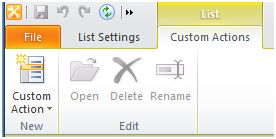
我们使用定制操作ribbon来创建我们自定义操作。首先,我们从显示表单的Ribbon开始,点击定制操作,选择显示表单 ribbon.
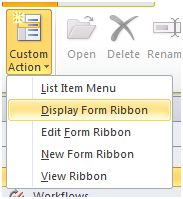
接下来可以看到弹出一个创建定制操作的窗口。
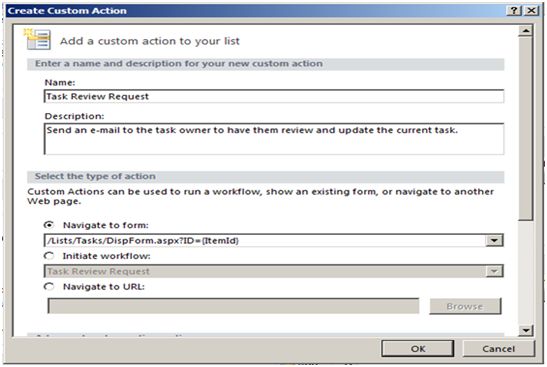
对于这个例子来说,可以填写名称,描述,选择操作类型,我们可以选择启动工作流,这个例子是创建一个简单的列表工作流,它可以发邮件给任务列表的所有者,转发到当前的用户,请求他们重新查阅和更新任务,并且返回一个链接到任务列表。
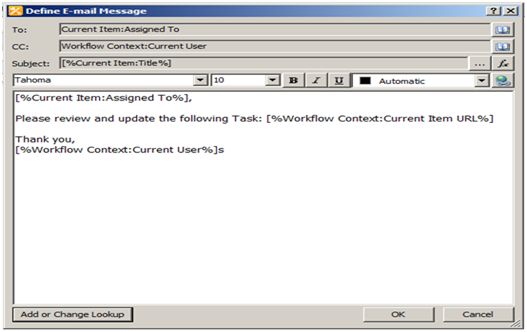
从下拉菜单中选择我们的工作流,选择我们的创建的Task Review Request.
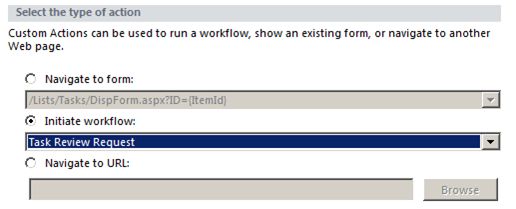
下面,如果我们我们要在窗口中滚动下来,我们可以指定32×32的图像,这样可以给button一个好看的图片。当然,如果选择16X16的图片会很小的。所以我找到了图片:/_layouts/images/centraladmin_systemsettings_email_32×32.png
你可以选择其他的图片。
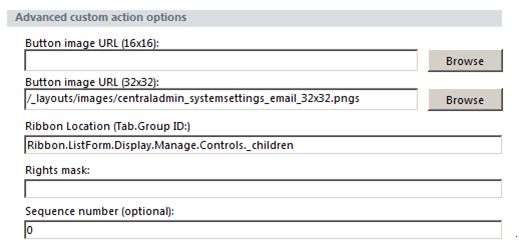
你可以看看这个高级部分,ribbon的位置自动定位于Ribbon.ListForm.Display.Manage.Controls._children,
这样很好,因为你确实不想要去记住这些东西,下面有一些可选的东西:
| Form Name |
Ribbon Location |
| Display Form |
Ribbon.ListForm.Display.Manage.Controls._children |
| Edit Form |
Ribbon.ListForm.Edit.Actions.Controls._children |
| New Form |
Ribbon.ListForm.Edit.Actions.Controls._children |
| View Form |
Ribbon.ListItem.Actions.Controls._children |
当然这里你还要分配用户权限,不然也看不到这个定制的操作菜单。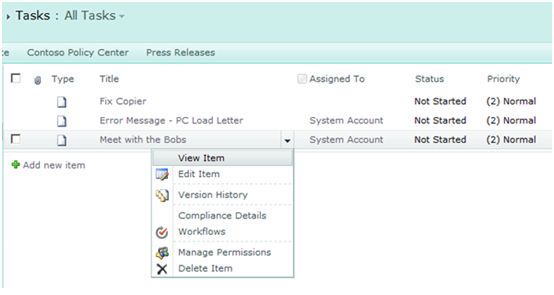
当我们查看项目的时候,一个弹出窗口出来。我们可以在显示表单,上面找到我们的定制的菜单ico
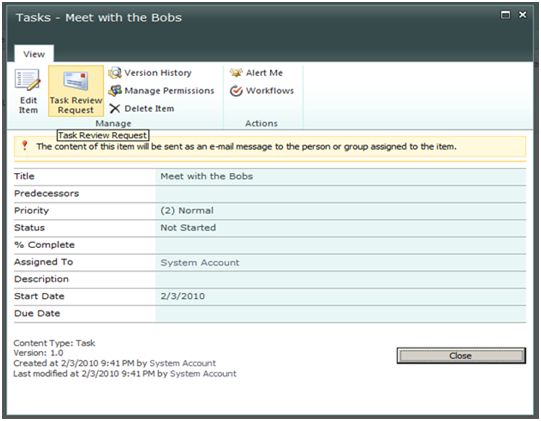
点击启动工作流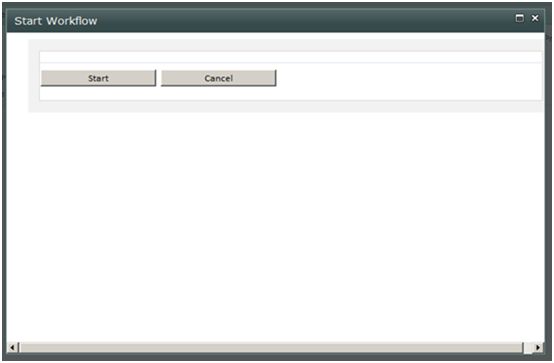
一旦启动了工作流初始表单。工作流开始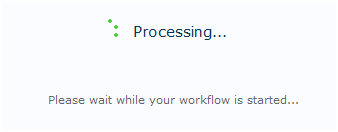
确定它真正的是在做这样的事情,可以检查列表项目,返回列表页面,在列表的菜单下拉中选择工作流查看,
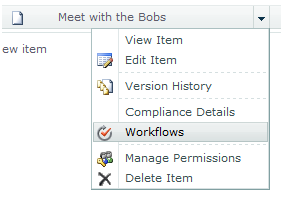
加载之后,可以看到,完整的工作流Task Review Request 工作流创建。
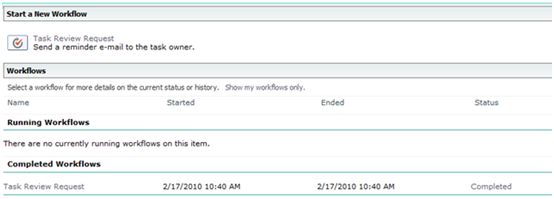
接下来我们添加其他同样的定制操作到这个网站中。要先回到sharepoint designer 2010,打开列表,为他的表单创建新的定制操作。
唯一的变化就是我们是我们要给每个加上同样的名字。我们可以给每个表单命名同样的名字,但是我想在他们命名尾部展现他们之间的不同。
正如你所看到的,当我们选择不同的ribbon location的时候,我们可以得到一个自动的名字。
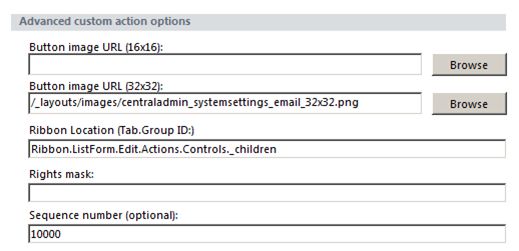
从之前的步骤你可以创建这些额外的操作,当我们结束的时候,我们可以看到我们创建的操作列表:
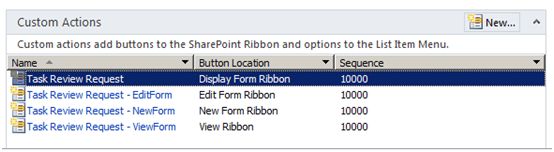
现在,回到sharepoint site和看看什么出现在UI上面。点击工具下的项目,你可以看到一个操作功能部分。你还可以看到查看项目定制操作在这里已经生效了。这样我们可以做什么呢?当然,可以用这个多项目选择功能来运行我们想要的操作。
首先,我们看看ribbion上的列表视图
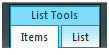
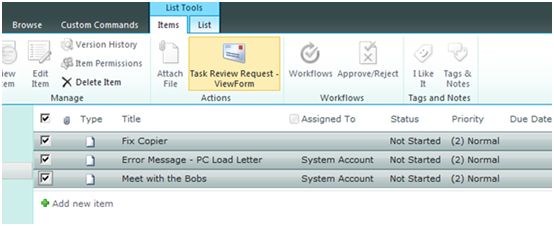
在上面这个图中,我们选择了多个项目,你可以想想,如果你尝试这样去做,这样就会发生错误。为什么呢?因为它只能对一个项目发生作用。这个例子的功能还不足够聪明在sharepoint 2010中触发三个连续的工作流。但它只选择一个项目的时候,可以很正常的工作。
下面,如果我们在任务列表上编辑的项目。
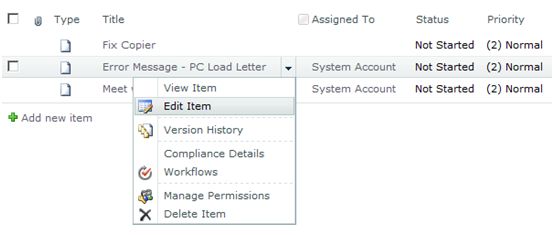
我们可以看到我们定制的操作出现了:
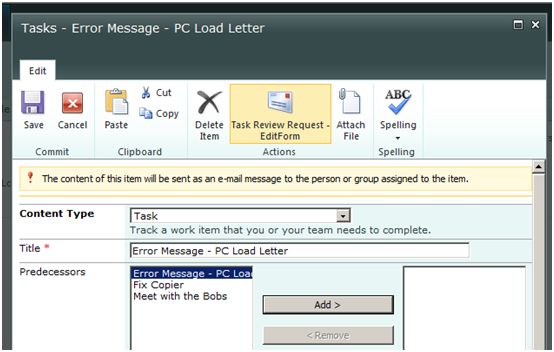
还有同样的,我们在创建新的项目的时候,可以看到我们定制的操作。
但是,虽然这个任务被创建了,直到你在这个新建项目表彰,点击保存,你却运行不了这个工作流。你的任务还没有存在,这个工作流还没有什么数据绑定,当你在sharepoint designer 2010定制操作的时候,这个是需要你记住。如果你尝试从你定制操作中运行你的工作流,你会得到这下面这个Runtime Error.
I just wanted to show you where this would appear, and that even though the Edit and New Forms use the same Ribbon Location (Ribbon.ListForm.Edit.Actions.Controls._children), they are actually bound to the individual forms themselves.
我只是想展现整个操作的过程,还有通过编辑和新建表单是使用同一个ribbon location的(Ribbon.ListForm.Edit.Actions.Controls._children)。但他们实际是绑定到它们自己单独的表单
英文资料: http://www.endusersharepoint.com/2010/02/19/adding-custom-actions-to-the-ribbon-ui-in-sharepoint-2010-using-sharepoint-designer-2010/