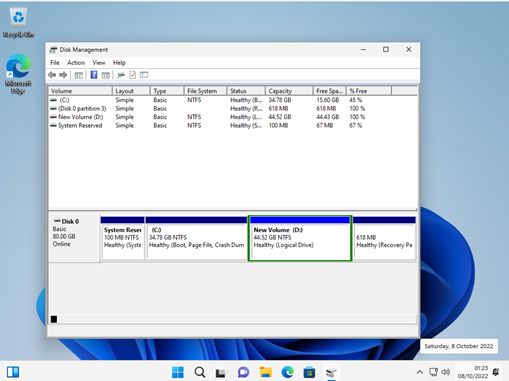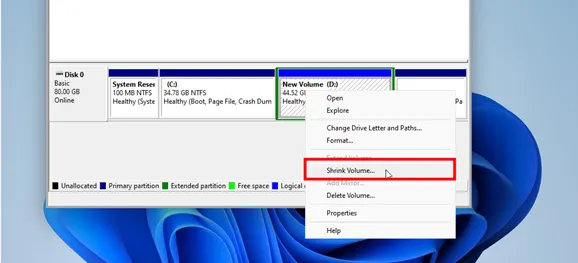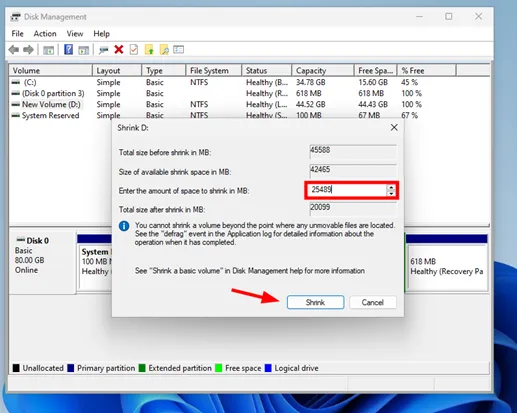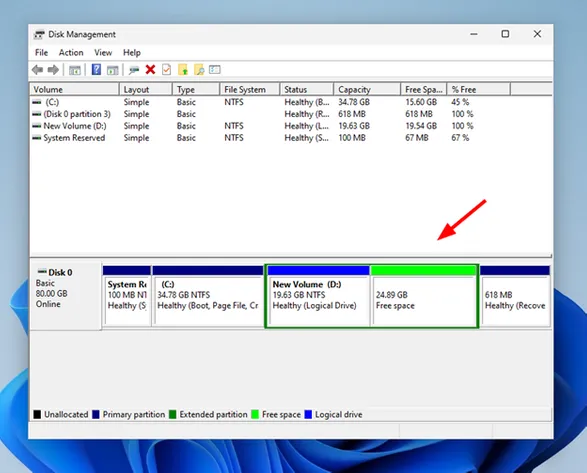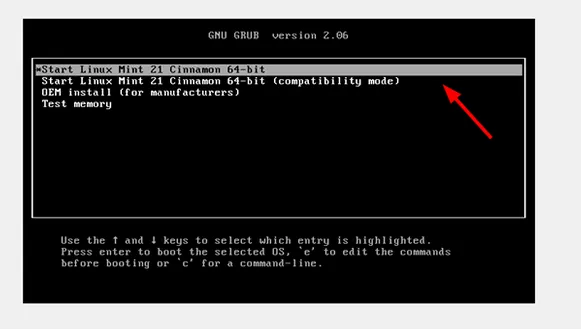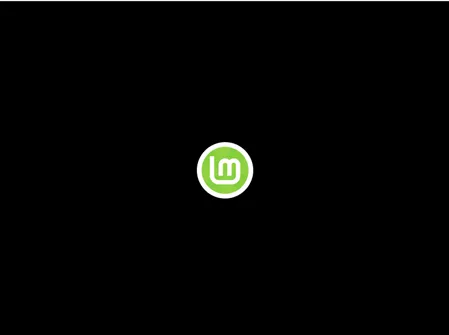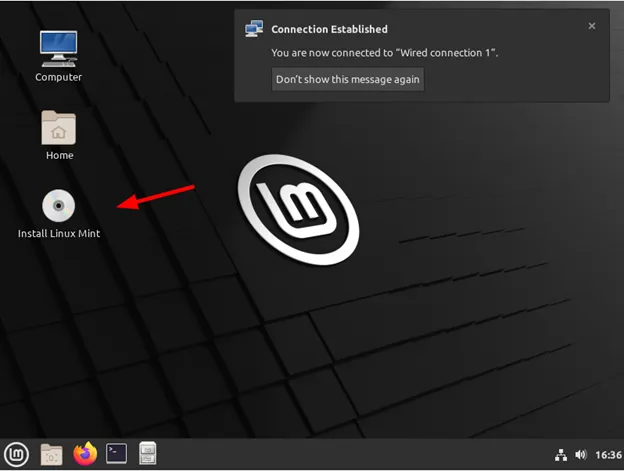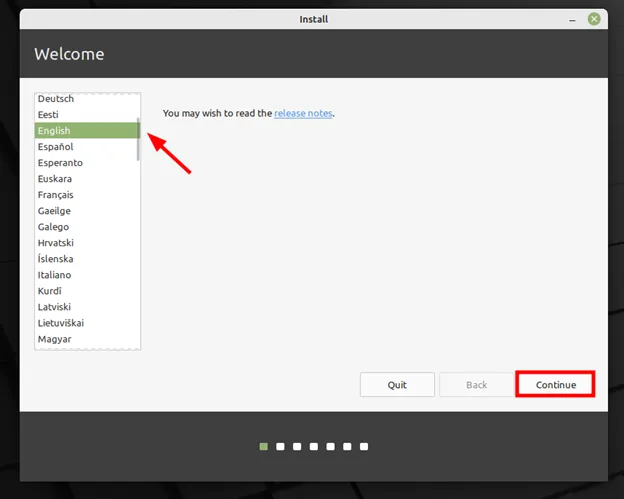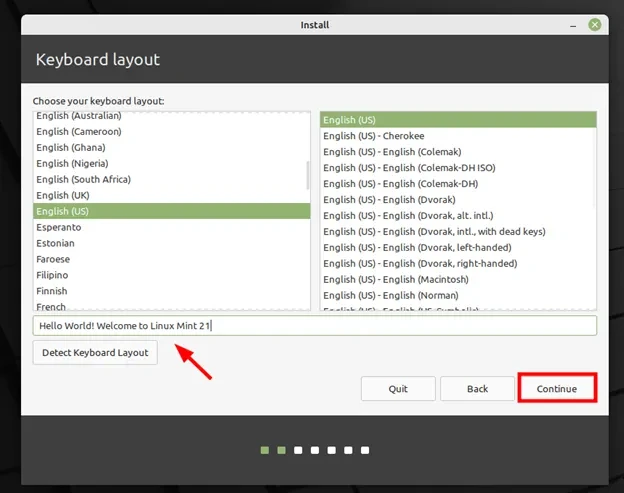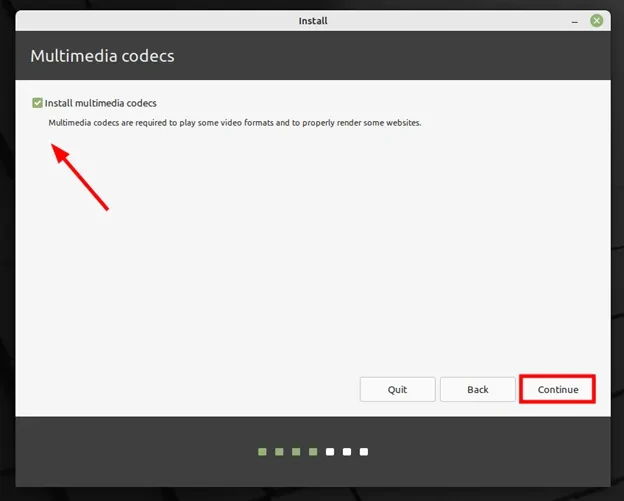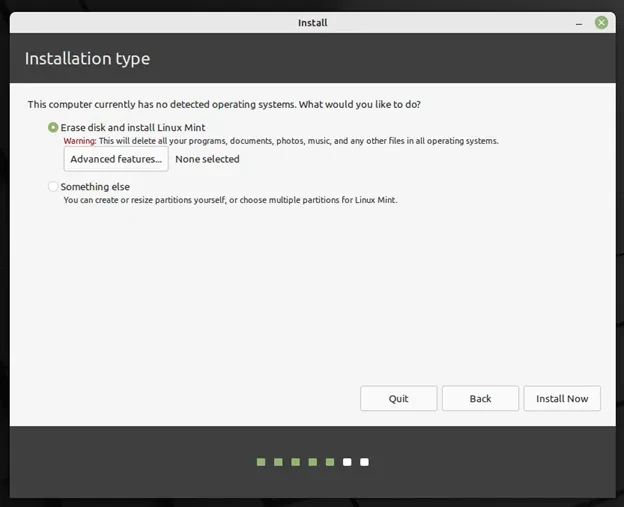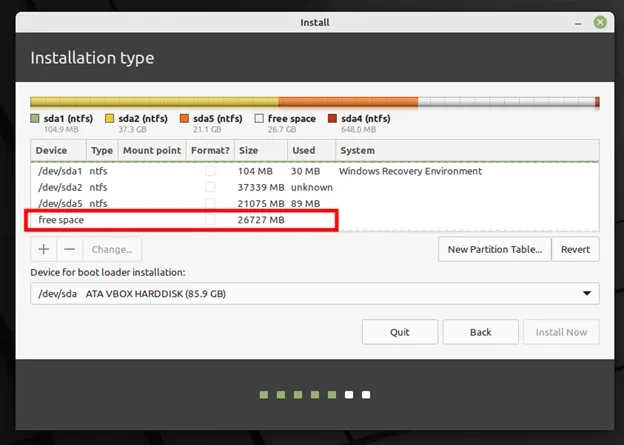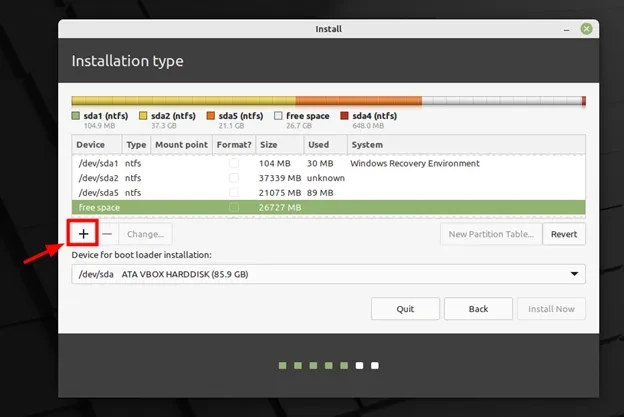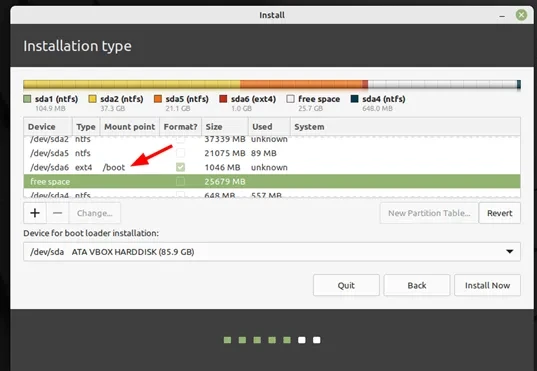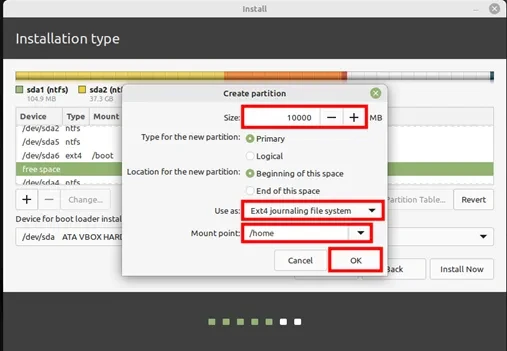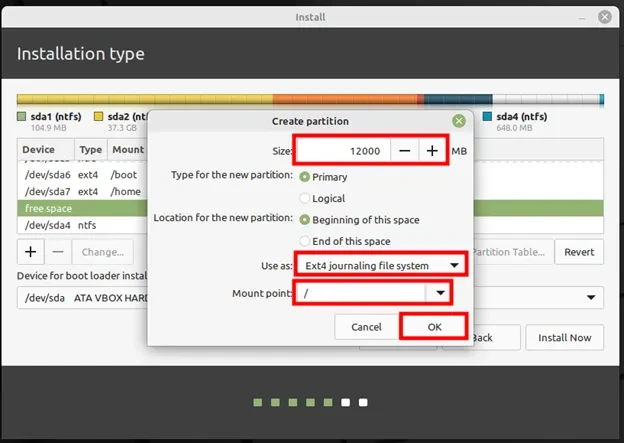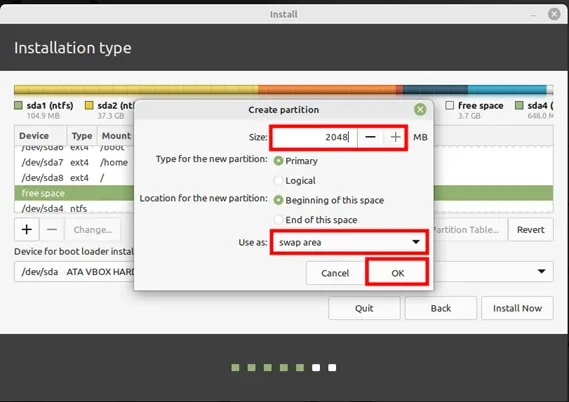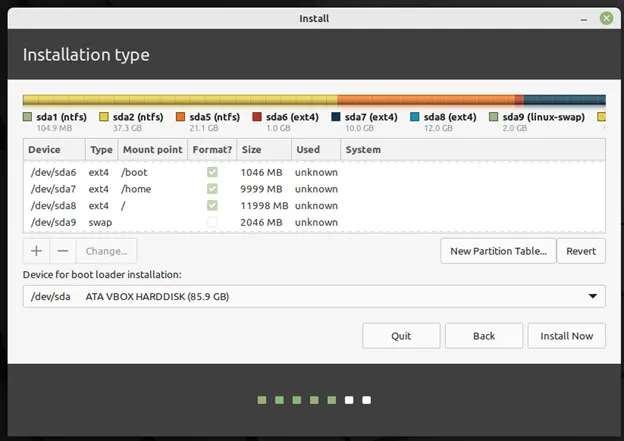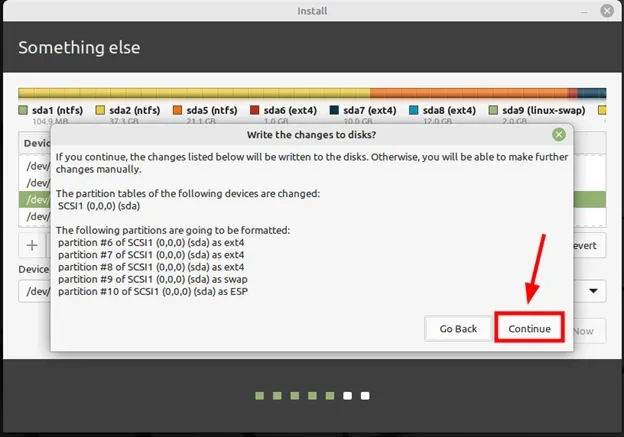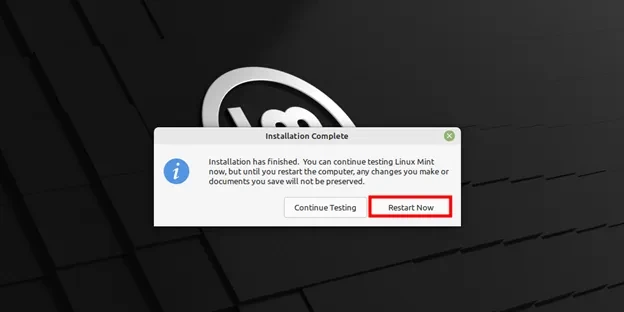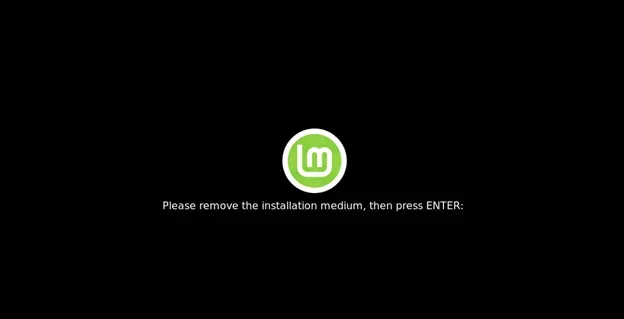在本指南中,我们将探索如何实现 Linux Mint 21 (Vanessa) 和 Windows 11 的双启动设置。
如果您在您的 PC 上运行 Windows 并且想尝试 Linux,那么一个选项是安装一个管理程序,您可以在其上创建和运行 Linux 虚拟机。虽然这是可以的,但它不允许您获得 Linux 系统的全部好处。这是因为有些特性在虚拟环境中不可用或不能按预期工作。
另一种选择是在安装 Windows 的同时安装 Linux,这样一次只能运行一种操作系统。在引导期间,您可以选择登录并运行哪个操作系统。值得注意的是,这两个系统都安装在硬盘驱动器上的单独分区上。因此,这两个系统之间没有冲突。这就是所谓的双启动设置,这正是我们将要看到的。
前置条件
要开始使用双启动设置,请确保您已准备好以下东西
- 8GB+ 的 USB 驱动器,最新的 Linux Mint 21 ISO 文件,并使其可引导。
- 快速稳定的互联网连接,方便下载和安装软件包。
(1) 为 Linux Mint 21 预留一个空闲分区
由于您一开始使用 Windows 11 作为主要操作系统,因此需要预留一个额外的分区,以便安装 Linux Mint 21。
首先启动磁盘管理实用程序,按 Windows 键 +R,然后键入 diskmgmt.msc 并按 ENTER 键。
磁盘管理控制台弹出如图所示的窗口,它显示系统上可用磁盘分区的列表。在我的设置中,系统有 C,D两个分区可用于数据存储。这在您的设置中可能有所不同。我们将缩小D盘,并为 Linux Mint 21 创建一个额外的分区。
右键单击要收缩的卷并选择 Shrink(收缩)
在出现的对话框中,指定要收缩卷的空间大小 (以 MB 为单位),然后单击收缩。在我们的例子中,我们将缩小 25GB,这是为 Linux Mint 保留的空闲空间。
从下面的屏幕中,我们可以看到现在有一个标记为 Free Space 的分区
现在插入 USB 安装介质到您的电脑,并重新启动它。请务必访问 BIOS 设置,并将 USB 安装介质设置为最高的引导优先级,以便系统可以从该介质引导。保存更改并重新启动。
(2) 安装 Linux Mint 21
在启动屏幕上,您将看到一个 GRUB 菜单,如下所示。默认情况下,已经选择了第一个选项,正如您可能已经猜到的那样,这是使您能够启动安装过程的选项。
因此,只需按下键盘上的 ENTER 键
系统将初始化安装程序,为安装过程做准备,您将暂时看到 Linux Mint 21 logo
之后不久,您将进入 Linux Mint 实时桌面环境。请注意,您的系统上还没有安装 Linux Mint。动态环境只允许您测试和运行 Linux Mint,就好像它已经安装在您的系统上一样。
由于您的目标是使用双引导设置,因此需要安装 Linux Mint,单击桌面上的 Install Linux Mint 图标。
(3) 选择安装语言
安装向导将启动,第一个任务是选择安装语言。因此,选择首选的安装语言,然后单击 Continue。
(4) 选择键盘布局
接下来,选择您喜欢的键盘布局。您可以通过在位于键盘布局选项下方的文本字段中键入几个单词来测试布局。或者,您也可以单击检测键盘布局,它会自动检测您的键盘并推荐最佳布局。
选择键盘布局后,单击 Continue
(5) 选择安装多媒体编解码器
接下来,选择安装多媒体编解码器,为您的系统提供额外的功能,包括播放各种视频格式和更好的网站渲染。
(6) 硬盘分区
安装程序会为您提供两个分区硬盘驱动器的选项
- Erase disk and install Linux Mint (擦除磁盘并安装)
- Something else (其它)
第一个选项擦除整个磁盘,因此所有的文件和程序都被删除。此外,该选项自动和智能分区您的硬盘驱动器。
它还提供了高级功能,如使用 LUKS 加密对硬盘进行加密。这个选项主要推荐给在手动分区硬盘方面没有太多经验的初学者和新手。
第二个选项 Something else 提供了对如何分区硬盘的更多控制。它允许您手动配置磁盘分区,因此提供了更大的自主权和灵活性。该选项主要由擅长手动分区的中级和高级 Linux 用户使用。
当您想要在硬盘驱动器上安装另一个操作系统时,就会使用它,而这正是我们想要的,因为我们想要双引导设置。
因此,点击 Something else。这将显示硬盘驱动器上的所有磁盘分区,包括 Windows NTFS 分区。
继续进行磁盘分区,请找到在步骤 1 中创建的空闲空间。
我们将在我们的硬盘驱动器上创建以下磁盘分区
- /boot : 1GB
- /home : 10GB
- / : 12GB
- Swap : 2GB
- EFI : 500MB
要开始创建分区,请单击 plus 选项卡 [+]
创建 /boot 分区,1GB,Ext4 文件格式
完成之后,单击 OK
这将带您回到分区列表,这一次,您可以看到已经创建了 /boot 分区。
创建 /home 分区,10GB,Ext4 文件格式
创建 /root 分区,12GB,Ext4 文件格式
创建 /swap 分区,2GB,在 Use as 标签中指定交换区域。
最后,如所示创建 EFI 分区。
您的分区表应该与我们所的类似。接下来,单击 Install Now。
在弹出的窗口中,单击 Continue 将分区更改写入硬盘驱动器。
(7) 配置地理位置
安装程序将自动检测您的地理位置,如果您连接到互联网。或者,您可以单击世界上的任何地方来设置首选位置。
单击 Continue 继续
(8) 创建普通登录用户
下一步是创建一个登录用户,因此继续并选择您的首选名称、计算机名、用户名和用户密码。然后单击 Continue。
(9) 继续安装
安装程序将从安装媒体复制所有文件到硬盘驱动器的 Linux 分区。这个过程大约需要 30 分钟左右。
安装完成后,单击 Restart Now 重启系统
现在删除安装介质,并按 ENTER 重新启动系统。
系统重新启动后,将显示 GRUB 菜单,如图所示。第一个选项允许您引导到新安装的 Linux Mint 21 操作系统,而最后一个选项将允许您引导到 Windows 11。
我的开源项目
![]()