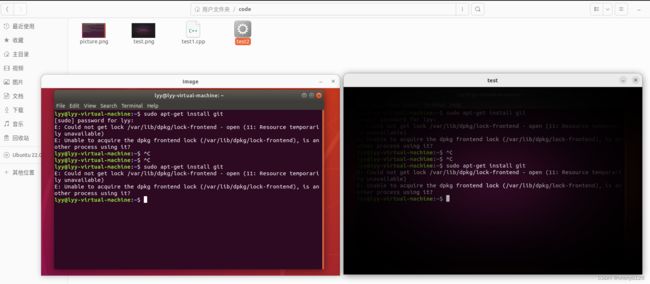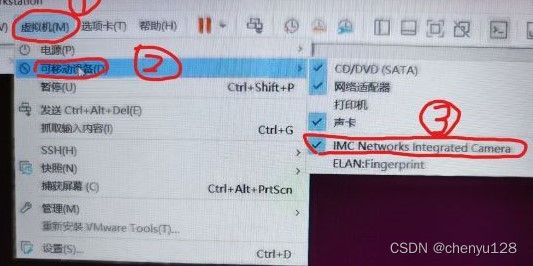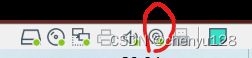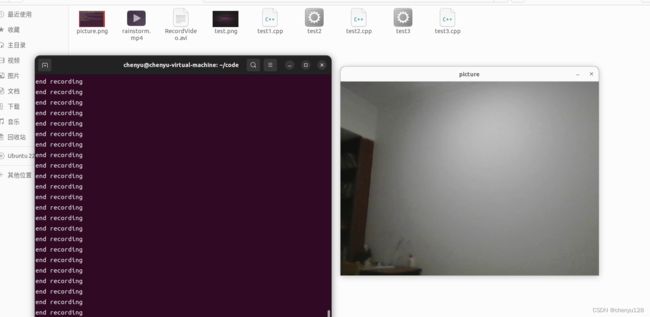Ubuntu系统下安装opencv3.x并打开图片和视频文件以及打开摄像头录制视频
目录
- 一、安装opencv
-
-
- 1、前置安装条件
- 2.安装环境
- 3.下载opencv3.4.11
- 4.解压安装包
- 5.开始安装
- 6.检查是否安装成功
-
- 二、显示图片和播放视频
-
-
- 1、显示图片
- 2、播放视频
-
- 三、打开摄像头并显示图像
-
-
- 1. 虚拟机获取摄像头权限
-
- 四、问题回答
-
-
- 1. 问题一
- 问题二
-
- 五、总结
- 参考资料
一、安装opencv
1、前置安装条件
开始安装opencv前,必须安装,否则后续安装出错
sudo apt-get install build-essential
sudo apt-get install cmake git libgtk2.0-dev pkg-config libavcodec-dev libavformat-dev libswscale-dev
2.安装环境
VMware虚拟机安装的ubuntu系统22.04
opencv版本:3.4.11
3.下载opencv3.4.11
https://opencv.org/releases/
opencv官方下载地址
使用Ubuntu系统中的浏览器打开,找到其中的3.4.11版本
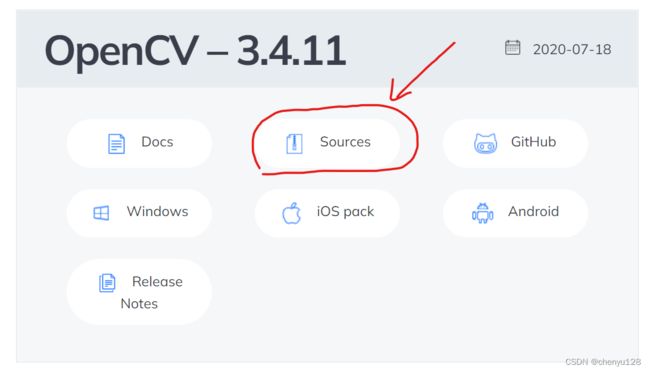
4.解压安装包
下载的安装包一般在虚拟机的下载文件中,将其复制到主目录中来(home),解压。
unzip opencv-3.4.11.zip
或者直接双击安装包,提取文件解压。
解压后,可以重命名,方便后续操作。
5.开始安装
在终端进入之前解压的文件夹开始以下操作:
创建build文件夹:
mkdir build
进入build文件夹:
cd build
然后依次输入以下代码:
cmake -D CMAKE_BUILD_TYPE=Release -D CMAKE_INSTALL_PREFIX=/usr/local ..
//等待代码运行....
sudo make
//此步耗时长,四十分钟左右
sudo make install
sudo sh -c "echo '/usr/local/lib' >> /etc/ld.so.conf.d/opencv.conf"
sudo ldconfig
6.检查是否安装成功
pkg-config --modversion opencv
出现
3.4.11
便是安装上了opencv3.4.11
二、显示图片和播放视频
1、显示图片
创建一个test1.cpp文件
touch test.cpp
#include 编译:
g++ test1.cpp -o test1
pkg-config --cflags --libs opencv
在test1.cpp文件同一目录下存放一张图片,文件名为:picture.png
2、播放视频
创建文件test2.cpp
#include 编译:
g++ test2.cpp -o test2
pkg-config --cflags --libs opencv
运行:
./test2
三、打开摄像头并显示图像
1. 虚拟机获取摄像头权限
快捷键win+r,输入services.msc ,回车
找到VMware USB Arbitation server,重新启动。
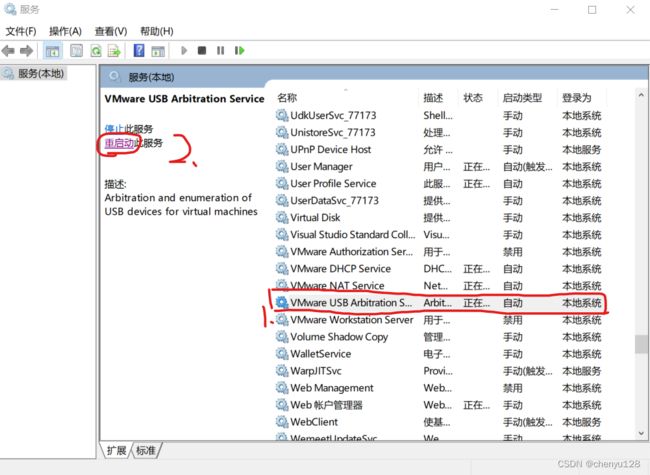
在VMware 中点击 “ 虚拟机 ” ,然后点击 “ 设置(S)… ”。
选择 “ USB控制器 ” ,将 “ USB兼容性 ” 设置为 “ USB 3.0 ” ,并点击确定。
选择 “ 虚拟机 ” ,再选择 “ 可移动设备 ” ,再选择 “IMC Networks USB2.0 VGA UVC WebCam ” ,最后点击 “ 连接 ” ,再弹出的窗口内点击 “ 确定 ” 。
创建一个test3.cpp文件,代码如下:
/*********************************************************************
打开电脑摄像头,空格控制视频录制,ESC退出并保存视频RecordVideo.avi
*********************************************************************/
#include编译:
g++ test3.cpp -o test3
pkg-config --cflags --libs opencv
运行:
四、问题回答
1. 问题一
编写一个打开图片进行特效显示的代码 test1.cpp(见opencv编程参考资料 );
注意gcc编译命令:
gcc test1.cpp -o test1
pkg-config --cflags --libs opencv
1)请解释这条编译命令,它是如何获得opencv头文件、链接lib库文件的路径的?
2)改用make+makefile方式编译 上述程序(用变量命名格式写makefile文件,并包括 clean选项)
回答:1)gcc + 文件名 + -o + 输出文件名 + 支持包
其中的``pkg-config 工具主要功能如下:
1.检查库的版本号。如果所需要的库的版本不满足要求,它会打印出错误信息,避免链接错误版本的库文件。
2.获得编译预处理参数,如宏定义,头文件的位置。
3.获得链接参数,如库及依赖的其它库的位置,文件名及其它一些连接参数。
4.自动加入所依赖的其它库的设置
所以,这条命令是通过“pkg-config”来获得opencv头文件、链接lib库文件的路径的。
问题二
- 练习使用opencv库编写打开摄像头压缩视频的程序。参考示例代码1和示例代码2。并回答:
1)如果要求打开你硬盘上一个视频文件来播放,请问示例代码1第7行代码如何修改?
2)在示例代码1第9行的while循环中,Mat是一个什么数据结构? 为什么一定要加一句waitKey延时代码,删除它行不行?
3)示例代码1代码会在while循环中一直运行,你如果试图用鼠标关闭图像显示窗口,会发现始终关不掉。需要用键盘Ctrl+C 强制中断程序,非常不友好。如何改进?
回答:1)改为: VideoCapture capture(“硬盘中视频的地址”)
2) while循环中的mat数据结构其实是一个点阵,对应图像上的每一个点,点的集合形成了一帧图像;waitKey(30) ,中的参数单位是 ms 毫秒,也就是每一帧间隔 30 ms ,该语句时不能删除的,否则会执行错误,无法播放视频或录制视频。
3)在while循环语句中添加一个if语句,例如:if(key==27){ break;} ,按下exc退出程序。
五、总结
此次安装opencv3.4.11,耗时极长,参考了许多的帖子最终才安装成功。归根结的是因为每台虚拟机的运行环境不同,有些需要在安装opencv前的设置没设置好。还好找到了一篇更加详细的帖子,介绍到了安装前置条件才安装成功了。谢谢大佬!!
参考资料
1.https://blog.csdn.net/weixin_46129506/article/details/120646081
2.https://blog.csdn.net/zvui_/article/details/108219155?spm=1001.2101.3001.6650.12&utm_medium=distribute.pc_relevant.none-task-blog-2%7Edefault%7EBlogCommendFromBaidu%7ERate-12-108219155-blog-99044895.pc_relevant_multi_platform_whitelistv6&depth_1-utm_source=distribute.pc_relevant.none-task-blog-2%7Edefault%7EBlogCommendFromBaidu%7ERate-12-108219155-blog-99044895.pc_relevant_multi_platform_whitelistv6&utm_relevant_index=16