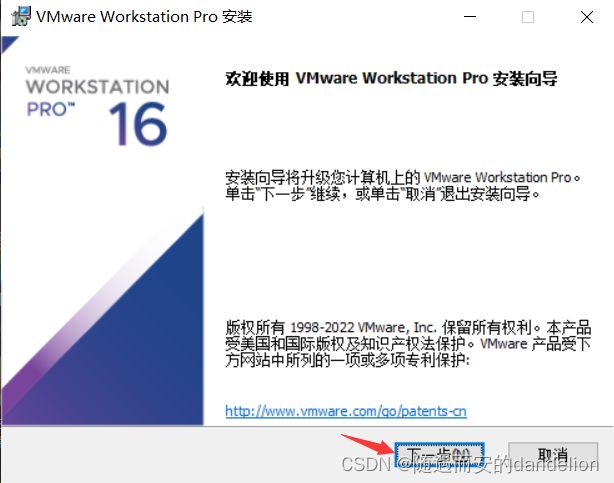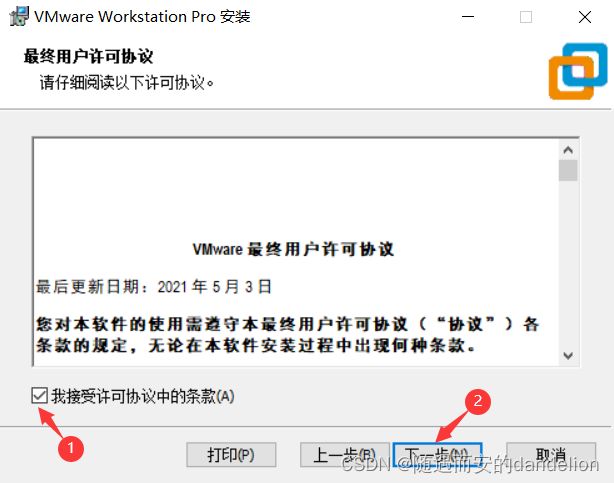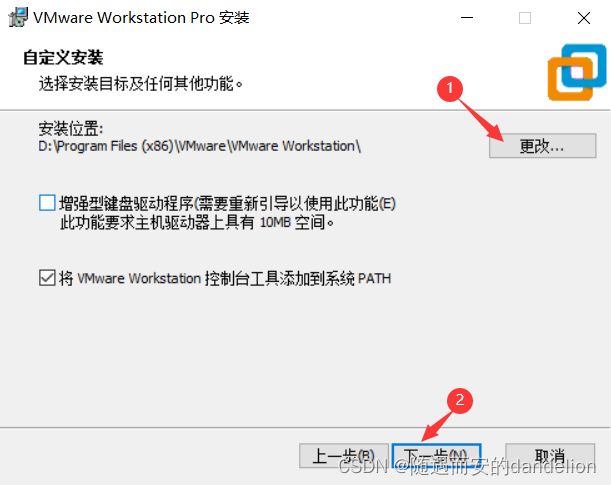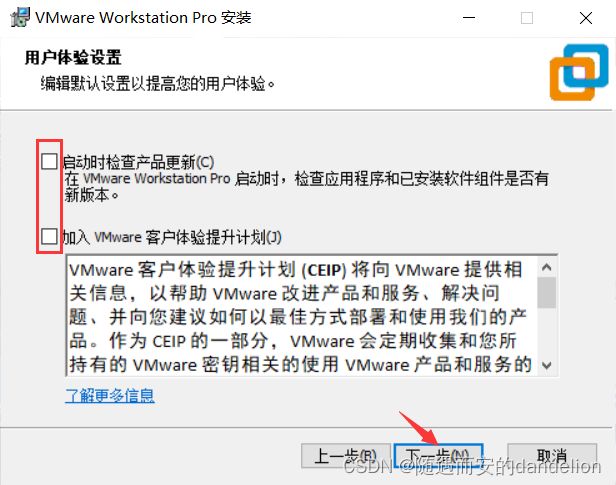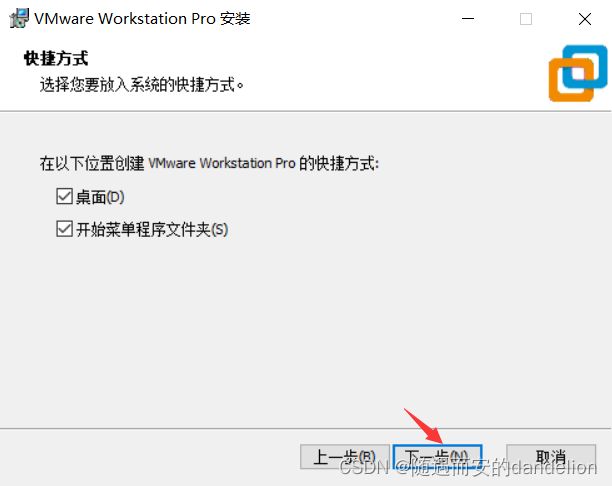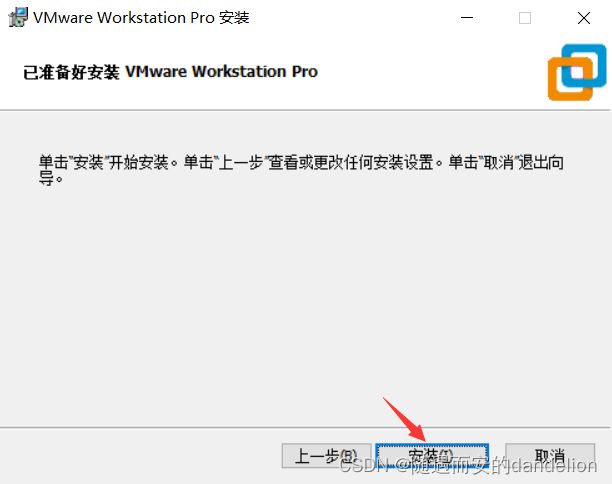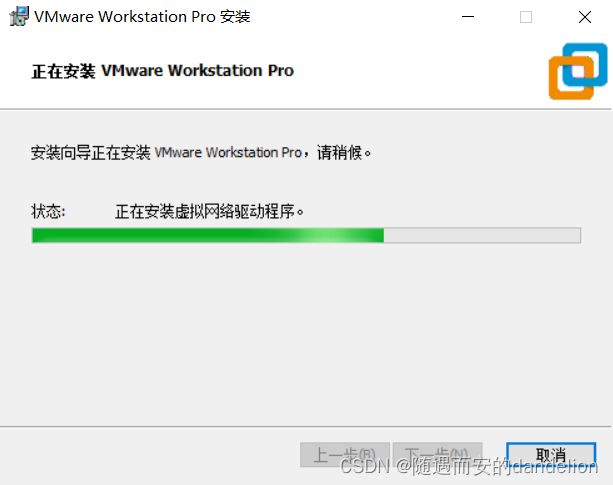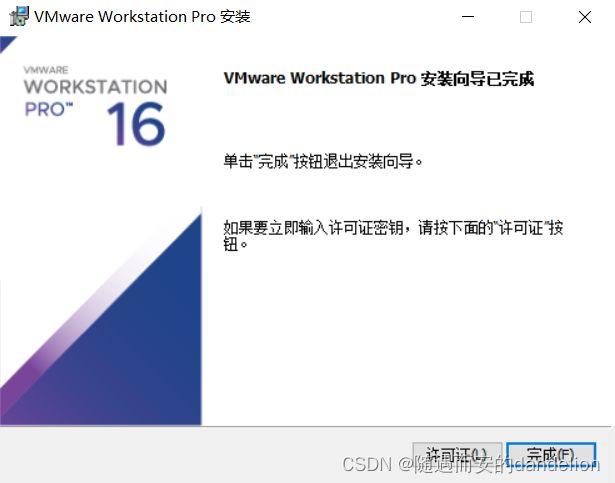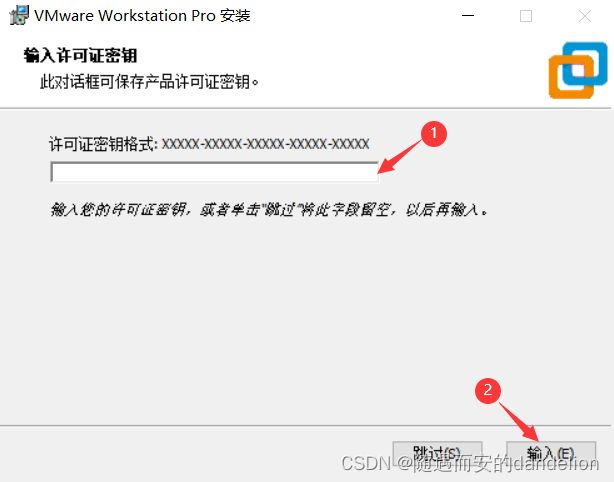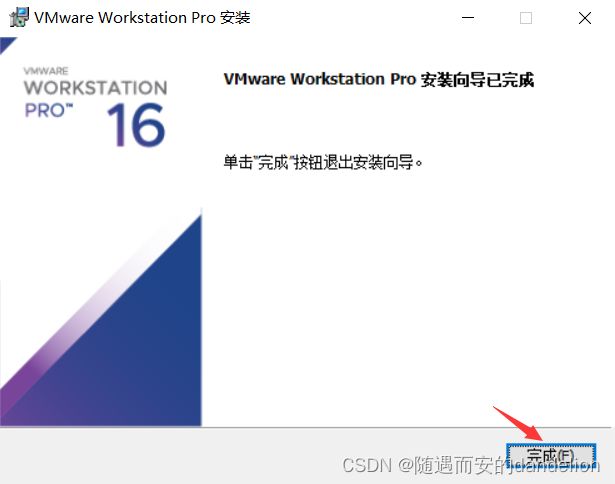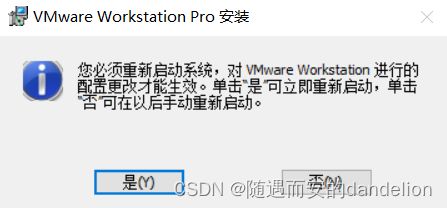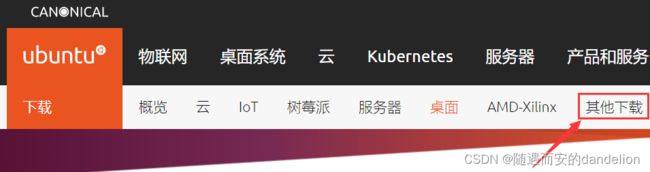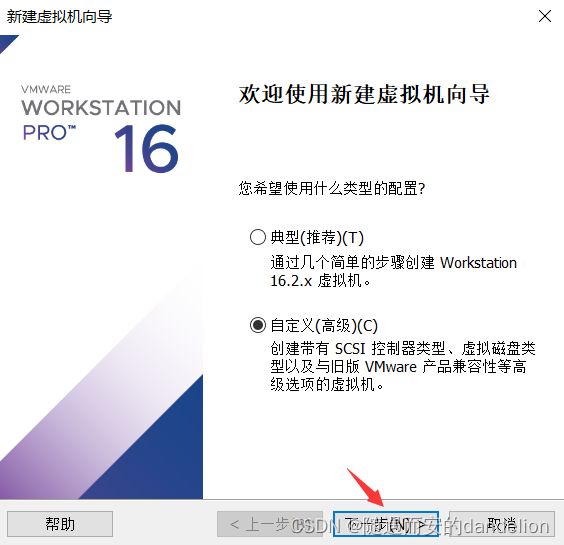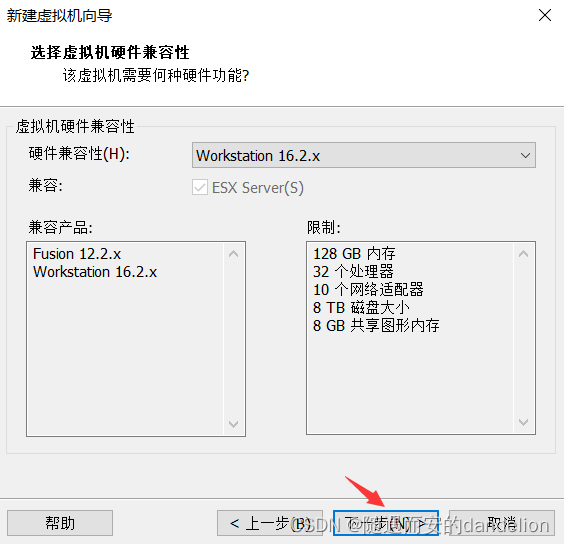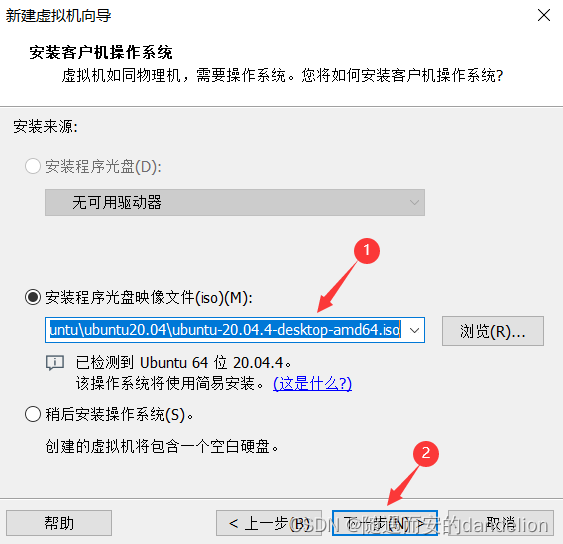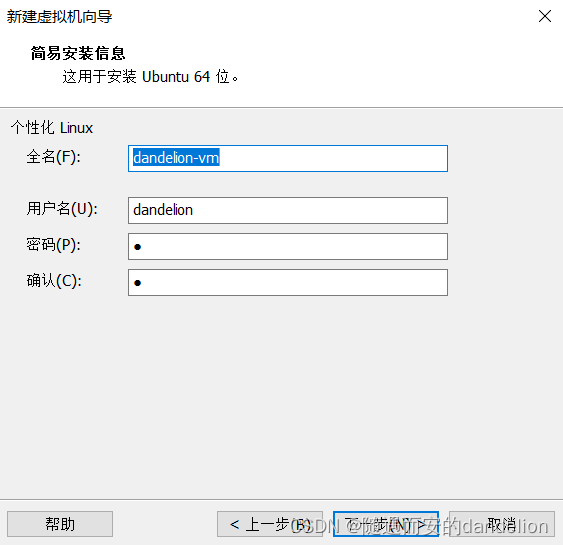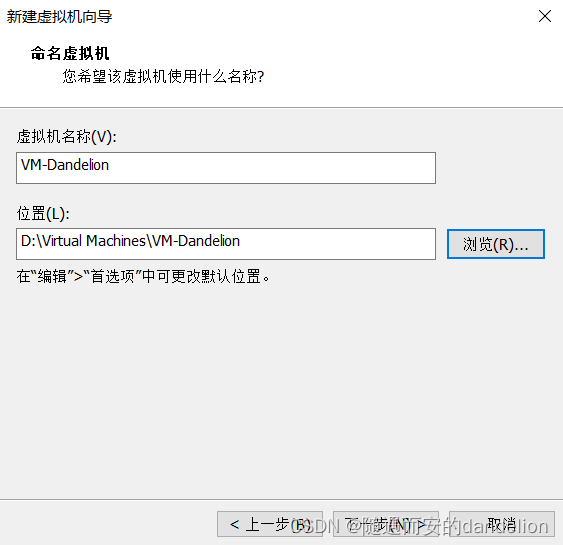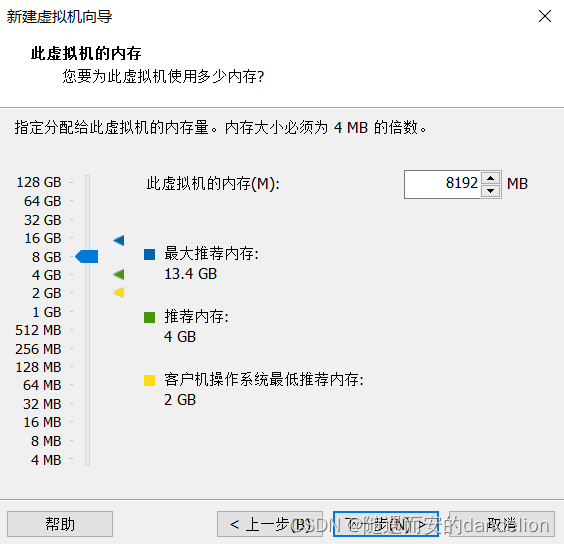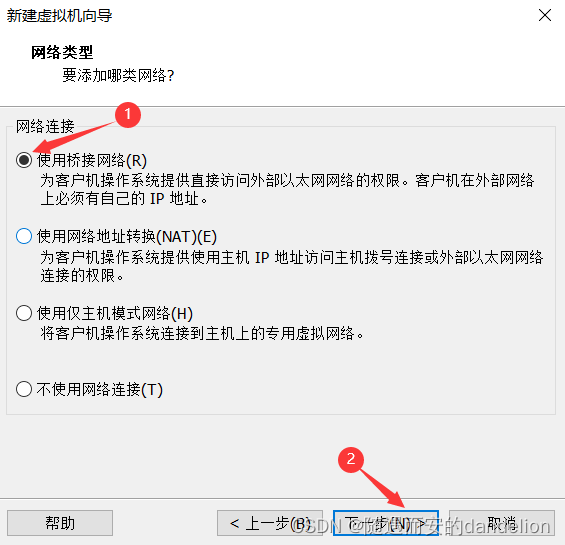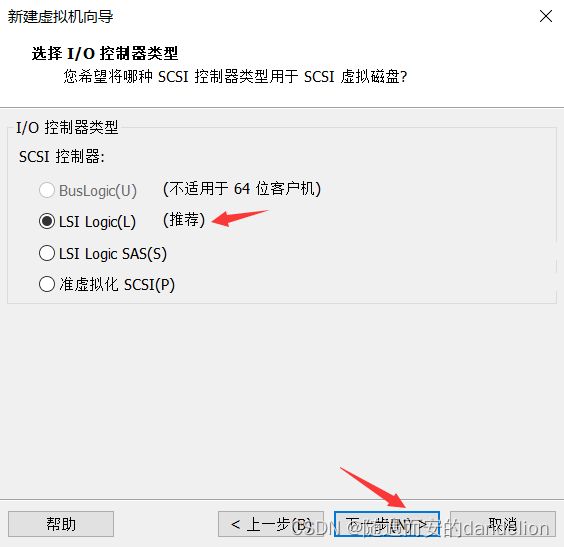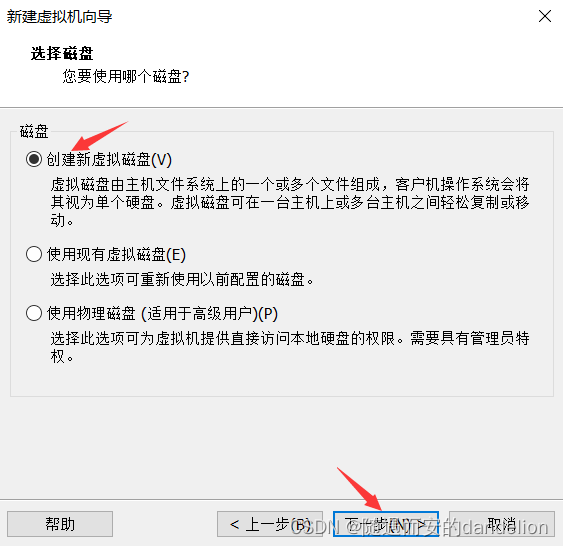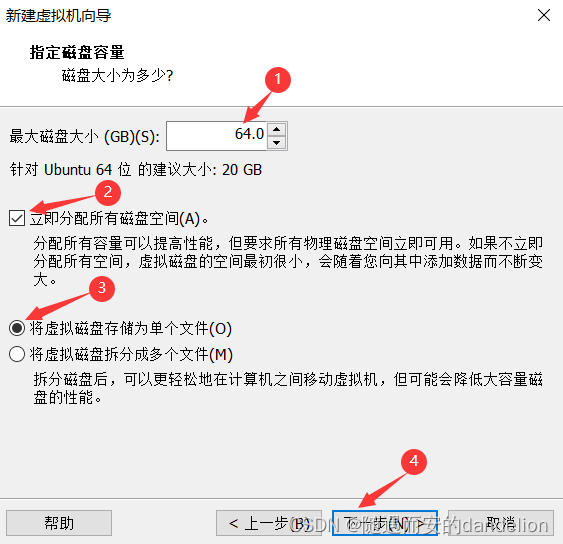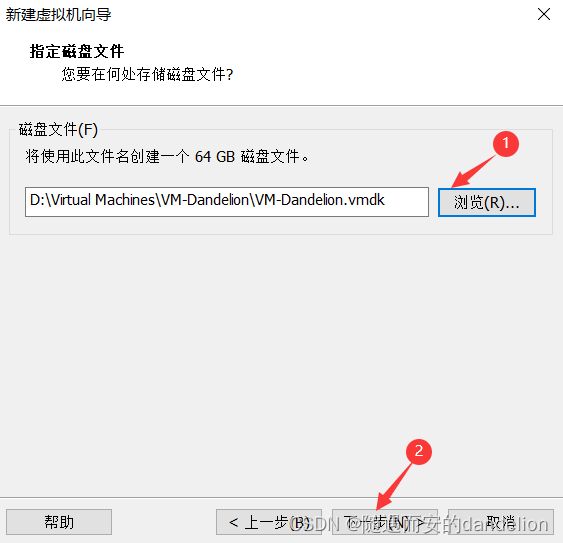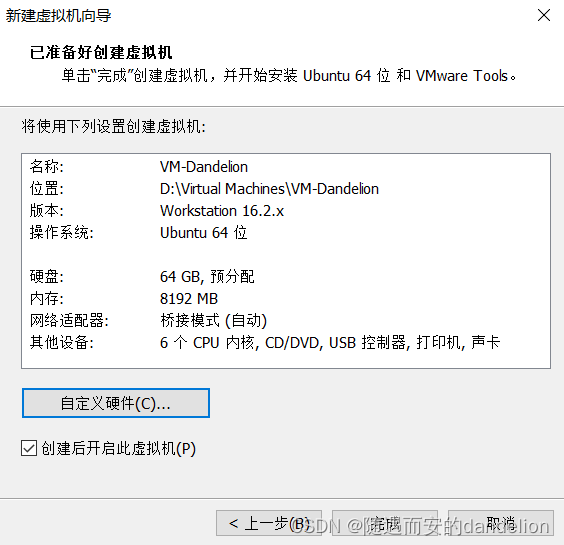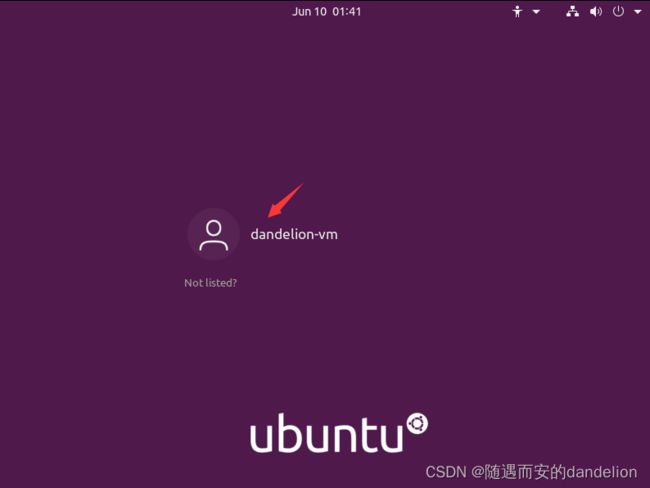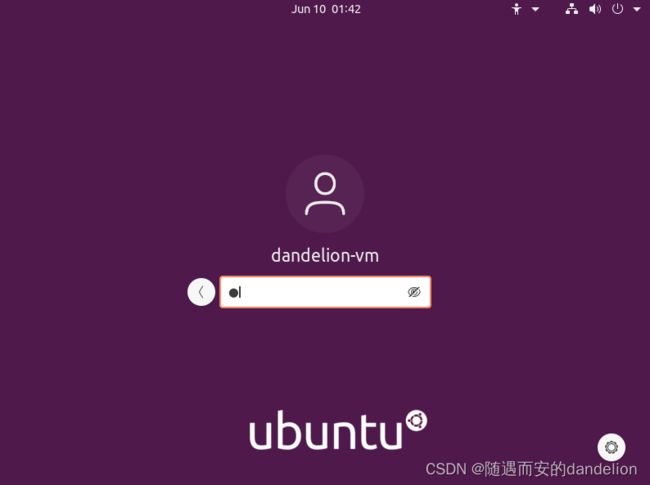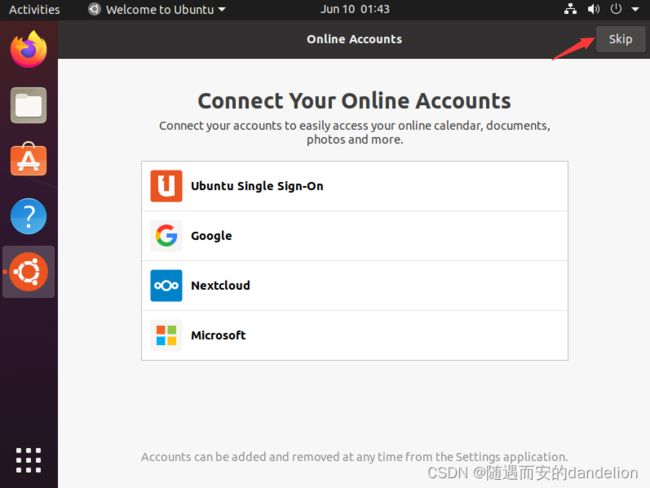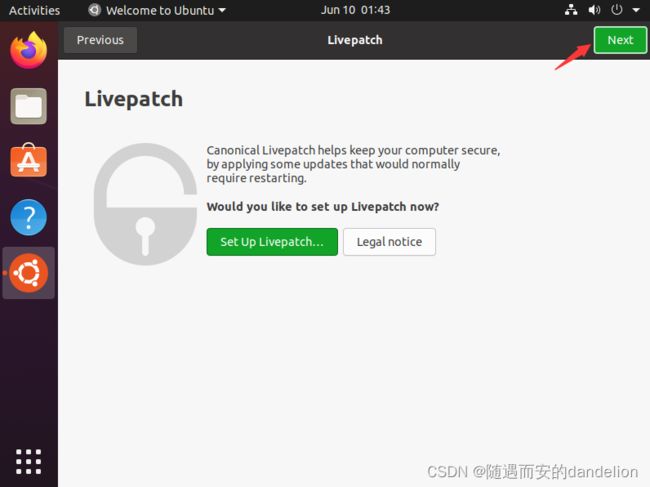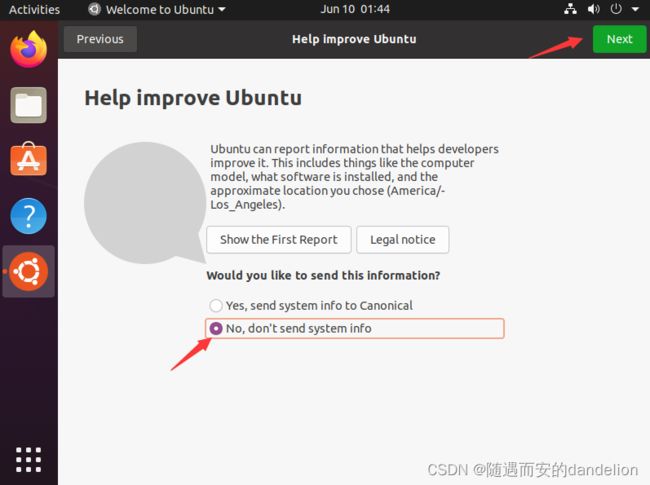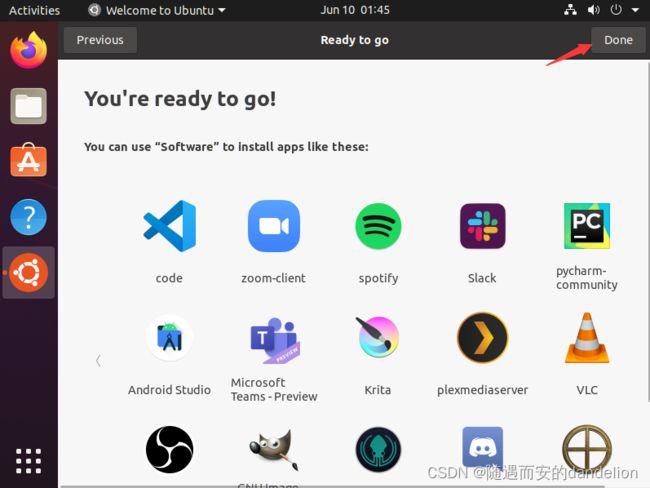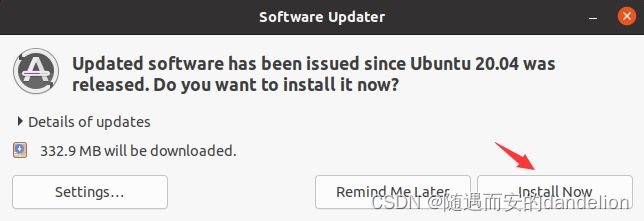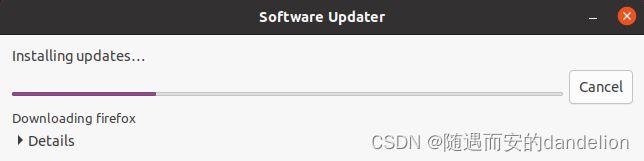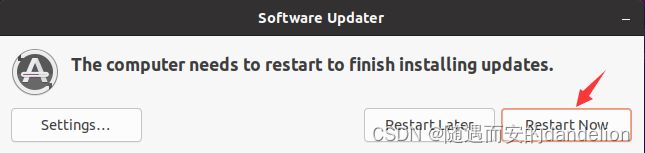在Win10中安装虚拟机:VMware Workstation Pro16+Ubuntu20.04
引言
本篇首先在Win10中安装虚拟机工具软件VMware Workstation Pro;然后按照鸿蒙设备开发环境的要求,用VMware Workstation Pro创建一个虚拟机;最后在虚拟机上安装Ubuntu20.04系统。
鸿蒙设备开发环境对虚拟机的要求:
(1)Ubuntu20.04及以上版本。
(2)系统的用户名不能包含中文字符。
(3)内存:建议8GB及以上(轻量/小型系统);建议16GB及以上(标准系统)。
(4)硬盘:建议32GB及以上(轻量系统);建议固态硬盘64GB及以上(小型系统);建议固态硬盘128GB及以上(小型系统)。
一、安装虚拟机软件
在Windows下安装虚拟机,大多使用两种工具:VMware和 VirtualBox。
(1)VirtualBox是一款开源的虚拟机工具。
(2)VMware分为VMware Workstation Pro、 VMware Workstation Player。两者的区别是:Pro体验期结束后收费、Player免费;Pro的功能更多一些,但对于一般用户而言,Player基本够用了。
VMware Workstation Pro的产品首页:
https://www.vmware.com/products/workstation-pro.html(英文)
https://www.vmware.com/cn/products/workstation-pro.html(中文)
打开 VMware Workstation Pro的产品首页,单击“比较”标签,可以查看到VMware Workstation Player与VMware Workstation Pro的详细区别。
如果想安装VMware Workstation Player,可以去看我的另一篇文章:《在Win10中安装虚拟机:VMware Workstation Player+Ubuntu20.04》。
1、下载安装程序。
在 VMware Workstation Pro的产品首页中,单击“概述”标签页中的“下载试用版”,进入下载页面,下载安装程序,例如:VMware-workstation-full-16.2.3-19376536.exe。
2、运行安装程序,按下面的步骤完成安装。
(1)单击“下一步”。
(2)接受许可协议,单击“下一步”。
(3)更改安装位置,单击“下一步”。
(4)这两项可选/可不选,单击“下一步”。
(5)单击“下一步”。
(6)单击“安装”。说明:如果之前安装过低版本的,如:Pro 15,所以这里可能显示的是“升级”,单击“升级”即可。
(7)耐心等待安装结束。注:在安装过程中,有可能卡在如下图所示的地方,大概是因为之前安装的版本没有卸载干净,先取消安装,然后用360的清理加速功能清理后,再重新安装就可以了。
(8)如果有许可证密钥,单击“许可证”,进入下一步;否则,单击“完成”,可以免费用30天。当然,你也可以先选择“完成”,以后也可以在VMware Workstation Pro的“帮助”菜单下选择输入许可证密钥。
(9)先输入许可证密钥,然后单击“输入”。
(10)单击“完成”。
(11)重启计算机,完成安装。
二、创建一个虚拟机,安装Ubuntu系统
1、下载Ubuntu 20.04的ISO镜像。
下载地址:https://cn.ubuntu.com/download/desktop
下载页面展示的是Ubuntu的最新版本,如果要下载其它版本,可到“其他下载”页面下载。本文中下载的是Ubuntu 20.04 桌面版(64位):ubuntu-20.04.4-desktop-amd64.iso。
2、启动VMware Pro,在主页中点击“创建新虚拟机”。
3、选择自定义安装,然后单击“下一步”。
4、选择虚拟机硬件兼容性,然后“下一步”。注:版本向下兼容,高版本的虚拟机软件可以打开低版本虚拟机软件创建的虚拟机,反之则不行。
5、单击“浏览”按钮,找到已经下载的Ubuntu 20.04的ISO镜像文件,然后单击“下一步”。
6、设置虚拟机的全名、用户名和密码,然后“下一步”。注:当虚拟机与其它计算机打交道时,用 “全名”指代自己。
7、设置要创建的虚拟机的名称和位置,然后单击“下一步”。注:VMware Pro创建虚拟机时,会根据这个虚拟机名称,在指定的位置生成一个同名的虚拟机文件,如:VM-Dandelion.vmx;用VMware Pro打开虚拟机时,就是去打开一个vmx文件。也就是说,这一步设置的虚拟机名称是给VMware Pro用的。
8、指定处理的数量,然后单击“下一步”。
9、为虚拟机分配内存,建议为宿主机内存的一半。
10、配置虚拟机的网络类型:使用桥接网络。
11、选择推荐类型。
12、创建新虚拟磁盘。
13、指定磁盘容量。
14、单击“浏览”,将磁盘文件指定保存在第(7)步指定的虚拟机的目录下;然后单击“下一步”。
15、如果对之前所作的设置不满意,可以点击“上一步”退回重新设置,或者单击“自定义硬件”,在打开的页面中直接修改。然后,勾选“创建后开启此虚拟机”,单击“完成”,即开始创建磁盘,然后自动启动虚拟机,并开始安装Ubuntu系统,耐心等待。
注:建议提前连上互联网,这样才能在安装Ubuntu系统过程中自动安装open-vm-tools;否则,需要在安装完系统后用下面的终端命令手动安装:
sudo apt-get update
sudo apt-get install open-vm-tools-desktop
如果你发现安装过程中Windows的网络断了,建议重新连上,我已经遇到过两次这种情况了。
16、Ubuntu系统安装完成后,自动启动,进入登录页面,单击用户名,输入密码登录。
17、按照下图完成一些设置。
18、如果提示更新,按下图更新。
本文在CSDN、公众号、头条号和知乎同步发布,感谢关注。