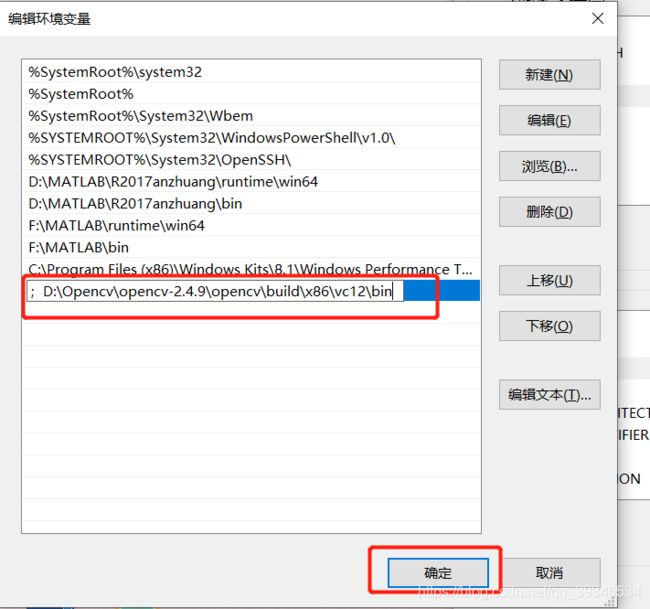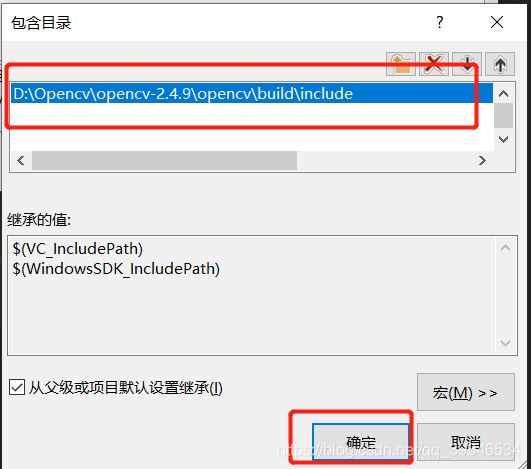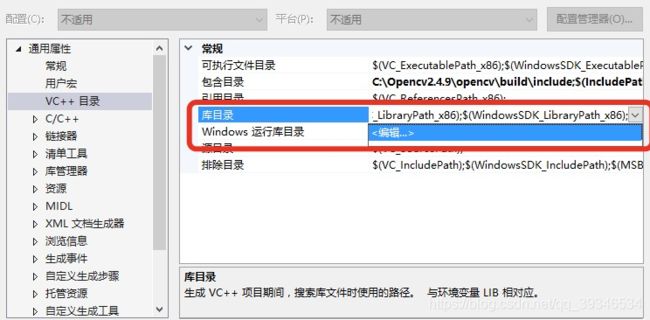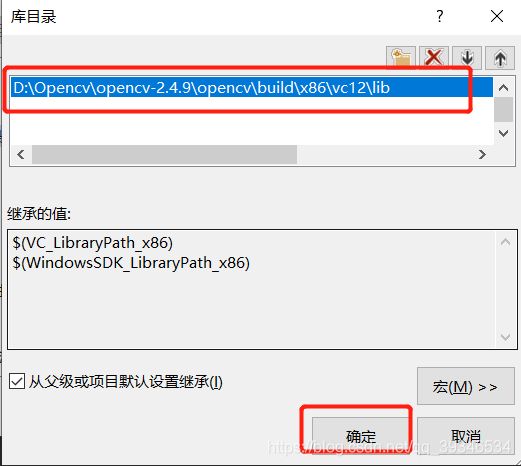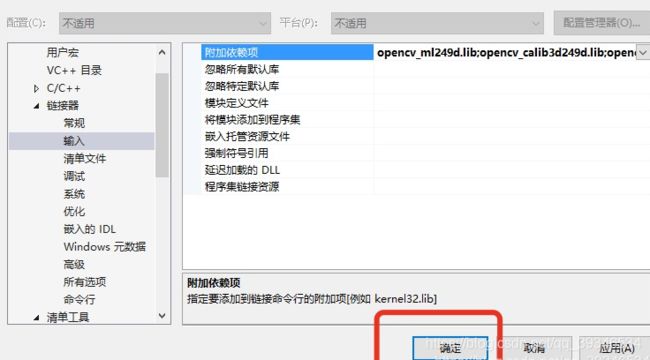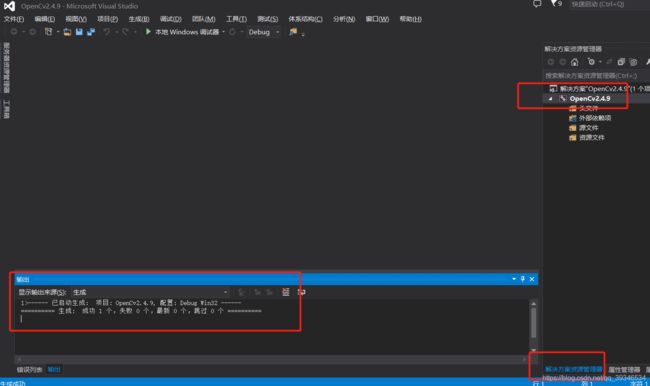Visual Studio2013配置安装Opencv详细步骤
我的配置过程参照
https://blog.csdn.net/bjbz_cxy/article/details/79621223,并将自己的配置过程记录下来。
1 下载Open Cv
2 安装Open Cv
3 配置Open Cv
4 配置项目工程的属性管理器
1 下载Open Cv:
点击这个链接Open Cv官网到官方网站下载OpenCv,我选择的版本为2.4.9
2 安装Open Cv:
双击打开运行,运行之后,会出现以下界面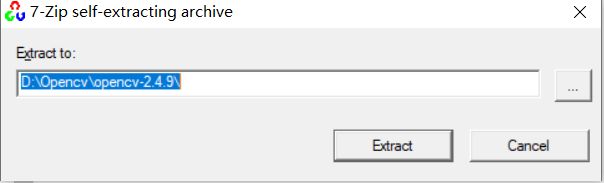
在这里是open cv的安装目录,默认是下载的路径 ,如果你不想 将open cv下载和安装在同一个文件夹,可以重新建另一个。
点击Extract, 等待安装

3 配置Open Cv:
注意:
在配置之前,我们需要先找到我们需要的配置信息,即 Visual Studio版本以及编译器版本
3.1 查看Visual Studio版本
在打开Visual Studio时的“启动窗口”或在“起始页”的第一行就可以看到版本号,我的是2013版本的
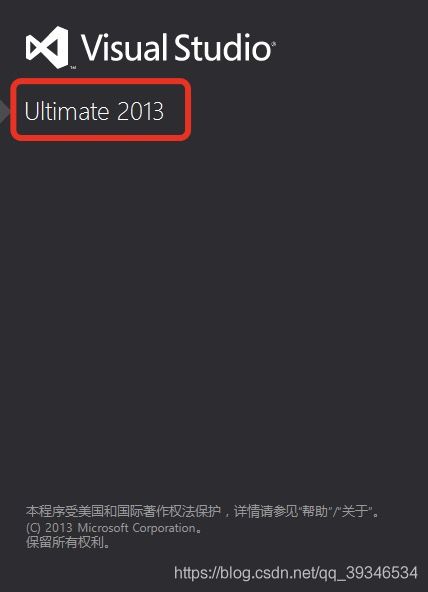
3.2 Visual Studio编辑器位数查看方法
3.2.1 首先是新建一个项目,不会新建项目的,采用这个链接https://blog.csdn.net/qq_39346534/article/details/116710903?spm014.300=1001.21.5501中的步骤。
3.2.2 项目创建完成以后,找到解决方案资源管理器中-》项目的父节点-》右键-》属性-》可以看到编译器位数
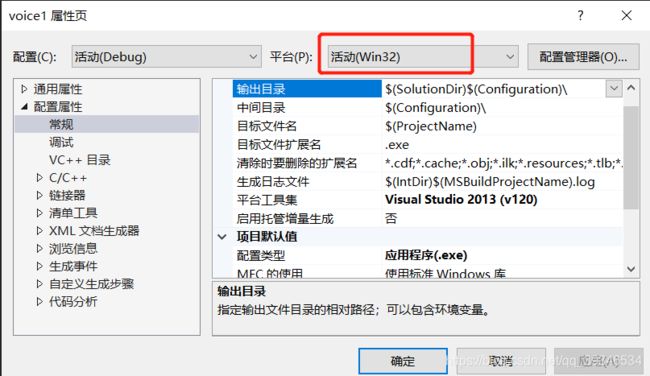
活动(Win32) = 32位编译器
Win32 = 32位编译器
活动(x32) = 32位编译器
x32 = 32位编译器
活动(WIn64) = 64位编译器
Win64 = 64位编译器
活动(x64) = 64位编译器
x64 = 64位编译器
所以我的版本是2013,编译器位数为32, 有了这个信息,参照以下的对应规则,可以得出OpenCv的动态链接库目录
32bit编译器(VS debug or realease)= build\x86\vc12\bin
64bit编译器(VS debug or realease)= build\x64\vc12\bin
如果你想在32bit和64bit都运行,则两个都添加。
vc8 = Visual Studio 2005
vc9 = Visual Studio 2008
vc10 = Visual Studio 2010
vc11 = Visual Studio 2012
vc12 = Visual Studio 2013
vc13 = Visual Studio 2015
OpenCv的动态链接库目录为
Opencv2.4.9\opencv\build\x86\vc12\bin
我觉得,如果这个没有看懂,可以直接打开安装的OpenCv的文件夹,按照如下图片打开(因为我是装在了D盘的Opencv文件夹下)

复制整个路径,我的是这样的
D:\Opencv\opencv-2.4.9\opencv\build\x86\vc12\bin
接下来就可以配置Open Cv啦
3.3 配置Open Cv
Open Cv安装完成之后,找到桌面上“ 我的电脑图标”-》右键-》属性-》高级系统设置
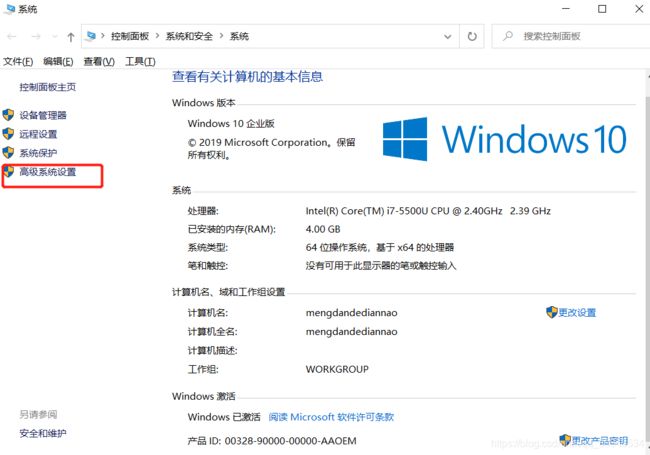
选择环境变量

在系统变量分组这一栏中找到Path变量并选中-》双击或者点击变量列表下方的编辑按钮-》在变量值处增加我们的环境变量

增加方法:
4 配置项目工程的属性管理器:
打开之前新建的项目-》视图-》其他窗口-》属性管理器
在弹出的属性管理器中根据你编译模式选择对应的资源目录
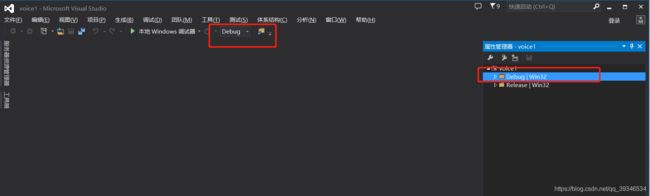
右键-添加新项目属性表

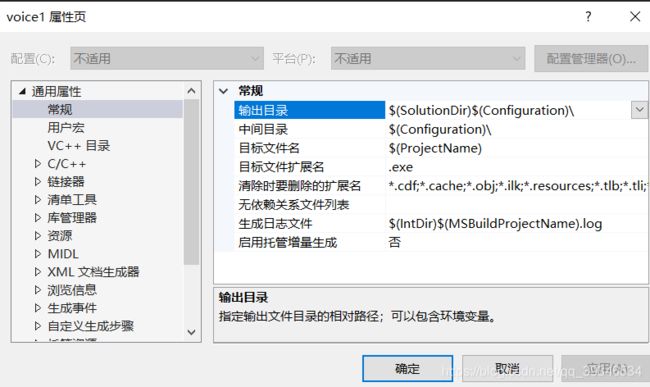
在弹出的属性页窗口中-》选择-》通用属性-》VC++目录-》包含目录-》单击右侧的下滑按钮-》选择编辑
将安装Open Cv中的include文件包含在内。
将库文件中的lib文件包含在内
在编辑框中输入以下内容
注意:
将以下内容拷贝到依赖项中,严格按照如下格式,分行进行,否则,无法识别每一个库。
如果你是debug模式下输入以下动态库
opencv_ml249d.lib
opencv_calib3d249d.lib
opencv_contrib249d.lib
opencv_core249d.lib
opencv_features2d249d.lib
opencv_flann249d.lib
opencv_gpu249d.lib
opencv_highgui249d.lib
opencv_imgproc249d.lib
opencv_legacy249d.lib
opencv_objdetect249d.lib
opencv_ts249d.lib
opencv_video249d.lib
opencv_nonfree249d.lib
opencv_ocl249d.lib
opencv_photo249d.lib
opencv_stitching249d.lib
opencv_superres249d.lib
relese模式下输入以下动态库
opencv_objdetect249.lib
opencv_ts249.lib
opencv_video249.lib
opencv_nonfree249.lib
opencv_ocl249.lib
opencv_photo249.lib
opencv_stitching249.lib
opencv_superres249.lib
opencv_videostab249.lib
opencv_calib3d249.lib
opencv_contrib249.lib
opencv_core249.lib
opencv_features2d249.lib
opencv_flann249.lib
opencv_gpu249.lib
opencv_highgui249.lib
opencv_imgproc249.lib
opencv_legacy249.lib
opencv_ml249.lib
注意:
如果你的版本不是249只需要将后面的249改成你的版本号即可

点击确定即可完成配置
解决方案资源管理器-选择项目-》右键-》生成 看下有没有错误
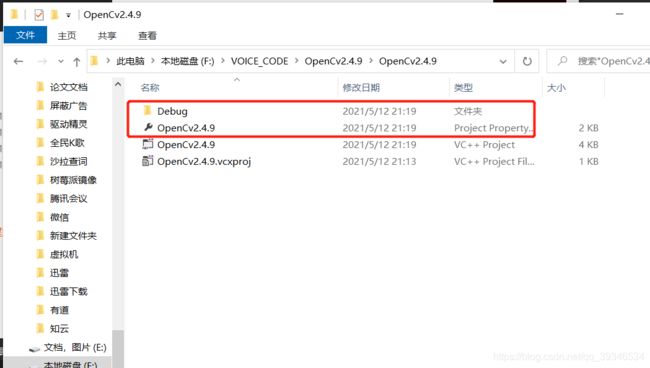
如果创建了新的项目,不需要重新配置,只需要将现有的配置文件添加到项目中,方法如下:
视图-》其他窗口-》属性管理器

选择对应的资源管理文件-右键-添加现有属性表

将已经配置好的属性表添加进来即可

配置完成,写一个test测试一下
代码如下:
注意:
在利用这个代码进行测试的时候,首先先找一张图片,记录下图片放置的路径
修改代码中的图片路径
#include