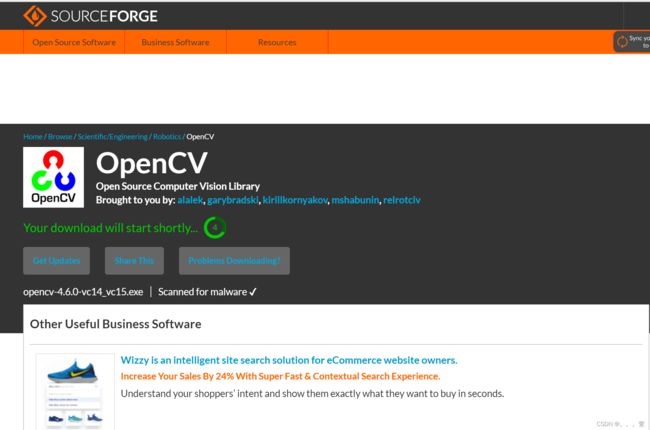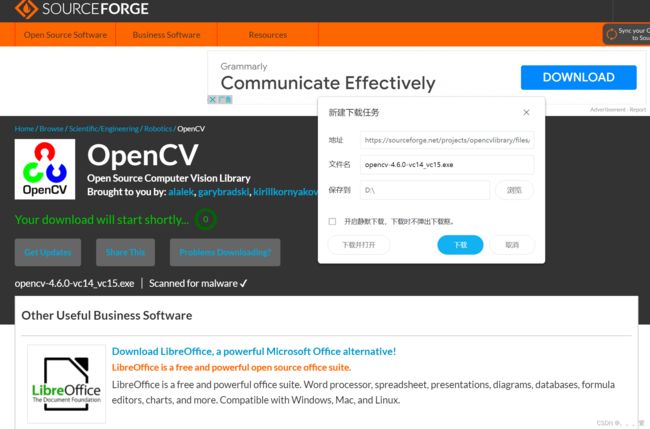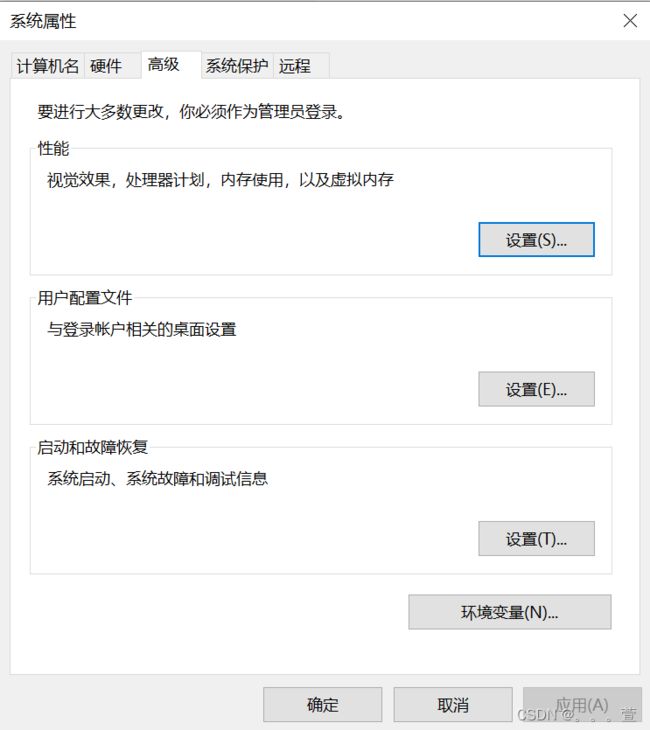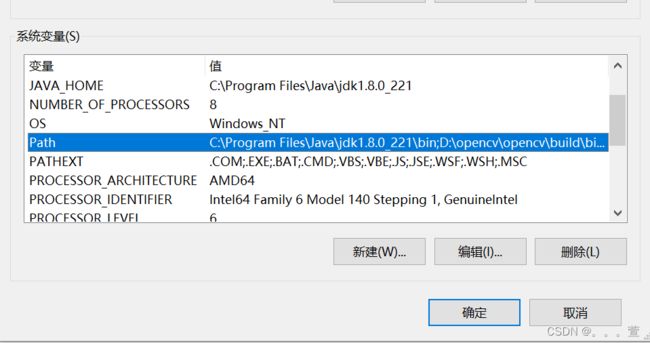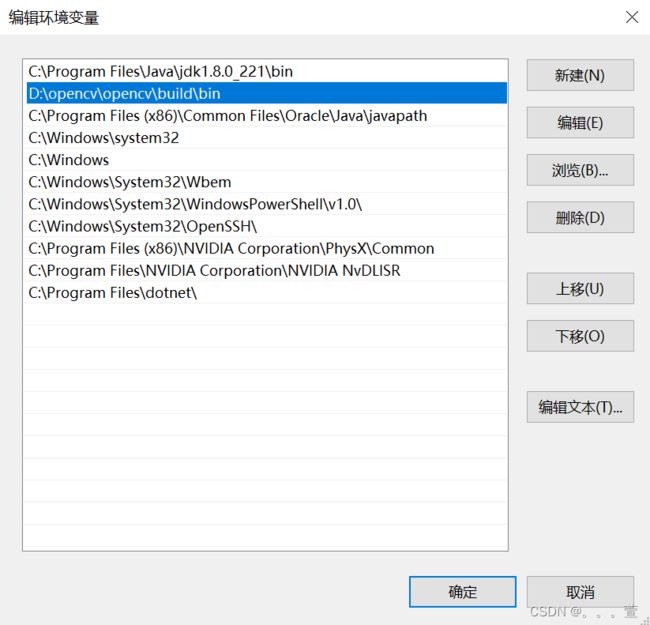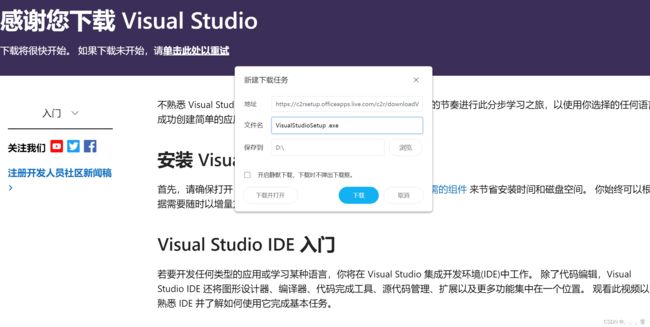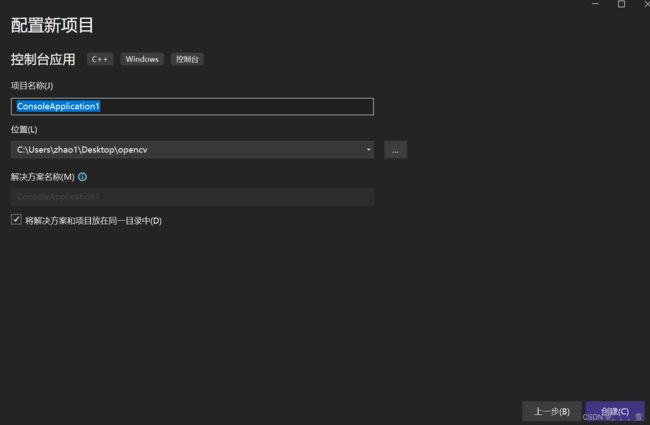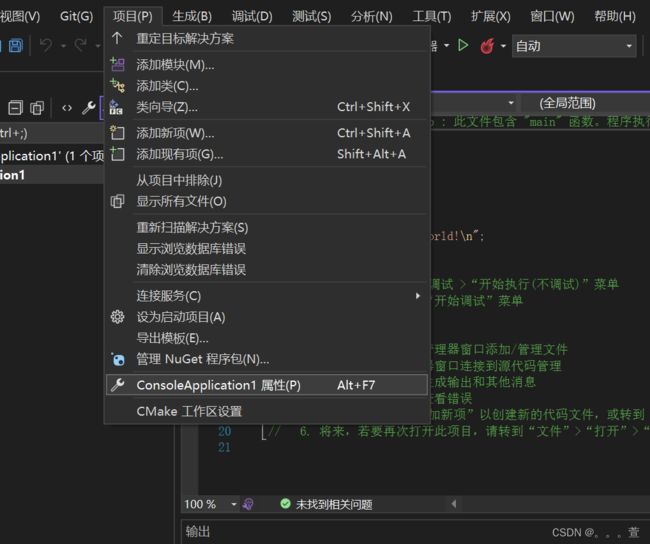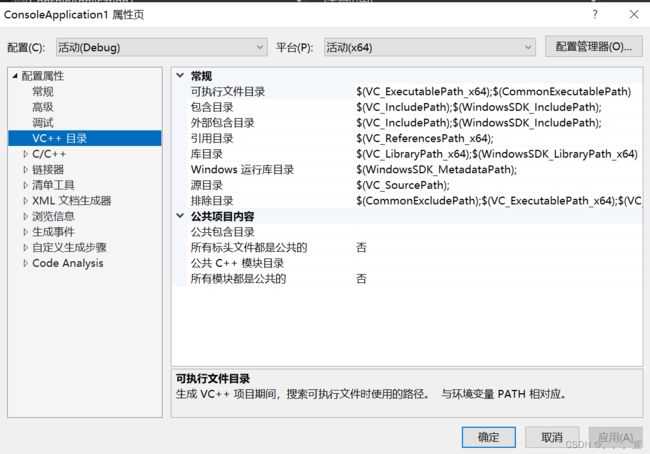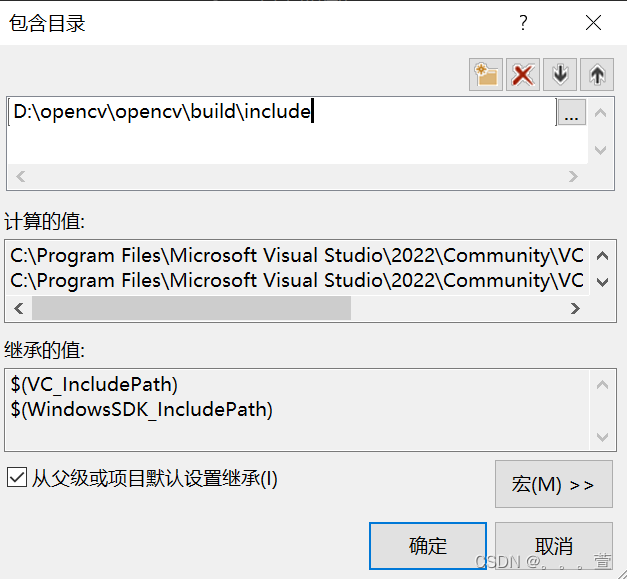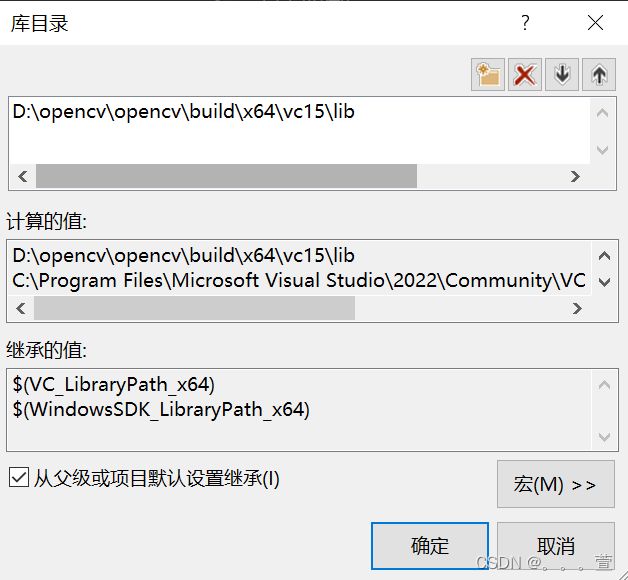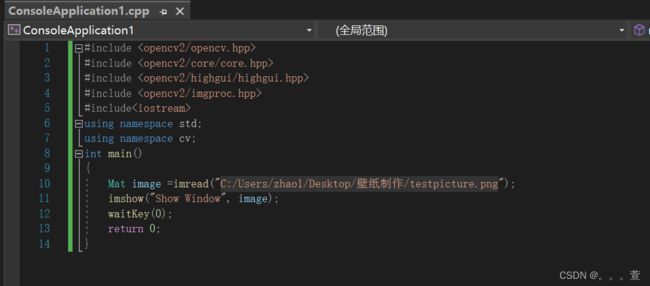OpenCV安装和Visual Studio2022编译器安装下载、测试运行(C++)
一、下载OpenCV
1.打开OpenCV官网Home - OpenCV
2.点击Library,选择Raleases
3.跳到如下页面(其中有OpenCV-4.6.0、OpenCV-4.5.5、OpenCV-4.5.4多个版本,依照自己需要选择,这里选择的是OpenCV-4.6.0)
在OpenCV-4.6.0中点击Windows
4.跳转如下页面(电脑绿环提示将会在5秒后开始自动下载......)
5.在5秒计数结束后,弹出任务框,选择合适的文件夹
6.打开刚刚下载的文件所在地
双击opencv-4.6.0-vc14_vc15.exe
7.接下来弹出以下窗口,点击图中 ... 选择需要的文件夹
8.在解压完成后,在电脑中查找名为opencv的文件夹,opencv的下载完成。
二、OpenCV的环境变量配置
1.找到opencv文件夹
2.打开文件夹,依次点击build-->bin,然后复制此段路径 (文件选择不同,路径不同!)
3.打开控制面板中高级系统设置(可以在电脑中搜索查找)
点击环境变量
4.双击Path,或者选中Path,点击编辑
5.点击新建,然后复制前面的那一段路径,最后点击确定,OpenCV的环境变量配置完成
三、Visual Studio Community 2022的下载安装
前面成功的安装了OpenCV,接下来需要安装OpenCV的IDE了,这里选择的是VS2022.
以下是VS下载的官方网站.
Visual Studio 2022 IDE - 适用于软件开发人员的编程工具
2.系统自动弹出任务框,点击下载
3.找到文件所在地,双击
![]()
4.点击继续
5.在以下窗口中勾选使用C++的桌面开发和通用Windows平台开发
最后点击安装
四、OpenCV的开发环境配置(C++)
1.打开VS2022
点击创建新项目
2.选择C++语言,点击控制台应用,确定下一步3.
3.输入项目名称,点击位置 ... 选择文件路径,最后点击创建
4.点击项目>属性
5.点击VC++目录>点击包含目录>点击小三角>点击编辑
5.点击红色叉叉左边的黄色新行,点击 ...
将opencv文件中include文件以及opencv2路径复制在下方
(示例: D:\opencv\opencv\build\include D:\OpenCV\opencv\build\include\opencv2)
点击确定
6.点击库目录,按照以上的方式
找到opencv>点击build>点击x64>点击vc15>点击lib(示例: D:\opencv\opencv\build\x64\vc15\lib)
点击确认
7.点击链接器>点击输入>点击添加依赖项>点击下三角>点击编辑
8.将lib文件中的第二项点击复制,粘贴到添加依赖项中(示例: opencv_world460d.lib)
点击确认
以上OpenCV的开发环境配置配置成功
五、测验运行情况
以下是运行代码,需要强调的是第十行(Mat image =imread("C:/Users/zhao1/Desktop/壁纸制作/testpicture.png");),这里的C:/Users/zhao1/Desktop/壁纸制作/testpicture.png是自由选择的路径,可以自由选择一张图片,复制路径,填入十行的(" ")中.
#include
#include
#include
#include
#include
using namespace std;
using namespace cv;
int main()
{
Mat image =imread("C:/Users/zhao1/Desktop/壁纸制作/testpicture.png");
imshow("Show Window", image);
waitKey(0);
return 0;
}
1.输入刚刚创建的项目之中
2.点击调试开始执行
(运行成功,安装成功!)