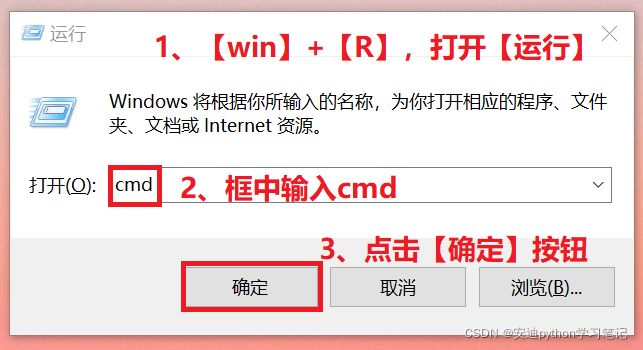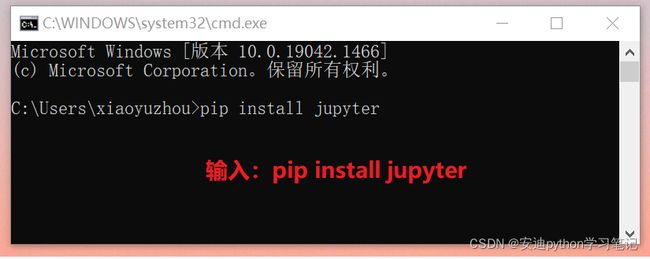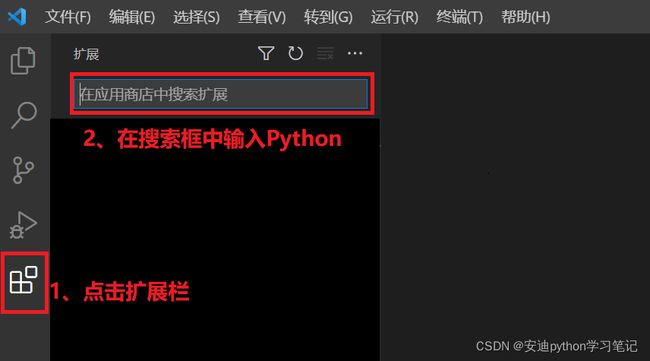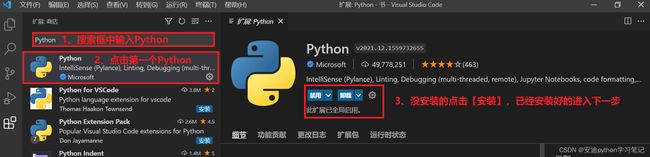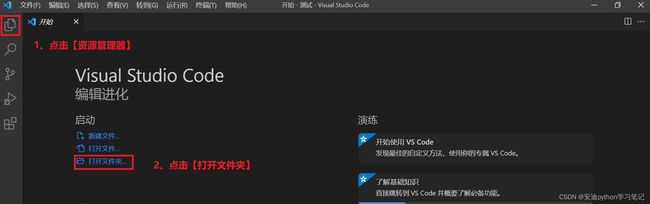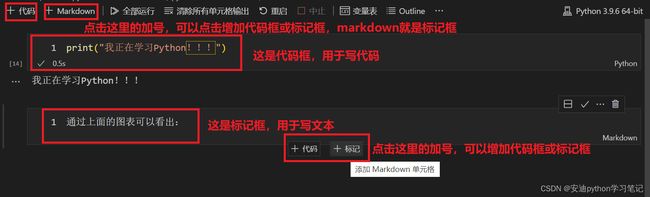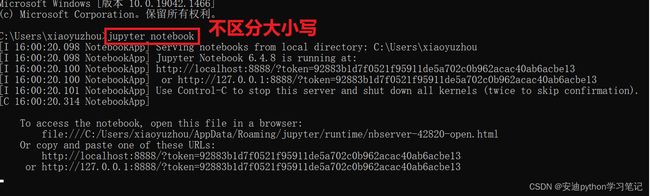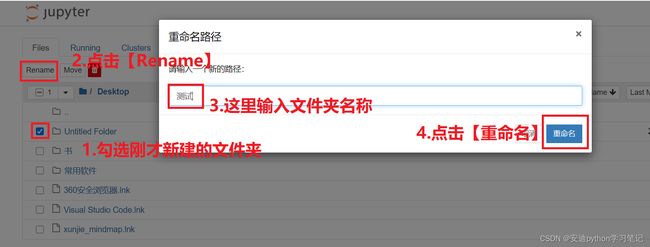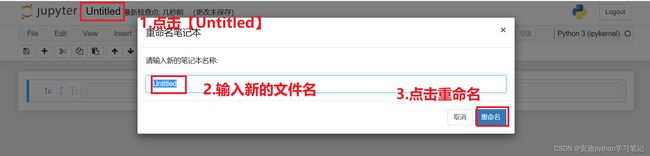第三章 Jupyter 的安装及使用
第三章 Jupyter 的安装及使用
3.1 Jupyter 是什么
Jupyter是它要服务的三种编程语言(Julia,Python、R)的缩写。
Jupyter [ˈdʒuːpɪtə]
Julia 是一个面向科学计算的高性能动态高级程序设计语言。
Python是一门编程语言,具有丰富强大的库。Python 也被称为胶水语言,因为它能够把用其他语言制作的各种模块(尤其是C/C++)很轻松地连在一起。
R是用于统计分析、绘图的语言和操作环境。
Jupyter Notebook是基于网页的用于交互计算的应用程序。其可被应用于全过程计算:开发、文档编写、运行代码和展示结果。
官方介绍如下:Jupyter Notebook是以网页的形式打开,可以在网页页面中直接编写代码和运行代码,代码的运行结果也会直接在代码块下显示。如在编程过程中需要编写说明文档,可在同一个页面中直接编写,便于作及时的说明和解释。
【程序员的Jupyter】
在没有Jupyter Notebook之前,在IT领域工作的程序员是这样工作的:在普通的 Python shell 或者在IDE(集成开发环境)如Pycharm中写代码,然后在word中写文档来说明他的项目。
这个过程很繁琐,通常是写完代码,再写文档的时候还要重头回顾一遍代码。最麻烦的地方在于,有些数据分析的中间结果,还要重新跑代码,然后把结果弄到文档里给客户看。
有了Jupyter Notebook之后,程序员的世界突然美好了许多,因为Jupyter Notebook可以直接在代码旁写出叙述性文档,而不是另外编写单独的文档。也就是它可以能将代码、文档等这一切集中到一处,让用户一目了然。
3.2 Jupyter Notebook 的安装
Jupyter 的安装方法有3种。
1、命令行安装 Jupyter Notebook
2、VSCode 安装 Jupyter Notebook
3、Anaconda 安装 Jupyter Notebook
3.2.1 命令行安装 Jupyter Notebook
1、在键盘上同时按住【win】+【R】键,打开【运行】程序;
2、在【运行】框中输入cmd,点击【确定】按钮,打开命令提示窗口;
3、在命令提示窗口输入pip install jupyter,然后回车;
install[ɪnˈstɔːl]:安装
4、等待安装,等最下方出现Successfully install jupyter......的信息,则表示 jupyter 安装成功。
3.2.2 VsCode 安装Jupyter Notebook
1、打开 VSCode 编辑器,点击界面左端的【扩展】栏;
2、在【搜索框】中输入python,点击第一个Python,检查是否已经安装 python 插件,没安装的点击安装;已安装的继续第3步;
3、安装完Python插件后,在【搜索框】中输入Jupyter,点击安装Jupyter插件;
3.2.3 Anaconda 安装Jupyter Notebook
Anaconda 指的是一个开源的Python发行版本,Python有很多现成的库可以直接调用,但是在调用之前要先进行安装,但是Anaconda 自带一些常用的Python库,不需要自己再安装库。
我个人习惯用VScode,没有安装Anaconda,喜欢安装Anaconda可以百度下。
3.3 VsCode 版 Jupyter Notebook 的使用
3.3.1 VsCode 新建Jupyter Notebook 文件
1、在电脑桌面上新建一个文件夹,命名为【测试】;
2、点击【资源管理器】,点击【打开文件夹】;
3、点击刚才新建的文件夹【测试】,点击【选择文件夹】;
4、在【测试】文件夹右侧点击第一个图标,即【新建文件】;若找不到【测试】文件夹,就再点击一次【资源管理器】;
5、给文件命名,文件名后缀必须是.ipynb。
文件名后缀是.ipynb,就是一个Jupyter Notebook 文件。
文件名称不能和后面要学的模块名一致,否则会导致模块导入错误。
3.3.2 运行你的第一段代码
如下图所示,在代码框中输入一段代码print("我正在学习Python!!!"),然后点击【全部运行】按钮,就会输出我正在学习Python!!!,这样你的第一段代码就运行成功了。
注意:上面的代码中的括号和引号都必须在英文输入法下输入,否则会报错。
3.3.3 Jupyter Notebook 与MarkDown
Jupyter Notebook 默认的是代码框,即用于编写代码的,可以根据自己的需求点击增加代码【代码】单元格或【markdown】单元格。【markdown】单元格通常用于写分析结果。
3.4 命令窗口版 Jupyter Notebook 的使用
1、在键盘上同时按住【win】+【R】键,打开【运行】程序;
2、在【运行】框中输入cmd,点击【确定】按钮,打开命令提示窗口;
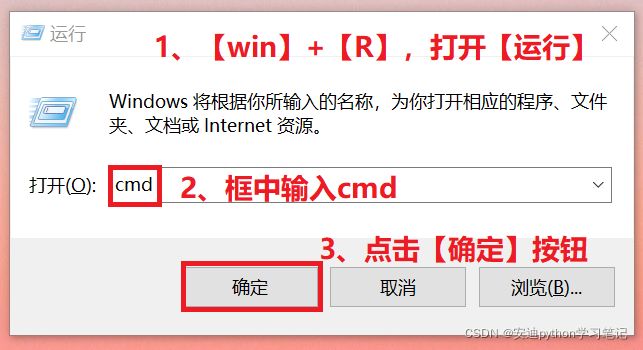
3、在命令窗口输入jupyter notebook,回车后等待网页打开。
4、运行结束后,会自动打开一个如下的网页,点击左侧的【Desktop】文件夹;
5、进入【Desktop】,点击右侧的【new】按钮,展开后再点击【Folder】按钮,即新建文件夹。
6、勾选刚才新建的文件键,点击左上角的【Rename】,在新打开的窗口中输入文件夹名字【测试】,点击【重命名】,此时电脑桌面上就已经新建好一个文件夹。
7、点击【测试】文件夹,点击【new】,点击【Python3】,则新建了一个.ipynb文件。
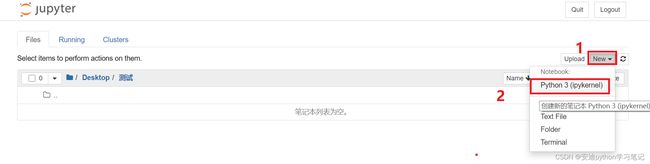
8、点击左上角的【Untitled】,在新打开的窗口中输入新的文件名,点击【重命名】。
9、在新打开的文件中【in】后的框内输入代码,点击【运行】按钮,【out】后面的就是代码输出结果。