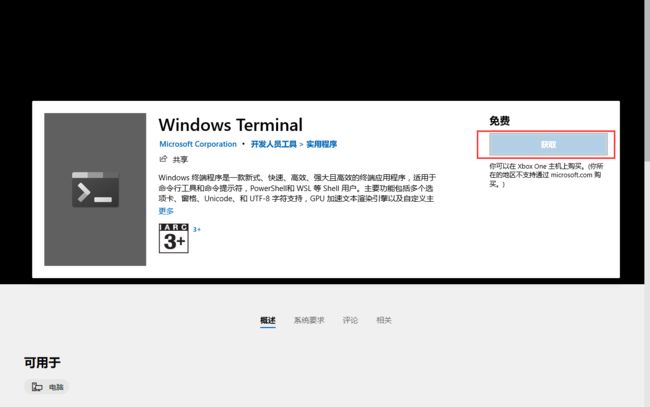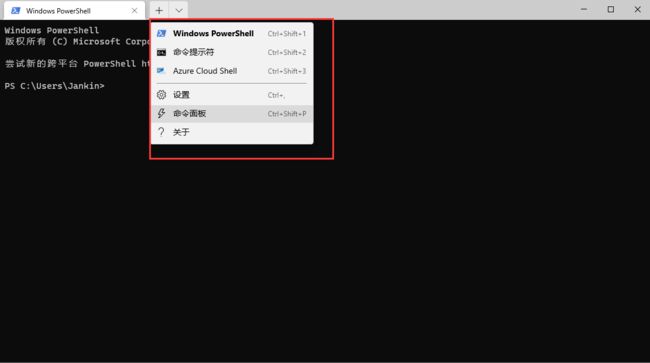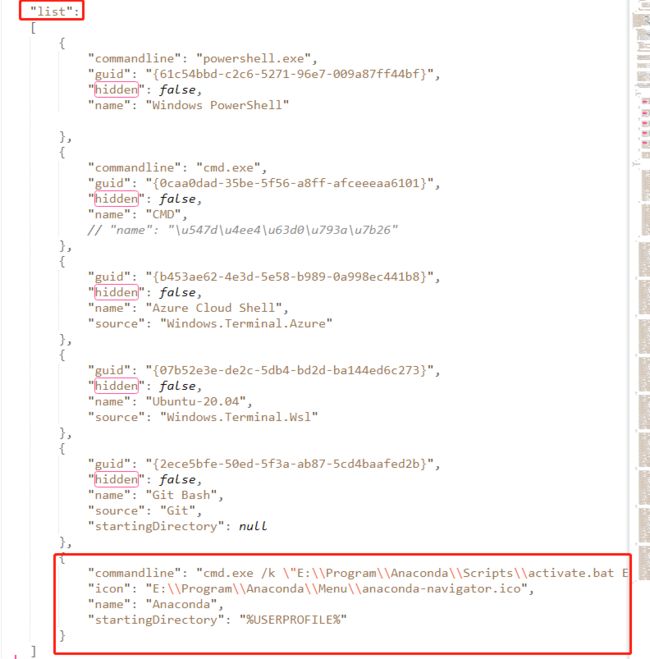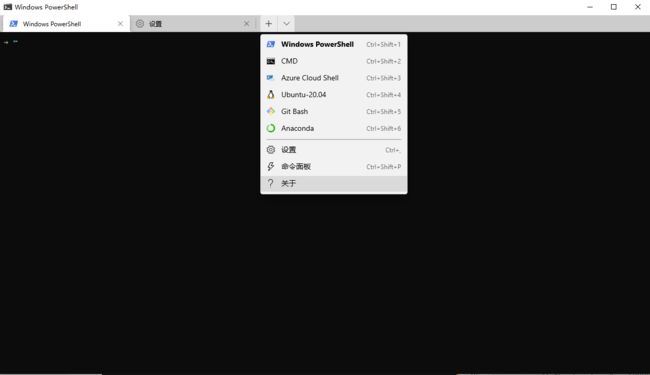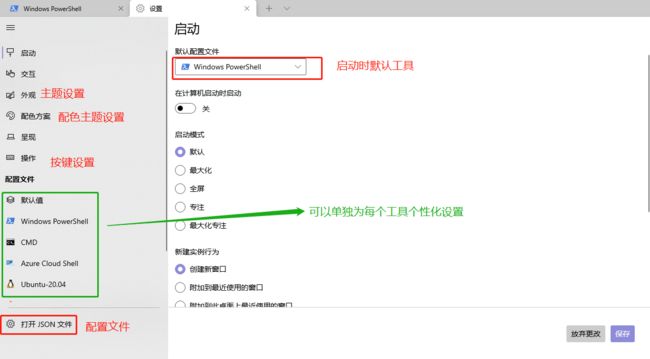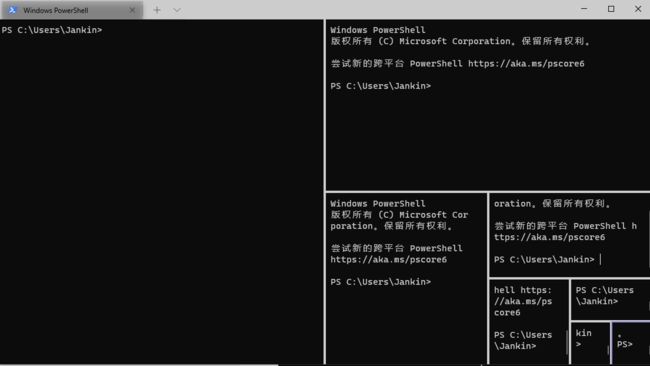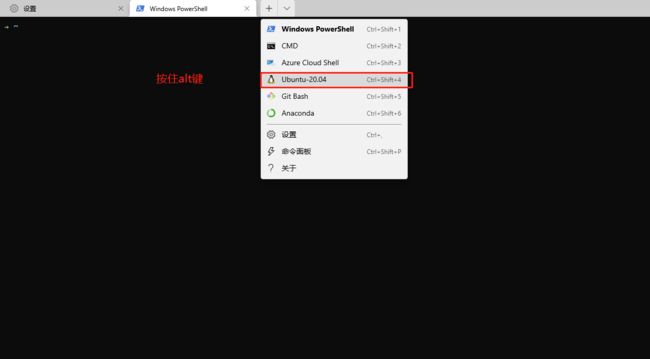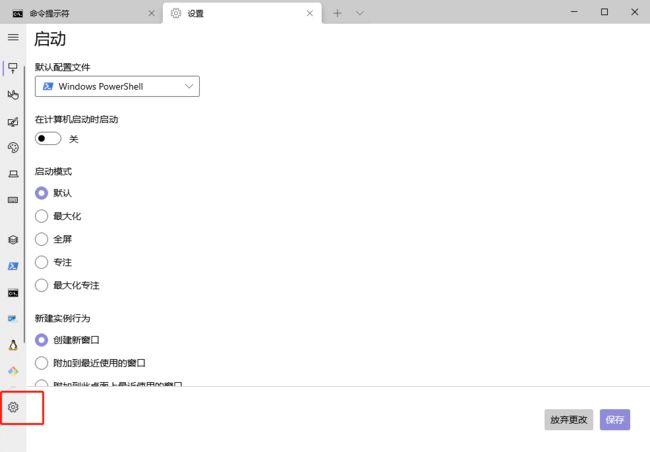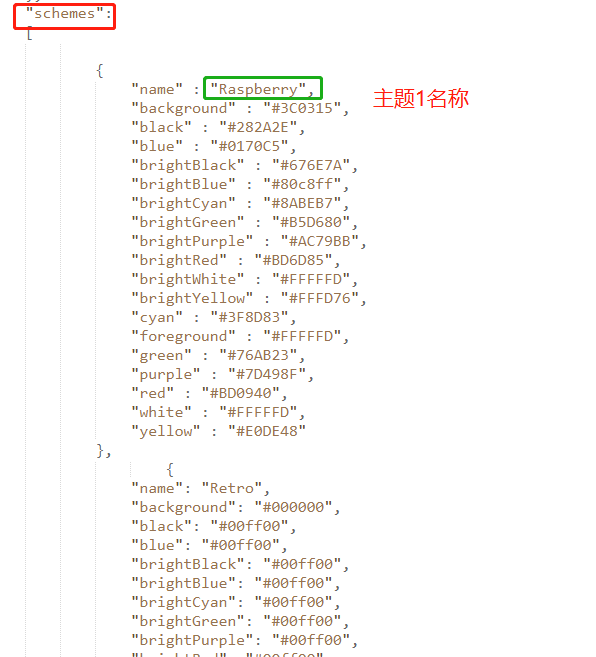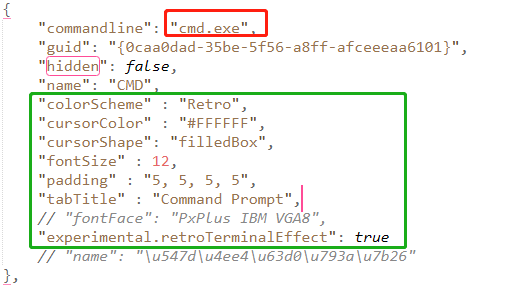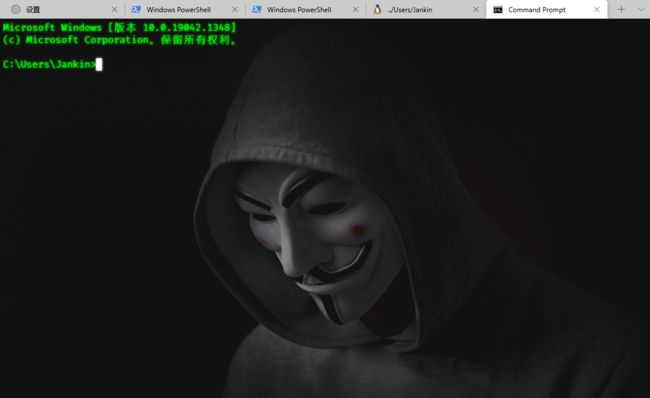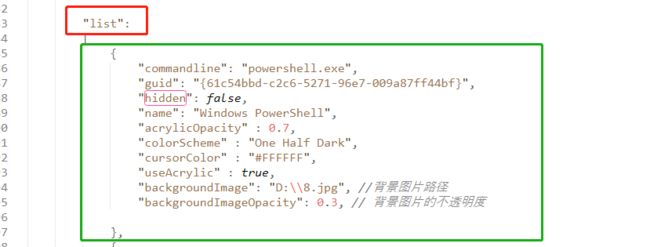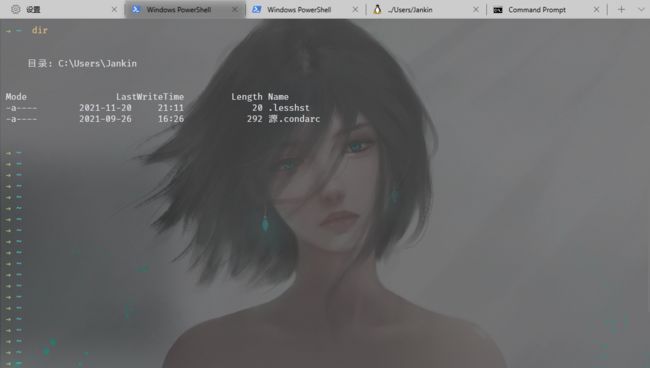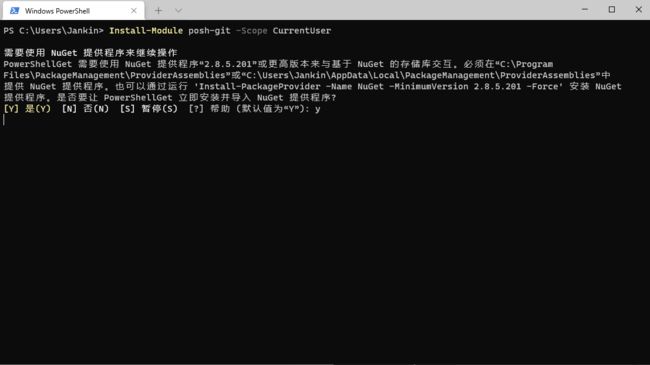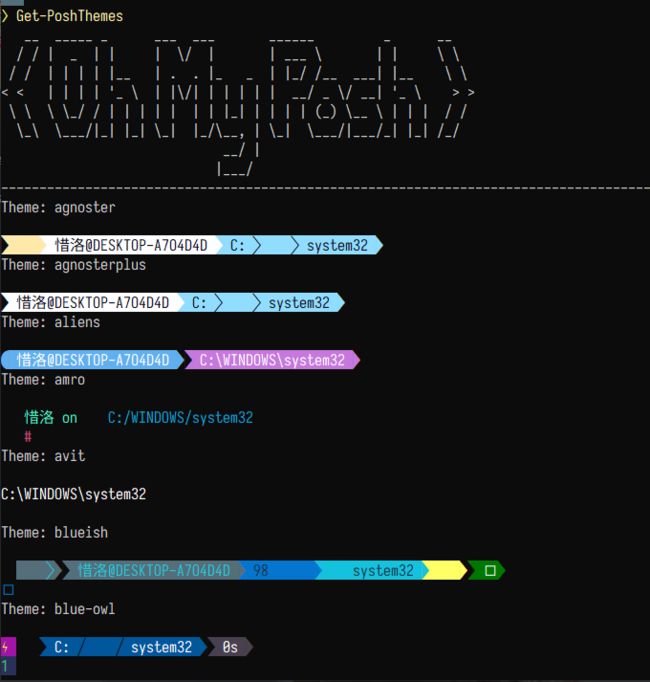酷炫cmd命令行工具——windows terminal的详细配置
官网配置地址:An overview on Windows Terminal | Microsoft Docs
目录
一、Windows terminal安装与基本操作
1.Windows Terminal下载
2.不同命令行工具切换
3.使用图形界面设置terminal
4.快捷操作
二、Windows配置文件详细介绍
1.配置文件概述
2.字体下载
3.default全局设置
4.个性化局部设置(list)
5.终端提示命令主题设置
一、Windows terminal安装与基本操作
1.Windows Terminal下载
打开Microsoft Store,搜索Windows Terminal,下载安装:
2.不同命令行工具切换
下载完成界面如下,默认情况下可以切换cmd,powershell
当然还可以切换Linux命令行,git命令行界面,anaconda命令行,只需安装Linux子系统与GIt,相应命令工具会添加到工具栏,安装教程如下链接:
Windows系统中安装ubutu子系统_惜洛-Jankin的博客-CSDN博客
GIt使用(一)——安装教程(Windows)_惜洛-Jankin的博客-CSDN博客
关于anaconda,是不会自动添加到工具栏中,需要自己添加,可以使用图形界面,也可以使用代码添加,图形界面点开设置就可设置,下面演示代码模式下的设置:
将下面命令添加到图片所示位置
若你将anaconda安装到路径%USERPROFILE%\Anaconda3中,添加以下代码
{ "commandline": "cmd.exe /k \"%USERPROFILE%\\Anaconda3\\Scripts\\activate.bat %USERPROFILE%\\Anaconda3\"", "icon": "%USERPROFILE%\\Anaconda3\\Menu\\anaconda-navigator.ico", "name": "Anaconda3", "startingDirectory": "%USERPROFILE%" }
设置完成的所有命令行工具如下:
3.使用图形界面设置terminal
点击下三角图案→设置,即可打开设置界面,点击相应按钮即可设置
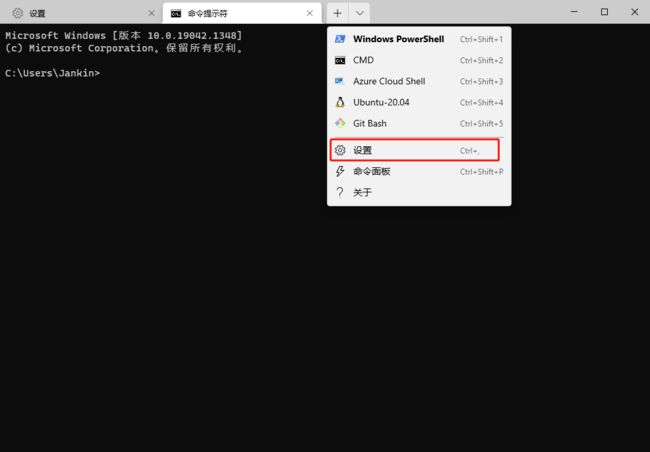
4.快捷操作
打开窗格
可以使用窗格并行运行多个 shell。 若要打开窗格,可以使用 Alt+Shift++ 打开垂直窗格,使用用 Alt+Shift+— 打开水平窗格。 还可以使用 Alt+Shift+D 打开焦点配置文件的重复窗格。 效果如下:
使用新标签按钮和下拉菜单
想在一个窗口打开多个不同命令工具的窗格,按住该alt键并单击新选项卡按钮可实现,如下
二、Windows配置文件详细介绍
以下设置可以访问官网查看
An overview on Windows Terminal | Microsoft Docs
1.配置文件概述
如果希望使用代码(而不是图形用户界面)配置 Windows 终端设置,则可以编辑 settings.json 文件。
在 Windows 终端下拉菜单中选择设置,打开配置文件。
或者你可以在以下路径找到设置 JSON 文件
- 终端(稳定版/通用版):
%LOCALAPPDATA%\Packages\Microsoft.WindowsTerminal_8wekyb3d8bbwe\LocalState\settings.json- 终端(预览版):
%LOCALAPPDATA%\Packages\Microsoft.WindowsTerminalPreview_8wekyb3d8bbwe\LocalState\settings.json- 终端(未打包:Scoop、Chocolately 等):
%LOCALAPPDATA%\Microsoft\Windows Terminal\settings.json
打开后如下,acions对应图形界面的操作,即按键设置
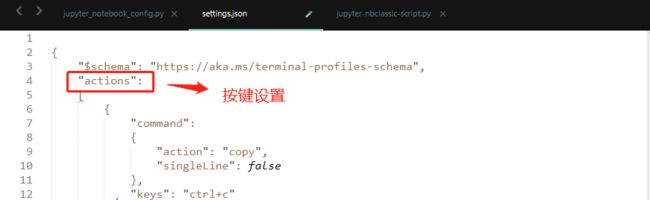
profiles里面命令是对主题的设置,defaults是主题全局设置,即这儿的设置将会应用到所有命令行工具中,默认情况下里面是空的,具体命令的介绍与设置请看下文
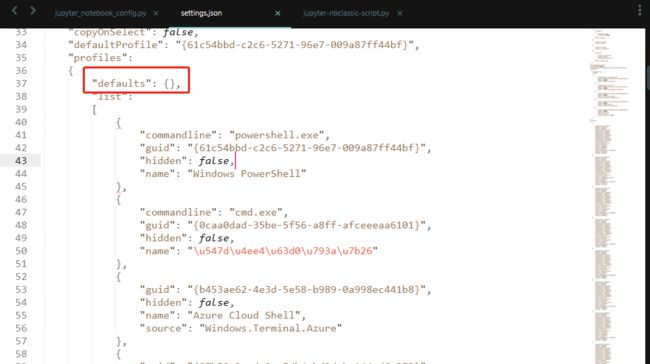
list里面是主题的局部设置,你可以实现对不同工具设置不同的主题与颜色,具体命令的介绍与设置请看下文
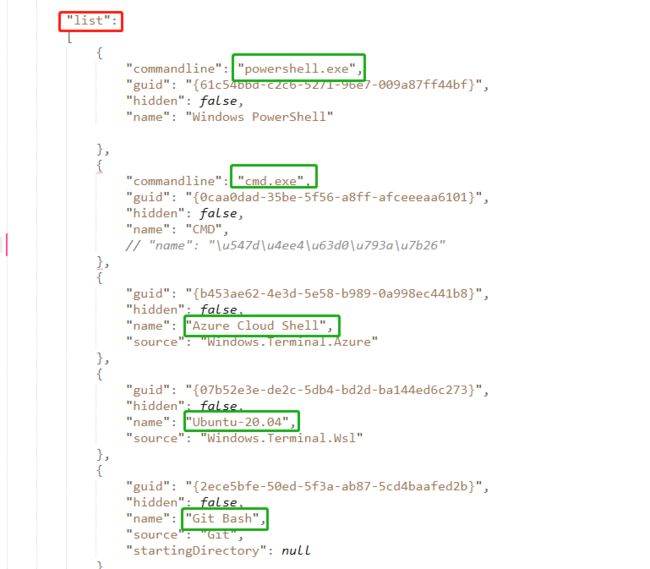
schems是配色方案,你在图形界面的配色中也会也可以找到,,具体设置请看下文
2.字体下载
推荐字体:Fira Code
下载地址:Releases · ryanoasis/nerd-fonts · GitHub
下载后,可打开查看自己所喜欢的字体,右击后选择“为所有用户安装”,记住自己喜爱字体的名字
3.default全局设置
打开配置文件后找到"profiles":→"defaults":{}
默认defaults后的{}内没有内容,配置全局主题需要在这个{}中添加命令进行配置,可添加命令如下,命令均有注释,根据自己选择
"defaults": {
"colorScheme" : "Campbell", // 配色方案,在schemes中选一个
"acrylicOpacity": 0.99,// 不透明度0-1
"useAcrylic":true,//毛玻璃效果
"tabColor":"#E6FF00",//标签颜色
"foreground":"#E6FF00",//前景色,即字体颜色,默认白色
"background":"#000000",//背景色
"font": {
"face": "FuraCode NF",
"size": 11,
"weight": "normal"
// weight可以选择的选项有这些:"normal" , "thin", "extra-light", "light", "semi-light", //"medium", "semi-bold","bold", "extra-bold", "black", "extra-black"
},
"antialiasingMode":"grayscale",//文字锯齿效果"grayscale" , "cleartype","aliased"
"backgroundImage": "D:\\2.jpg", //背景图片路径
//路径设置为desktopWallpaper表示设置为壁纸
"backgroundImageOpacity": 0.1, // 背景图片的不透明度
"cursorColor" : "#E6FF00", // 光标颜色
"cursorShape" : "bar", // 光标类型
// 可选:"bar"( ┃ ), "vintage"( ▃ ), "underscore"( ), "filledBox"( █ ),
//"emptyBox"( ▯ ), "doubleUnderscore"( ‗ )
"tabTitle" : "****", //标签名称,这儿是全局便签名,不建议开启
"startingDirectory" : "C:\\Users\\JavaLearning", // 起始文件夹路径
"closeOnExit" : true, // 可选true和false,是否输入exit退出命令窗口
"padding" : "10, 10, 10, 10", // 内容距离界面的内部距离
"snapOnInput" : true, // 嗅探输入
"historySize" : 100001, // 历史行数大小
"icon" : "C:\\Users\\username\\OneDrive\\WindowsTerminal\\icon-ubuntu-32.png",
// 图标设置,应以适当的光栅图像格式(例如 .PNG、.GIF 或 .ICO)调整为 32x32px,以避免
//在运行时缩放图标(导致明显的延迟和质量损失)。
"experimental.retroTerminalEffect":true,//复古命令显示
},4.个性化局部设置(list)
以下主题是根据官网主题更改,设置方式是在list后面响应位置加入命令,具体设置如下:
①CMD工具设置,命令与图示如下:
//在list中添加以下命令
{
"commandline": "cmd.exe",
"guid": "{0caa0dad-35be-5f56-a8ff-afceeeaa6101}",
"hidden": false,
"name": "CMD",
"colorScheme" : "Retro",
"cursorColor" : "#FFFFFF",
"cursorShape": "filledBox",
"fontSize" : 12,
"padding" : "5, 5, 5, 5",
"tabTitle" : "Command Prompt",
// "fontFace": "PxPlus IBM VGA8",
"experimental.retroTerminalEffect": true
"acrylicOpacity": 0.99,// 不透明度0-1
"useAcrylic":true,//毛玻璃效果
"backgroundImage": "D:\\14.jpg", //背景图片路径
"backgroundImageOpacity": 0.5, // 背景图片的不透明度
},
//在schemes中添加以下命令
{
"name": "Retro",
"background": "#000000",
"black": "#00ff00",
"blue": "#00ff00",
"brightBlack": "#00ff00",
"brightBlue": "#00ff00",
"brightCyan": "#00ff00",
"brightGreen": "#00ff00",
"brightPurple": "#00ff00",
"brightRed": "#00ff00",
"brightWhite": "#00ff00",
"brightYellow": "#00ff00",
"cyan": "#00ff00",
"foreground": "#00ff00",
"green": "#00ff00",
"purple": "#00ff00",
"red": "#00ff00",
"white": "#00ff00",
"yellow": "#00ff00"
},效果如下:
②powershell工具设置,命令与图示如下:
//在list中添加如下代码
{
"commandline": "powershell.exe",
"guid": "{61c54bbd-c2c6-5271-96e7-009a87ff44bf}",
"hidden": false,
"name": "Windows PowerShell",
"acrylicOpacity" : 0.7,
"colorScheme" : "One Half Dark",
"cursorColor" : "#FFFFFF",
"useAcrylic" : true,
"backgroundImage": "D:\\8.jpg", //背景图片路径
"backgroundImageOpacity": 0.3, // 背景图片的不透明度
},
//在schemes中添加如下代码
{
"name": "One Half Dark",
"background": "#282C34",
"black": "#282C34",
"blue": "#61AFEF",
"brightBlack": "#5A6374",
"brightBlue": "#61AFEF",
"brightCyan": "#56B6C2",
"brightGreen": "#98C379",
"brightPurple": "#C678DD",
"brightRed": "#E06C75",
"brightWhite": "#DCDFE4",
"brightYellow": "#E5C07B",
"cursorColor": "#FFFFFF",
"cyan": "#56B6C2",
"foreground": "#DCDFE4",
"green": "#98C379",
"purple": "#C678DD",
"red": "#E06C75",
"selectionBackground": "#FFFFFF",
"white": "#DCDFE4",
"yellow": "#E5C07B"
},最终效果如下:
③Ubuntu工具设置,命令与图示如下:
//list后
{
"guid": "{07b52e3e-de2c-5db4-bd2d-ba144ed6c273}",
"hidden": false,
"name": "Ubuntu-20.04",
"source": "Windows.Terminal.Wsl",
"cursorColor" : "#FFFFFF",
"fontFace" : "Cascadia Code",
"padding" : "5, 5, 5, 5",
"suppressApplicationTitle": true,
"tabTitle": "Ubuntu",
"acrylicOpacity": 0.99,// 不透明度0-1
"backgroundImage": "D:\\31.png", //背景图片路径
"backgroundImageOpacity": 0.8, // 背景图片的不透明度
"background" : "#3C0315",
},最终效果如下:
5.终端提示命令主题设置
此部分的设置使用过Linux的小伙班不陌生,与oh-my-zsh的功能及其类似,不知道的小伙伴可以看文章
oh-my-zsh详细安装与主题插件配置_惜洛-Jankin的博客-CSDN博客
此终端的设置如下:
(1)安装插件(以管理员方式运行)
① 安装 PSReadline 插件,可以查看历史命令,类似 zsh的incr插件
Install-Module -Name PSReadLine -Scope CurrentUser -Force -SkipPublisherCheck
# 2. 安装 posh-git 插件,Posh-git 将 Git 状态摘要添加到 Windows 终端提示中,其中包含 Git 命令、参数、远程和分支名称的信息和选项卡完成。
Install-Module posh-git -Scope CurrentUser# 3. 安装 oh-my-posh 插件,这个插件能够使用全彩色集来定义和呈现您的终端提示,包括使用内置主题或创建您自己的自定义主题的能力。
Install-Module oh-my-posh -Scope CurrentUser耐心等待安装完成。
(2)设置插件,实现功能
配置文件存放于如下几个地方,不同的配置文件,作用域不同。
1、%windir%\system32\WindowsPowerShell\v1.0\profile.ps1
它作用于所有用户、所有的Shell。2、%windir%\system32\WindowsPowerShell\v1.0\ Microsoft.PowerShell_profile.ps1
作用于所有用户,但只作用于Microsoft.PowerShell这个shell。这个我也没懂是什么意思,难道还有不是PowerShell的PowerShell shell?呃,有点像绕口令。3、%UserProfile%\My Documents\WindowsPowerShell\profile.ps1
作用于当前用户的所有shell。4、%UserProfile%\My Documents\WindowsPowerShell\Microsoft.PowerShell_profile.ps1
作用于当前用户的Microsoft.PowerShell这个shell。以上的Windows的PowerShell profiles不是自动创建的。言下之意是,如果要用,我们就自己去创建。我们只要按照上面给出的文件路径和文件名,编写我们自己的内容进去即可。
①设置PSReadLine插件的功能,打开powershell 的配置文件(若没有则输入命令创建),方式为在powershell中输入
notepad $Profile
此时打开了该配置文件,加入如下命令保存即可
#插件导入
Import-Module posh-git
Import-Module oh-my-posh
Import-Module PSReadLine
#快捷键设置
# 设置预测文本来源为历史记录
Set-PSReadLineOption -PredictionSource History
# 每次回溯输入历史,光标定位于输入内容末尾
Set-PSReadLineOption -HistorySearchCursorMovesToEnd
# 设置 Tab 为菜单补全和 Intellisense
Set-PSReadLineKeyHandler -Key "Tab" -Function MenuComplete
# 设置 Ctrl+d 为退出 PowerShell
Set-PSReadlineKeyHandler -Key "Ctrl+d" -Function ViExit
# 设置 Ctrl+z 为撤销
Set-PSReadLineKeyHandler -Key "Ctrl+z" -Function Undo
# 设置向上键为后向搜索历史记录
Set-PSReadLineKeyHandler -Key UpArrow -Function HistorySearchBackward
# 设置向下键为前向搜索历史纪录
Set-PSReadLineKeyHandler -Key DownArrow -Function HistorySearchForward
②输入以下命令,可以查看安装的所有主题
Get-PoshThemes选择自己喜欢的主题,记下名字,使用以下命令设置为当前主题
Set-PoshPrompt -Theme 主题名小编所设置主题为 powerlevel10k_classic
Set-Location C:\Users\…… # 设置启动目录
以上个人配置的背景,字体,代码在公众号回复terminal
参考文章
PowerShell、CMD 和 Windows Terminal 的美化配置方法 - 知乎
Windows Terminal 完美配置 PowerShell 7.1 - 知乎
以上就是今天的内容,这篇文章能帮到你是我写作的意义所在,有任何问题可以评论或私信。当然,您的点赞与关注也是对我最大的支持与肯定,也是我继续写作的动力源泉。
了解更多教程可关注公众号:惜洛IT