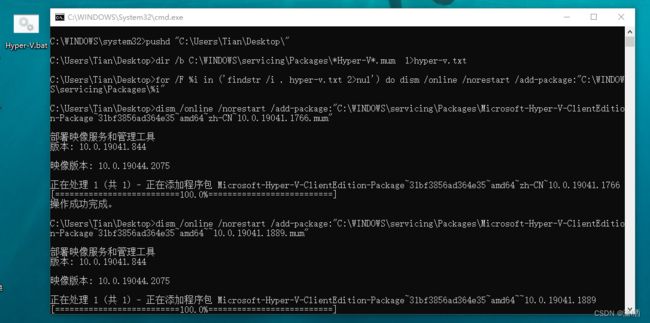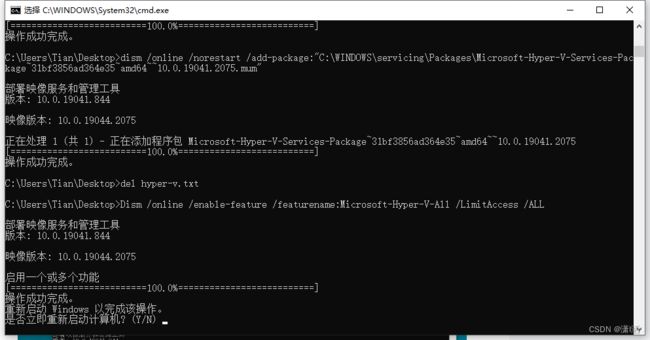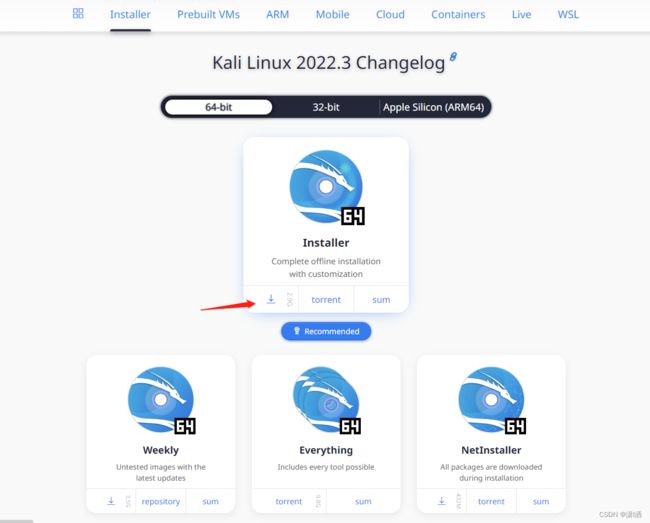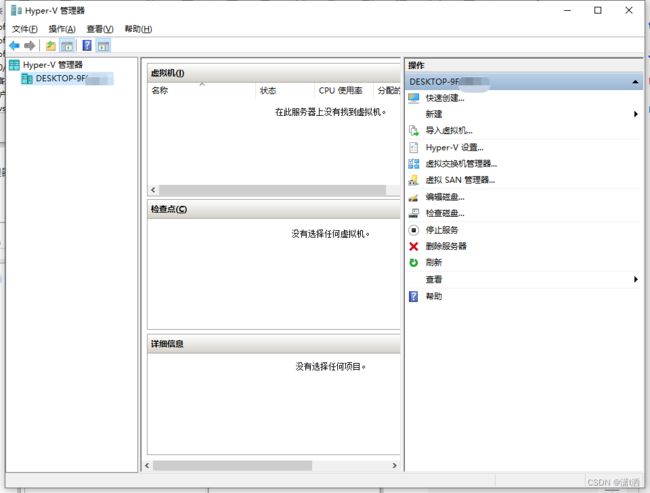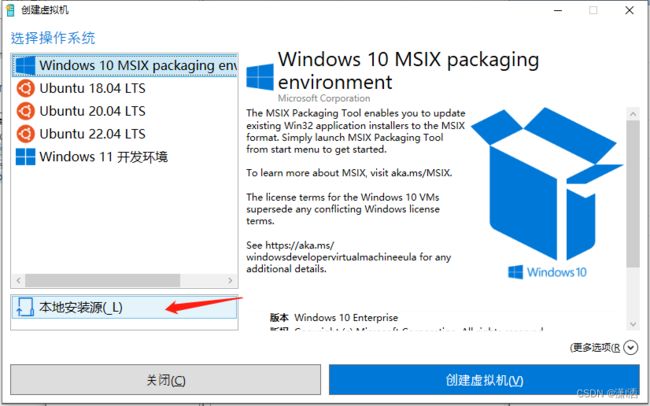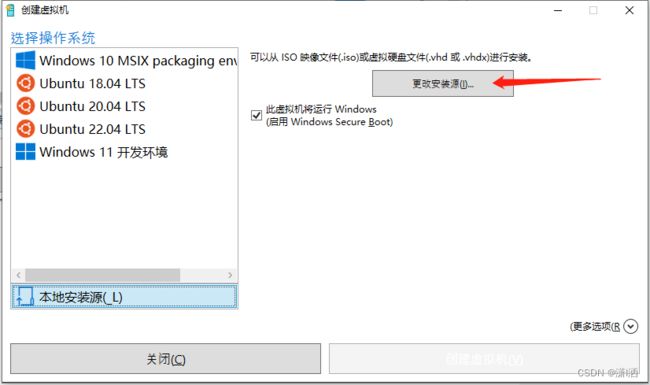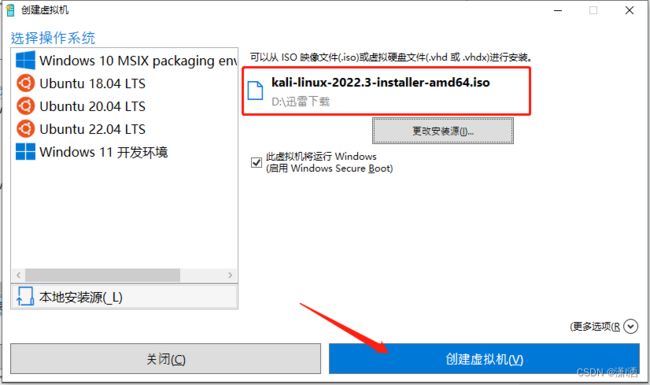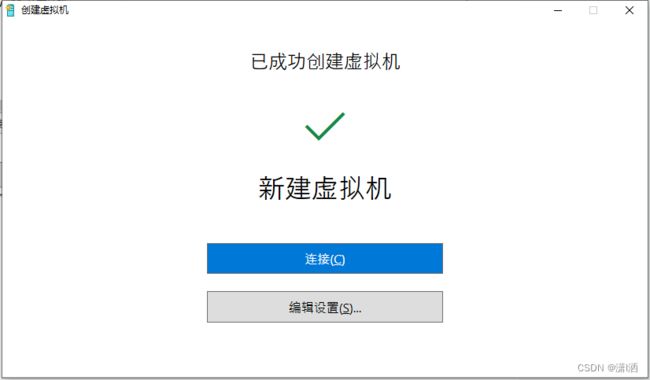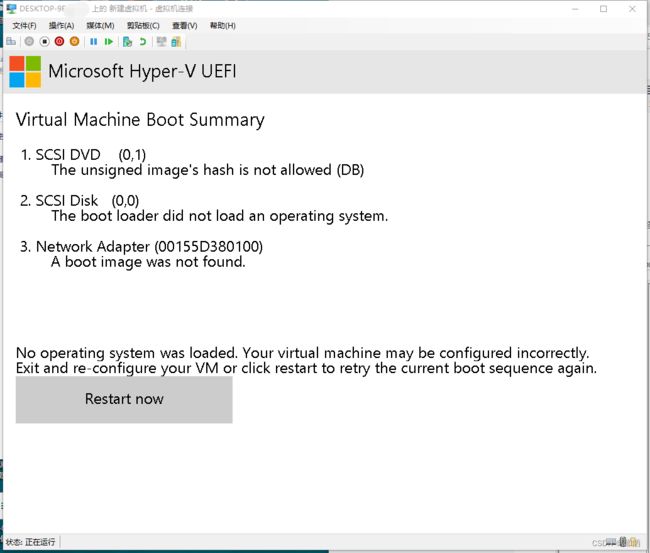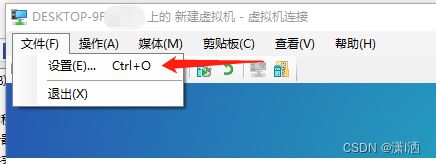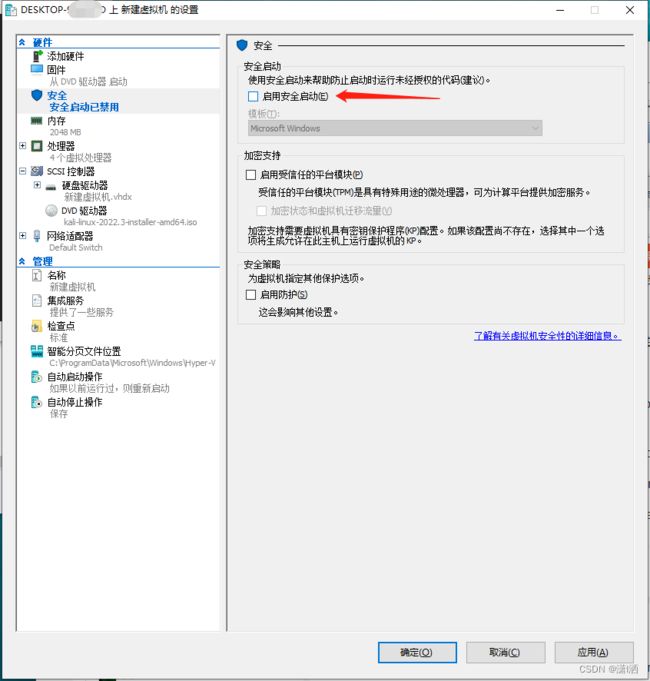Win10家庭版利用Hyper-V虚拟机安装Kali Linux
目录
安装Hyper-V
批处理安装
重启电脑
下载Kali镜像
Kali官网下载
Hyper-V虚拟机
创建虚拟机
启动虚拟机
安装Kali
安装前配置
磁盘分区
系统安装
登录系统
近期学习网络安全的相关内容,需要用到很多的安全工具。偶然得知Kali Linux就是专门为网络安全而设计的一个基于Debian的Linux发行版,集合了非常丰富的各种工具。因为不想额外装vm,想用Windows10的Hyper-V来做虚拟机好了,之后又发现Win10家庭版(购买笔记本的正版系统不想换其他的)没有Hyper-V,搜索其他教程发现有点老而且也不连贯,于是就计划写本篇博客,边安装边记录,方便自己日后学习重温,也希望能帮到有需要的朋友们。
安装Hyper-V
首先,Win10家庭版是没有Hyper-V的,需要手动安装。如果其他版本已有就在程序中启用就行,本步骤可以跳过。
批处理安装
保存以下代码为批处理文件:Hyper-V.bat
pushd "%~dp0"
dir /b %SystemRoot%\servicing\Packages\*Hyper-V*.mum >hyper-v.txt
for /f %%i in ('findstr /i . hyper-v.txt 2^>nul') do dism /online /norestart /add-package:"%SystemRoot%\servicing\Packages\%%i"
del hyper-v.txt
Dism /online /enable-feature /featurename:Microsoft-Hyper-V-All /LimitAccess /ALL保存好后,以管理员身份运行,程序自动安装
重启电脑
持续等待,直到安装完成,提示重启。按照往常装其他软件,我一般是不重启的,但是看了其他教程重启了,我也重启一下吧。之后发现这一步是有必要的。
重启的过程中发现它是类似Windows的服务更新这样,而且重启完成后,在程序的启用Windows功能中,多出了原本家庭版没有的Hyper-V。
下载Kali镜像
Kali官网下载
Get Kali | Kali LinuxHome of Kali Linux, an Advanced Penetration Testing Linux distribution used for Penetration Testing, Ethical Hacking and network security assessments.![]() https://www.kali.org/get-kali
https://www.kali.org/get-kali
我选择的是下载镜像包
Hyper-V虚拟机
创建虚拟机
启动Hyper-V管理器
在管理器的界面,选择右边的“快速创建”(截图时忘了标箭头)
点击“更改安装源”
选择了下载的镜像后,点击“创建虚拟机”
等待数秒,虚拟机创建成功,点击连接。之后先别急着启动虚拟机
启动虚拟机
直接启动之后会报这个错:(我踩过的坑就希望大家不用再踩了)
正确做法:点击虚拟机上的“文件”,点击“设置”
把安全选项里面的“启用安全启动”去掉,之后就可以正常启动了
安装Kali
安装前配置
启动虚拟机后,出现Kali的安装界面,我选择的是第一个“图形化安装”
主机名就用默认的“Kali”了,之后还有个域名的,我直接留空继续了。
设置一个用户的全名,之后还有用户名和密码(需记住,后面登录要用到),太直观就不截图了。
磁盘分区
设置完前面的配置后,需要进行磁盘分区,选择“向导-使用整个磁盘”。
在做这一步时,我是有在犹豫的,因为看到要使用整个磁盘,而且在下一步时,有提示要删除所选磁盘上的数据,导致我以为是要对我的物理磁盘进行格式化。当时有选手动,但是发现手动似乎也没什么可选。之后再选择使用整个磁盘时,看到盘符写的是“msft virtual disk”,百度了一下似乎是Windows的虚拟磁盘,就将信将疑地选择这个了。
提示的磁盘是“msft virtual disk” ,其实都是不太确定会不会出事,给大家当小白鼠了。以下步骤按图操作。
系统安装
到了这步是选择装什么软件工具了,我是按照默认的选择的,没仔细了解各有什么用途。
到这里电脑还没出现问题,心里踏实一点了。
这一步要等好久,我就用这段时间来补前面的截图说明吧。
等了好久,终于安装结束了。 之后点击继续,系统会自动重启。
登录系统
正常启动后,会弹出登录界面,此处输入前面设置的用户名和密码
界面出来了,成功啦!
工具仅用于学习实践,请勿进行非法攻击!
参考链接:
https://blog.csdn.net/qq_38324605/article/details/125821951
Hyper-V 安装VM时出现the unsigned image’s hash is not allowed_Yew1168的博客-CSDN博客
分区软件发现笔记本电脑有个msftvirtualdisk分区,是什么作用,可以删除吗? - 知乎 (zhihu.com)