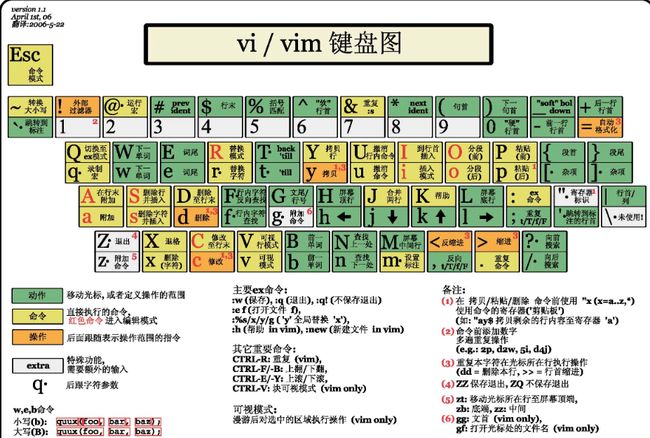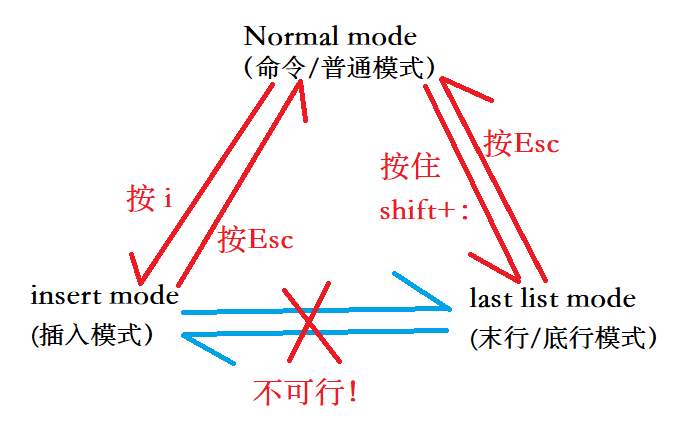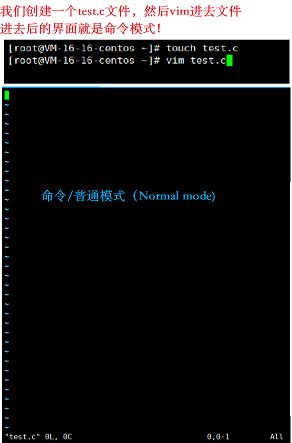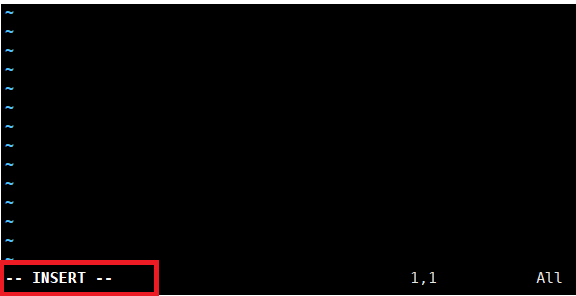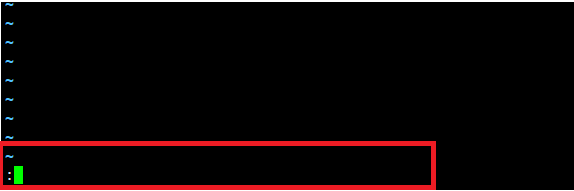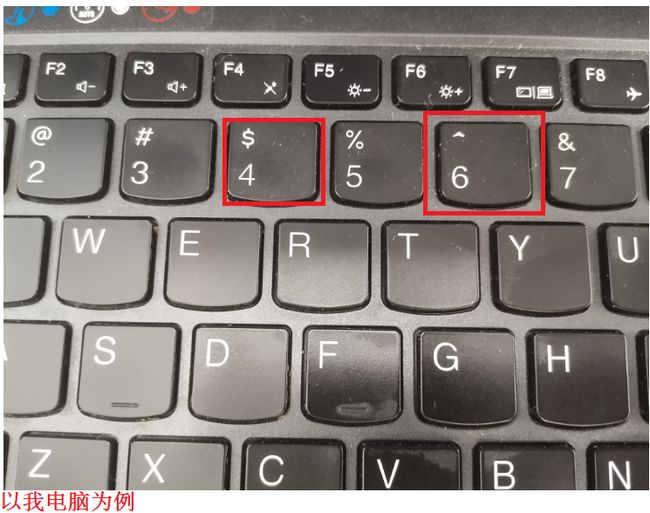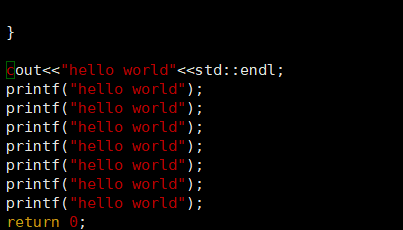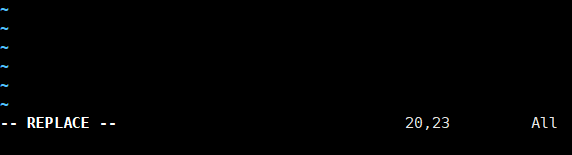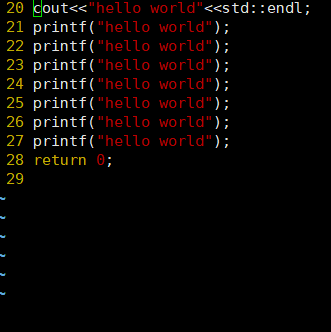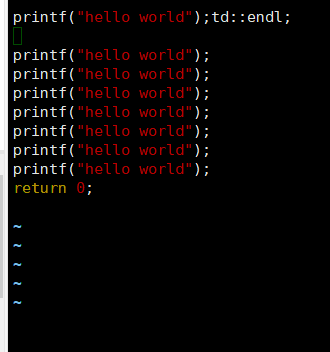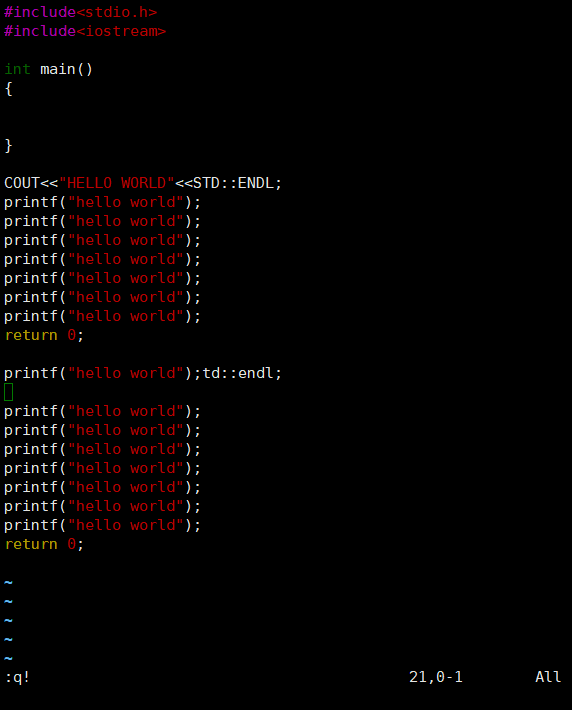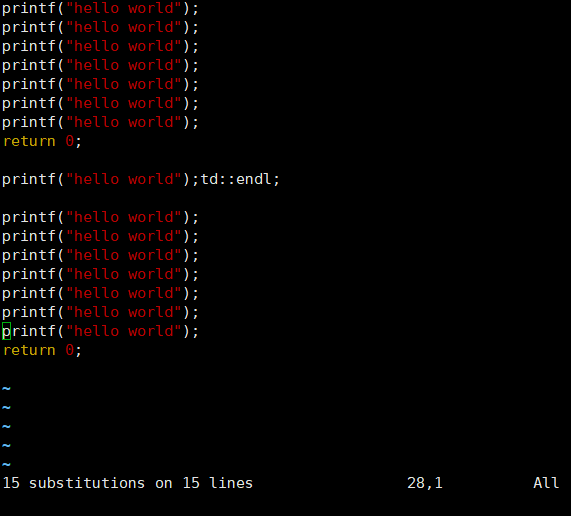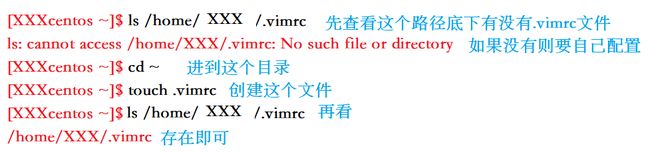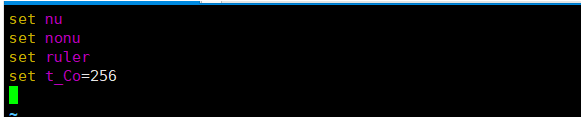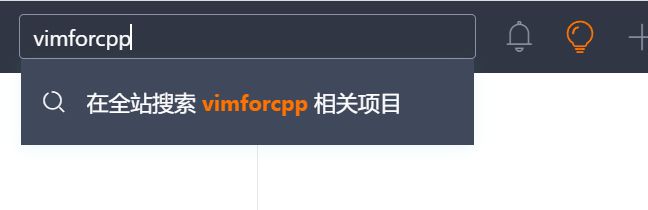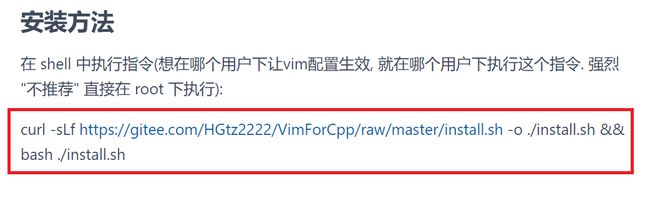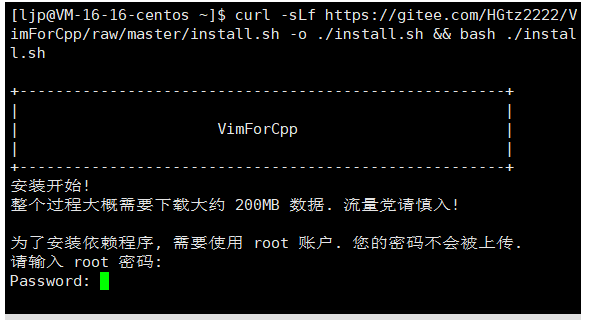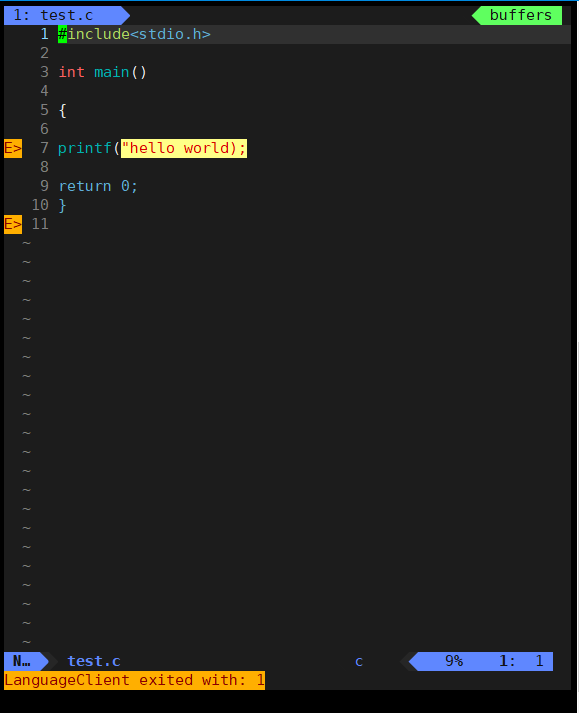vim的基本操作
文章目录
-
-
- vim是什么
- vim的模式
- 命令/普通模式(Normal mode)
-
- 移动光标
-
- 上下左右
- 其余移动光标
- 文本操作
-
- **进入替换模式:shift+r=R**
- 插入模式(insert mode)
- 底行模式(last list mode)
- vim的配置
-
-
- vim一键配置
-
-
vim是什么
简单理解:vi/vim都是多模式文本编辑器,但vim是vi的升级版本。vim是可运行在x window 、mac os、windows的多模式编辑器。
vim快捷键键位图
vim的模式
vim有很多种模式,但常见的模式有三种:命令/正常/普通模式(Normal mode);插入模式(insert mode);末行模式(last list mode);下面是三种模式的切换概览:
这个时候发现我们敲打键盘并不能像平时用记事本那样输入。这时候我们按i-就能进入插入模式!
我们可以看到左下角会显示**–INSERT–**就说明进入插入模式!进入插入模式后就能像利用记事本那样输入了。
当我们想进入底行模式或者输入完想退出时,按键盘左上角Esc就能回到命令模式!
回到命令模式后按住shift+:【:是键盘上L右边的那个键】就能进入底行模式!
进入底行模式就能看到左下角显示这个**:**
想回退到命令模式就按Esc!
现在三种模式的切换讲述完毕
现在我们进入到命令模式的介绍。
命令/普通模式(Normal mode)
vim是没有鼠标操控的编辑器,所以我们要用命令来移动光标。
移动光标
上下左右
我们可以用键盘上的上下左右移动光标也可以用键盘上的
小写字母【h】:向左移动【j】:向下移动【k】:向上移动【l】:向右移动—来移动光标
那怎么在不熟练的情况下记忆呢
| 按h | 在里面的最左边不用说了 | 向左 |
|---|---|---|
| 按j | 联想单词jump—往下跳—向下 | 向下 |
| 按k | 联想单词king—高高在上—向上 | 向上 |
| 按l | 在里面的最右边不用说了 | 向右 |
这下能记住了吧
其余移动光标
+号不用按,这里用作连接表示
| 按shift+$ ——shift+4 | 移动到光标所在行的“行尾”:行右 |
|---|---|
| 按shift+^——shift+6 | 移动到光标所在行的“行首”:行左 |
| 按gg——{连点两下小写g} | 进入文本开头 |
| 按shift+g——G | 进入文本末端 |
| 按n+shift+g——G | 跳转光标到指定第n行开头;n是行号 |
| 按w | 光标跳到下个单词的开头 |
| 按e | 光标跳到下个单词的字尾 |
| 按b | 光标跳到上个单词的开头 |
| 以上是常见移动光标的指令 | 如果觉得不够用可以上百度查噢 |
文本操作
+号不用按,这里用作连接表示
| 按 u | 撤销(可多次按) |
|---|---|
| 按ctrl+r | 撤销的恢复(可多次按) |
| 按ctrl+g | 显示光标所在行的行号 |
| 按yy | 复制光标所在行(一行) |
|---|---|
| 按n+yy | 复制n行:从光标所在行起往下复制n行的内容 |
| 按 p | 粘贴一次复制内容 |
| 按n+p | 粘贴n次复制内容 |
| 按dd | 删除光标所在行 |
| 按n+dd | 从光标所在行起往下删除n行 |
| dd+p | 剪切一次刚刚删除的内容(有剪才有切-有删除才有剪切) |
| 按ndd+p | 剪切n次刚刚删除的内容 |
| 按c+w | 从光标位置往后删除当前单词或字符并进入插入模式 |
|---|---|
| 按c+n+w | 从光标位置往后删除n个当前单词或字符并进入插入模式 |
| 按 x——小写x | 从光标所在位置起往后删除一个字符 |
|---|---|
| 按 n+x | 从光标所在位置起往后删除n个字符 |
| 按shift+x——大写X | 从光标所在位置起往前删除一个字符 |
| 按n+shift+x——n+大写X | 从光标所在位置起往前删除n个字符 |
| 按shift+~ ——1左边那个字符~(文本大小写切换) | 从光标往后的小写转大写/大写转小写 |
| 按n+r+字符——比如我按3+r+a那么从当前光标往后的三个字符都变为a | 局部替换文本 |
| shift+r——R | 进入替换模式可以整体替换 |
按住shift+~演示
进入替换模式:shift+r=R
进入替换模式后可以看到左下角有–REPLACE–
进入替换模式后在文本上输入导致文本替换!演示如下:
按shift+r进入替换模式后替换文本:
插入模式(insert mode)
| 按i进入插入模式 |
|---|
| 按a从光标所在位置的下一个位置进入插入模式 |
| 按o从光标所在行的下一行进入插入模式 |
底行模式(last list mode)
进入底行模式:在命令模式按shift+:
进入底行模式后输入命令:
| 输入set nu | 显示行号 |
|---|---|
| set nonu | 不显示行号 |
| wq | 保存并退出 |
| w! | 强制保存 |
| q! | 强制退出(不保存当前修改) |
| wq! | 强制保存并退出 |
下面是**按shift+:**进入底行模式后输入set nu 和 set nonu的演示
| vs+文件名——比如我输入vs trx.test | 那么会在当前界面分出另一个vim文本(trx.test) 分出来后光标在新的文本,当然光标只能在一个文本,所以只能操控一个文本,想要操控别的文本需要光标切换文本【另: 当然多次vs也可以分出多个文本】 |
|---|---|
| ctrl+ww——ctrl+点击两次ww | 光标切换文本 |
| 按**!** | 不退出vim切换到linux界面;随后按任意键回到vim |
| 按 !+ 指令 | 可以不退出vim切换到linux界面并执行指令 |
| %s/destination/source/g | 把当前文本的所有destination换成source;【比如%s/printf/cout/g—把当前文本的所有printf替换为cout】 |
vs演示
%s/printf/cout/g
vim的配置
1.在目录 /etc/ 下面,有个名为vimrc的文件,这是系统中公共的vim配置文件,对所有用户都有效。
2.而在每个用户的主目录下,都可以自己建立私有的配置文件,命名为:“.vimrc”。例如,/root目录下,通常已经存在一个.vimrc文件,如果不存在,则创建之。
3.切换用户成为自己执行 su ,进入自己的主工作目录,执行 cd ~
4.打开自己目录下的.vimrc文件,执行 vim .vimrc
具体怎么配置呢?
第一步:查看有没有.vimrc文件,没有就创建(xxx为你自己用户名字)
第二步:把需要的指令输入到.vimrc文件里(至于想要什么配置要去网上查噢)
1.修改.vimrc文件:vim .vimrc 把指令写进去并保存
2.回到Linux界面:输入source .vimrc 等待它生效(如果发出生效错误说明指令不行~)
然后去vim个文件输入等待看看有没有生效 比如创建文件test.c并vim它看有没有配置好的效果
但是!现在都不需要了,现在有一键配置!
vim一键配置
我们可以进入gitte搜:vimforcpp
点进去然后在下面找到
当然我已经复制过来了:
curl -sLf https://gitee.com/HGtz2222/VimForCpp/raw/master/install.sh -o ./install.sh && bash ./install.sh
把上面的一串输入到Linux里
按回车,然后输入root密码等待安装就好了;然后我们按照要求重启一下云服务器;然后在随意vim一个文件就能看到这样,那么就是vim的一键配置完成拉!
好啦,关于vim的保姆级教学就到这里,制作不易,看到这里的观众老爷们点点点赞关注收藏走一波~