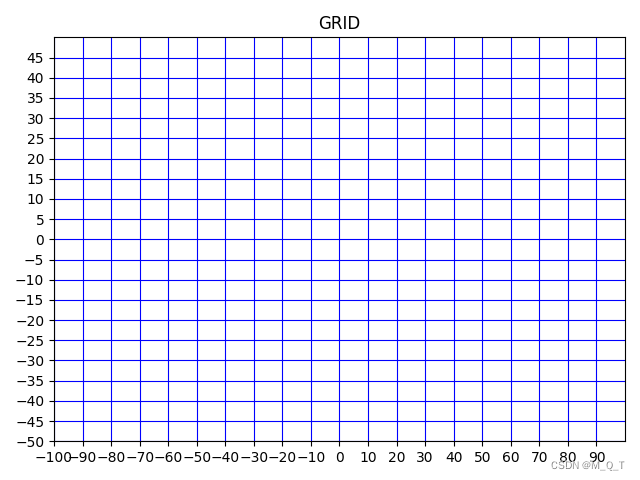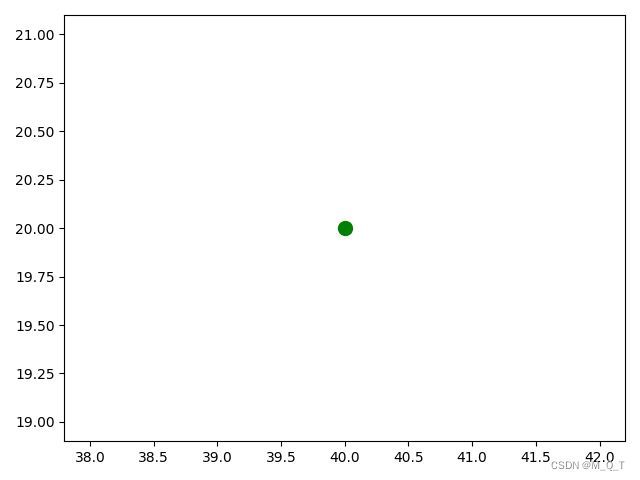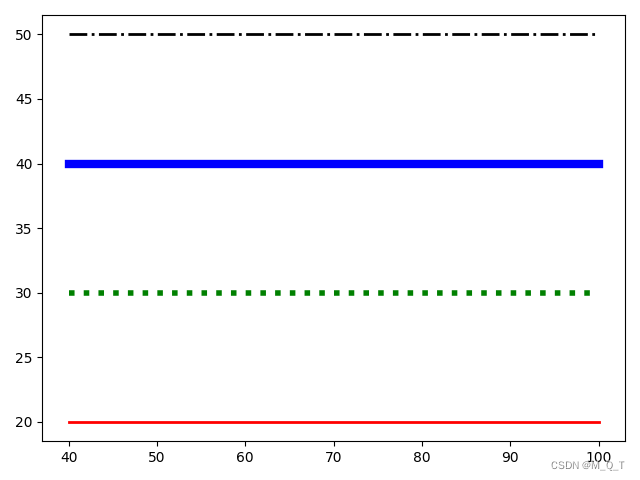plt.grid()、plt.scatter()、plt.plot()、plt.arrow()、plt.text()函数讲解
一.plt.grid()
plt.grid(True),用于显示点状网格线,它有助于辅助构图,尤其是需要放置文本信息时。如果不包含这个命令,网格线就不会显示。想要关闭网格线的话,把True改为False即可。注意True和False的首字母大写,并且不需要引号。和plt.axisO一样,在plt.grid(True) 和plt.grid(False)命令之间来回切换很方便。再次提醒,True和False的首字母大写,并且不需要引号。
plt.grid(True)命令会按照Python自己规定的间距创建网格,但不是很方便。你可以通过plt.xticks(xmin,xmax,dx)和p1t. yticks(ymin, ymax, dy) 命令进行间距调整。其中min和max是刻度的值域范围; dx 和dy是间距。正常情况下你会想让x和y的全部值域都有刻度标记,你也可以只让它们显示在一小块值域内。
下面进行简单演示:
以下画图需先导入:
import numpy as np
import matplotlib.pyplot as plt# ----------画的范围
x1 = -100
x2 = 100
y1 = -50
y2 = 50
plt.axis([x1, x2, y1, y2]) # 确定轴线范围,前两个数是确定x轴
plt.axis('on') # 运用
# ---------格网
plt.grid(True, color='b') # 开始画表,颜色为蓝色
# 'k'表示黑色,'c'表示青色,’g'表示绿色,'m'表示洋红,'r'表示红色,'y'表示黄色,'gray'表示灰色,'lightgray'表示浅灰色
plt.title("GRID") # 标题
# --------------刻度标记
xmin = x1
xmax = x2
dx = 10
ymin = y1
ymax = y2
dy = 5
plt.xticks(np.arange(xmin, xmax, dx)) # x轴刻度,以10为一格
plt.yticks(np.arange(ymin, ymax, dy)) # y轴刻度,以5为一格
plt.show()也可以根据自己的需求画自定义的网格,例如下面演示的点状
x1=-5
x2=15
y1=-15
y2=5
plt.axis([x1,x2,y1,y2]) # 说明画图区域
plt.axis('on')
dx = .5 # x spacing
dy = .5 # y spacing
for x in np.arange(x1,x2,dx): #x locations
for y in np.arange(y1,y2,dy): #y locations
plt. scatter(x,y,s=1,color='grey') #plot a grey point at x,y
plt. show()二.plt.scatter()
plt.scatter(x,y,s=size,color= color ')
scatter()函数在(x,y)坐标绘制一一个实心圆点。size是圆点的大小,S=.5绘制小圆点,S=.10绘制大圆点。图中点的物理尺寸取决于绘图区域的放大及缩小。确定一个点的合适尺寸的最好办法,是不断尝试画不同尺寸的点,直到你找到满意的尺寸为止。color是点的颜色。此外,还有一-些scatter0函数的可用参数,但是本书中用不到。在前面1.13节中,我曾讨论过颜色问题,对于大多数应用来说,那些颜色基本够用了。例如,color='r'产生一个红点,color='k'产生一个黑点。就像之前解释过的,你还可以使用co1or=(r,g,b)语句混合红绿蓝颜色,其中r表示红色,g表示绿色,b表示蓝色。这三个参数取值范围是从0到1,很多颜色也可以通过'k' (黑色) 'grey',以及'lightgrey'来获得。通常来讲,在图中添加颜色会极大地帮助信息传达。
下面举个简单的示例:函数scatter()在x=40,y=20处绘制一个尺寸为100 的点
代码:
plt.scatter(40,20,s=100,color='g')
plt. show()图形:
三.plt.plot()
plt.plot([x1,x2],[y1,y2],linewidth=linewidth,color= " color ',linestyle= ' linestyle' )
该命令画了一条从(x1,y1)到(x2, y2)的线,linewidth指定了线的宽度、color指定了线的颜色、linestyle 指定了线的样式。考虑到线的宽度linewidth取决于图的缩放,最好试一试再决定。关于1inestyle
演示如下:
plt.plot([40,100],[20,20],linewidth=2,color='r' )
plt.plot([40, 100], [30,30],linewidth=4,color='g' ,linestyle=':')
plt.plot([40, 100], [40,40],linewidth=6,color='b' ,linestyle='-')
plt.plot([40,100],[50,50],linewidth=2,color='k' ,linestyle='-.')
plt.show()四.plt.arrow()
画箭头рlt. аrrоw(х,у, dх,dу, lіnе_ wіdth= ' lіnеwіdth',head_ length=' headlength',head_width= ' headwidth',color= 'color' )
dx和dy分别是箭头线从箭尾到箭头底部的x和y的变化,linewidth用于指定箭头线的粗细。head_ width指定箭头头部的宽度,head _length指定箭头头部的长度,头部的长度将添加至箭头线的长度。向箭头线长度添加头部长度得到总长度的方法,对水平箭头和垂直箭头都不成问题。例如,画一个总长度为13的水平箭头,需要指定dx为7、head_length=3。但是,构造指定长度的倾斜箭头时就比较微妙了。最好用试错的方法调整dx、dy和head _length直到箭头长度正确了。通常你想要保持head_ width 和head_ length不变,那么就需要调整dx和dy了。箭头也可以用来画线,因为该函数的形式有时比plt.plot([x1,x2],[y1,y2])方便。为了获得一个不带箭头的线,只需删除head _length和head _width参数,即如下写法:
plt.arrow(x,y,dx,dy,line,head_width= ' headwidth',color= 'color')
演示如下:
plt.arrow(40,20,60,0,linewidth=1,color='r' ,head_length=5,head_width=3)
plt.arrow(40, 30,60,0,linewidth=1,color='g' ,linestyle=':',head_length=10, head_width=5)
plt.arrow(40,40,60,0,linewidth=1, color='b' ,linestyle='-',head_length=8,head_width=4)
plt.arrow(40,50, 60,0,linewidth=4,color='k' ,linestyle='-',head_length=8,head_width=3)
plt.show()五.plt.text()
在Python中文本也被当作图形元素。使用plt.text(函数,可以将文本放置在Python绘制的图中。图1-27所示的文本范例由代码1-10生成。第30和31行描述了如何旋转文本:
plt.text(x,y,'text' ,color= ' color' ,size='size',fontweight=' fontweight',fontstyle= 'fontstyle',rotation=degrees)
x,y是位置坐标
演示如下:
text(20,10,' small text',size='small')
plt.text(20,15,' normal text')
plt.text(20,20, 'large text',size='large')
plt.text(20,30,' large bold text',size= 'large' , fontweight= 'bold' )
plt.text(20,35, 'large bold, italictext',size='large',fontweight='bold', fontstyle='italic')
plt.text(20,40, 'large, pure, bold italictext' ,size='large',fontweight= 'bold',fontstyle='italic',color=(.5,0,.5))
plt.text(20,45, 'large, light purple, bold italictext',size= 'large' ,fontweight='bold' ,fontstyle= 'italic',color=(.8,0,.8))
plt.text(20,50,' light purple text' ,color=(.8,0,.8))
plt.text(100,50, 'text at 45 degrees ' ,rotation=45,color='k')
plt.text(90,-3, 'text at -60 degrees ' ,rotation=60,color='g')
plt.text(20,65,'PROGRAMME',size='large')
plt.show()