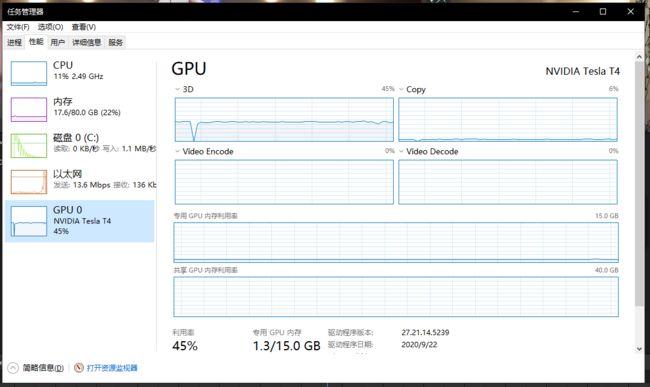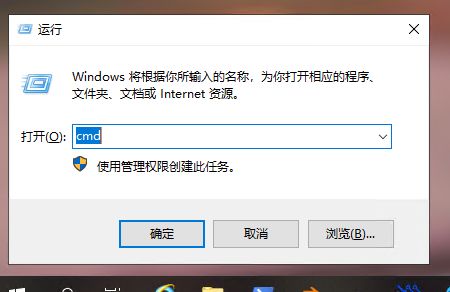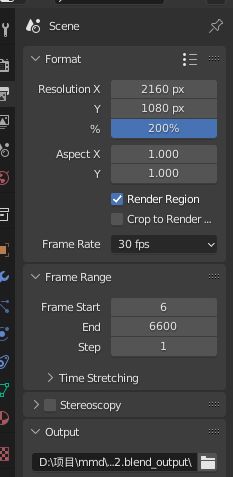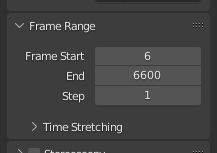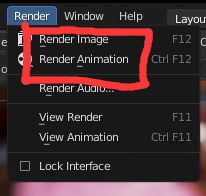如何使用腾讯云GPU云服务器完成 blender 的动画图片渲染
本文介绍如何使用GPU服务器提交一个渲染作业,高效率完成blender的动画图片渲染,并导出渲染图片。具体操作步骤如下:
步骤1:准备环境
系统环境
blender在Windows上运行较为稳定易用,所以建议使用腾讯云的Windows Server 2019,已经预装好驱动
前往blender官网安装blender Download — blender.org
如果您希望只渲染,我们开发了一个专门用来blender渲染的软件:ArSrNa Blender渲染助手:Blender集群渲染助手 | Ar-Sr-Na
步骤2:准备渲染文件以及参数
1.将渲染的文件打包为 .blend 格式的文件
2.上传到对象存储,若无对象存储资源,请前往控制台开通 概览 - 对象存储 - 控制台 (tencent.com)
操作请参考 对象存储 上传对象 - 控制台指南 - 文档中心 - 腾讯云 (tencent.com)
注意,创建存储桶这一步操作记得将地域改为与CVM同地区,保证在内网传输文件,不仅省下了流量费,而且节省了服务器的上传带宽,哪怕没有开通公网IP都可以进行上下载
步骤3 服务器选型
参考 GPU 云服务器 渲染型实例 - 实例类型 - 文档中心 - 腾讯云 (tencent.com) 选择合适的显卡类型,避免显卡初始化失败。
本次测试使用的是GN7vw机型,搭载NVIDIA Tesla T4 GRID驱动
如果是自己的镜像没有GRID图形驱动,将无法使用渲染OpenGL功能,请安装驱动:GPU 云服务器 安装 NVIDIA GRID 驱动 - 操作指南 - 文档中心 - 腾讯云 (tencent.com)
服务器内操作
方案一:命令行渲染(稳定)
直接通过对象存储链接,内网下载文件
;
.按照之前操作,安装好Blender Download — blender.org
建议使用zip安装,解压到指定位置
配置环境变量
右击此电脑,属性,高级,环境变量
重启服务器
开机后运行Windows+R键,输入CMD
命令行输入
blender如果能够启动blender页面,证明已经成功
渲染参数设定
建议直接在blender里面设定好所有的参数,命令行只是确定渲染的帧数
建议将工程文件(blend)保存在好记的位置,这里以C:\test.blend为例
简单图像命令行
blender -b "C:\test.blend" -o frame_##### -f 2128运行上述代码后,将会执行
一段时间后,就可以在工程目录下看到输出的内容了
上述代码的作用
| 参数 | 内容 |
|---|---|
| -b | 静默运行(不运行GUI界面),后跟工程目录地址,如果带有空格的,要加双引号 |
| -o | 输出目录及文件名,#代表帧号,一个#代表一位数,不足的会补0 |
| -f | 渲染的帧号,要保证这个参数在最后面 |
动画图像命令行
blender -b "C:\test.blend" -o "/out/frame_#####" -s 2128 -e 3000将会渲染2128到3000帧,并输出到 工程目录/out/ 目录下
注意事项
命令行没有指定的参数,都要通过工程文件来设置,否则将按照工程文件的设置进行输入
例如上述代码,如果没有设置起始与结束帧,将会按照工程文件里的设置进行输出
命令行更多参数请查阅 命令行渲染 — Blender Manual
方案2:命令行渲染助手(简单操作)
在https://www.arsrna.cn/app/render 下载完软件之后,解压打开
按照提示运行即可
方案3:blender直接渲染(纯原生)
设置好所有参数之后,直接在工具栏-渲染-渲染图像(或者渲染动画)
优缺点
腾讯云GPU服务器提供了强大的处理性能,云端的高可用性,以及提供了GRID图型驱动license,与本地相比,省去了申请GRID License的时间以及费用
经过本人的测试,80G的内存渲染1整天,blender没有出现闪退的情况,即使出现紧急情况,也可以使用手机远程桌面修复问题,本地如果没有搭建好远程桌面环境,很难解决突发情况
云端可以随时切换配置,如果配置不够可以随意升级,而本地无法弹性无缝切换,业务会中断
到此,教程就结束了,更多可能需要大家一同探索