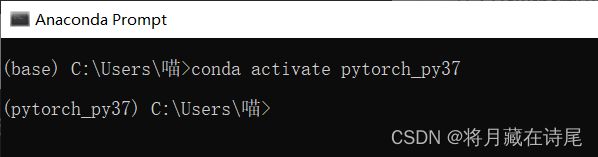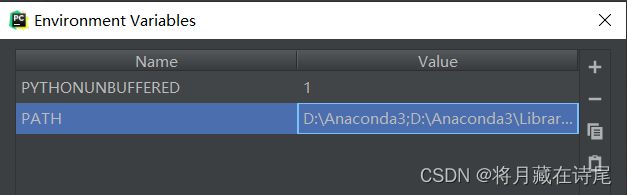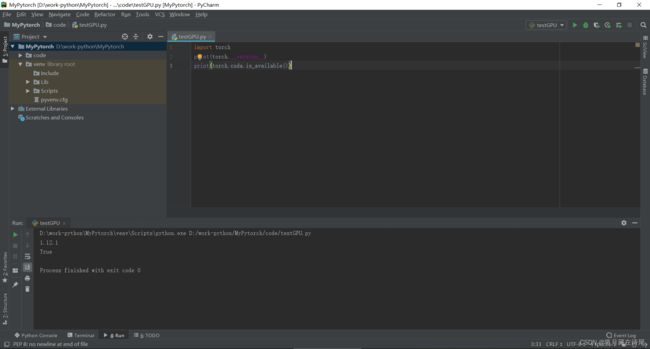Pytorch环境详细安装教程【Win10+CUDA升级11.6+cudNN+Anaconda3虚拟环境+pycharm】
Pytorch环境详细安装教程
- 一、安装环境
- 二、CUDA升级
-
- 1、更新NVIDIA显卡驱动
-
- (1)查看自己的CUDA驱动和运行版本
- (2)更新CUDA驱动
- 2、升级CUDA运行版本
-
- (1)查看可用的CUDA版本
- (2)下载并安装可用的CUDA运行版本
- (3)安装对应的CUDNN
- 三、Anaconda创建pytorch虚拟环境
-
- 1、安装Anaconda
- 2、使用Anaconda创建pytorch虚拟环境
-
- (1)创建新环境
- (2)安装pytorch
- 四、Pycharm配置Pytorch
-
- 1、Pycharm安装
- 2、Pycharm配置Pytorch
-
- (1)创建项目
- (2)配置Pytroch
一、安装环境
OS:Win10
Python:Anaconda3虚拟环境 python3.7(可换成其他版本)
CUDA驱动:522.25-notebook-win10-win11-64bit-international-dch-whql.exe
CUDA运行版本:cuda_11.6.0_windows_network.exe
cudNN:cudnn-windows-x86_64-8.5.0.96_cuda11-archive.zip
CSDN资源地址:
CUDA Toolkit 11.6.0+对应CUDNN:https://download.csdn.net/download/weixin_44842318/86812897
百度云下载地址:
CUDA11.6运行版本:链接:https://pan.baidu.com/s/19EB-TYpNEs1HGE309k5HPA?pwd=gqqv
提取码:gqqv
CUDNN对应版本8.5.0:链接:https://pan.baidu.com/s/1K_h-ZPl3SioxzoQod1crew?pwd=e9w4
提取码:e9w4
二、CUDA升级
1、更新NVIDIA显卡驱动
参考文献:如何在windows上 安装&更新 显卡的驱动
首先是建议大家都将自己的显卡驱动升级到最新版本,因为这样对应的cuda runtime版本也可以有更多的选择。
(1)查看自己的CUDA驱动和运行版本
WIN+R打开cmd,输入:nvidia-smi 命令来确定cuda driver版本。
因为没有保存以前的截图,就用了朋友电脑的图片。
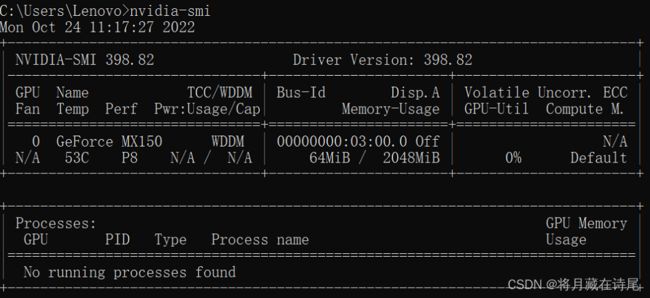
在cmd中输入:nvcc -V命令可以查看自己的cuda runtime版本。
同样是朋友电脑的图片。

有的小伙伴在命令行输入nvidia-smi和nvcc -V时会发现显示的CUDA版本不一致,这是因为nvidia-smi显示的是CUDA的驱动版本,nvcc -V显示的是CUDA的运行版本,CUDA的运行版本一般都小于等于CUDA的驱动版本。
(2)更新CUDA驱动
注:对于已有CUDA驱动的,我们新安装新版本驱动的时候会自动卸载掉老版本的驱动,所以不要太担心。
首先进入英伟达官网下载合适的驱动:官方驱动 | NVIDIA

在任务管理器中查看我们的GPU型号,根据GPU型号选择对应NVIDIA的驱动。
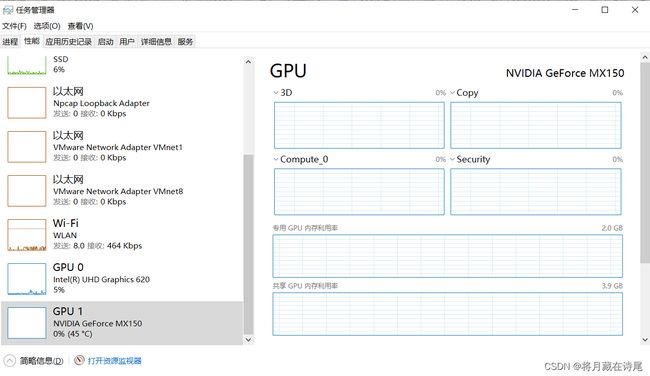
点击“搜索”,进入如下界面:
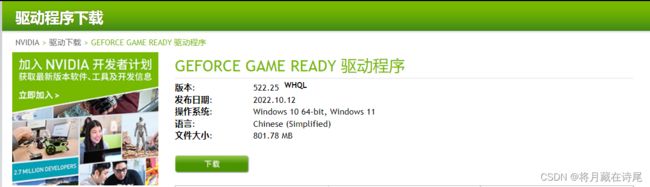
点击“下载”:
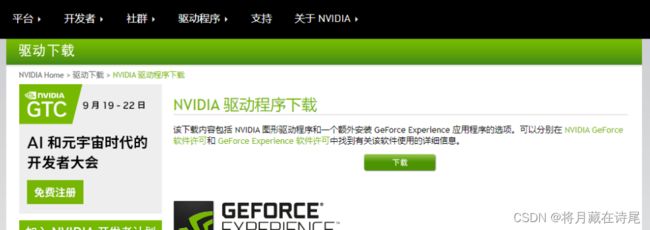
下载完后,双击exe文件进行安装。
安装位置给了个默认的,我就按这个默认的的安装了:C:\NVIDIA\DisplayDriver\522.25\Win11_Win10-DCH_64\International
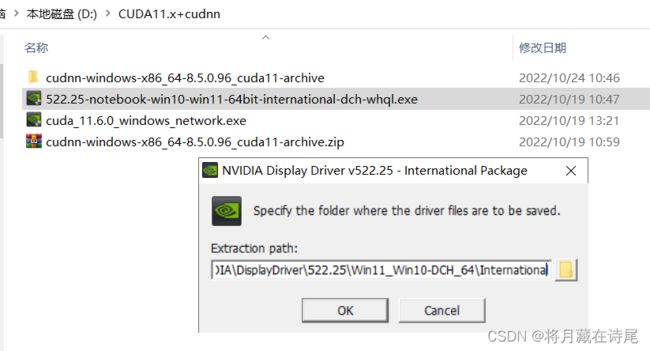
等待安装

进入安装的图形界面:


选择“同意并继续”。

选择“精简(推荐)”,然后等待安装,在安装过程中可能会出现闪烁,并会很占内存,所以如果在运行一些大的程序建议先暂停,否则容易卡住。
最后安装完后进入这个界面,都取消勾选:
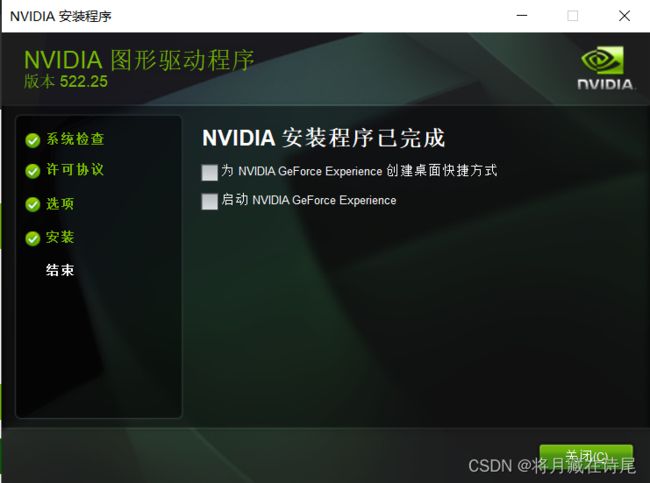
最后,在cmd中输入:nvidia-smi 命令查看CUDA 驱动版本,更新完之后我的cuda driver 版本是11.8,可以支持比cuda11.8版本低的cuda runtime版本!
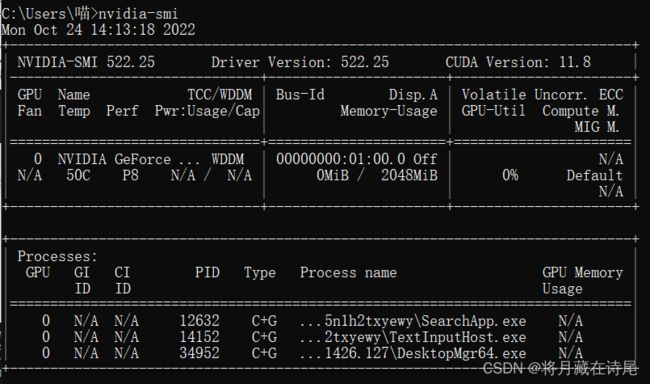
2、升级CUDA运行版本
CSDN资源地址:
CUDA Toolkit 11.6.0+对应CUDNN
百度云下载地址:
CUDA11.6运行版本
CUDNN对应版本8.5.0
(1)查看可用的CUDA版本
首先访问pytorch官网,查看可用的cuda版本。由于pytorch最新可以适配CUDA11.6,因此作者选择下载11.6.0版本的CUDA runtime版本。
CUDA10.2版本和CUDA11.3版本支持的pytorch版本比较多,作者更推荐安装这些版本的CUDA。
pytorch和cudatoolkit版本对应关系:https://pytorch.org/get-started/previous-versions/
也可以参考作者的上一篇文章:CUDA Toolkit版本及可用PyTorch对应关系(参考官网)

(2)下载并安装可用的CUDA运行版本
然后进入英伟达官网下载合适的CUDA runtime版本:CUDA Tookit Archive
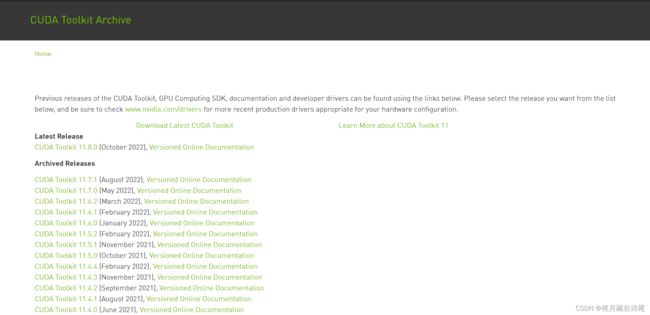
可以选择下载本地或者network的,作者选择下载network的。
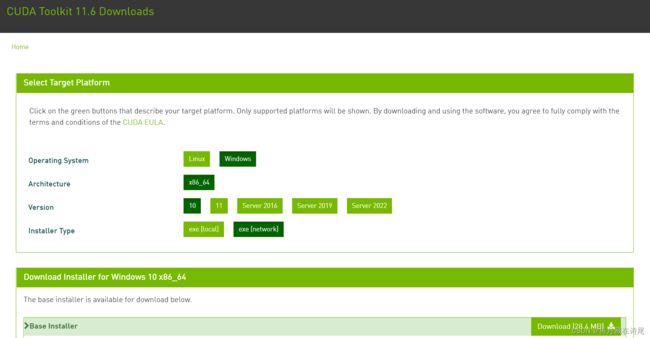
下载完之后双击exe文件进行安装。
安装过程一路默认,默认路径一般在C盘。
安装完毕之后,在cmd中输入:nvcc -V命令查看CUDA 运行版本,如果能查看就说明安装得应该没问题。
更新完之后我的cuda runtime 版本是11.6。

(3)安装对应的CUDNN
在此处安装cudnn,需要先注册账户再下载zip压缩包,不想注册账户的可以在上面给的CSDN资源地址或者百度云地址中下载。
注意对应版本,cuda11.x对应cudnn8.6.0。
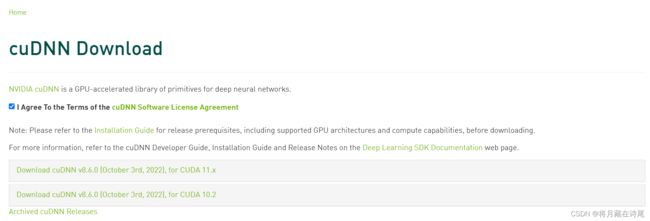
点开‘Download cuDNN v8.6.0 (October 3rd, 2022), for CUDA 11.x’
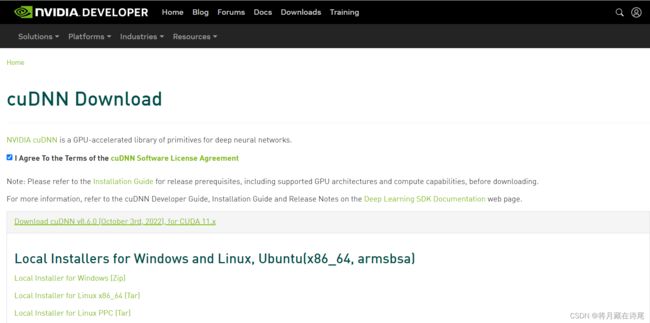
下载’Local Installer for Windows (Zip)'压缩包,此处需要注册账户。
解压缩后将三个文件夹(\bin, \include, \lib)复制到上一步cuda的路径中,如我的路径是C:\Program Files\NVIDIA GPU Computing Toolkit\CUDA\v11.6
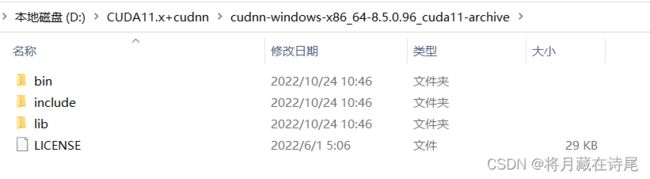
查看cudnn版本方法:直接打开刚才的路径下的\include\cudnn_version.h进行查看。
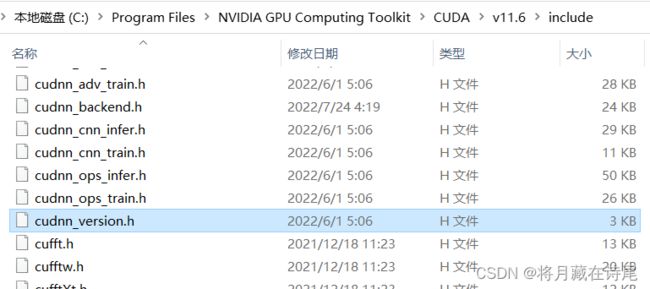
由下图可知,我的cudnn版本为8.5.0

最后,需要设置环境变量。进入我的电脑–空白处点击右键–点击属性–进入系统–点击高级系统设置–显示的系统属性中找到环境变量–进入环境变量设置–设置PATH
C:\Program Files\NVIDIA GPU Computing Toolkit\CUDA\v11.6\bin
C:\Program Files\NVIDIA GPU Computing Toolkit\CUDA\v11.6\libnvvp
如果有多个CUDA环境则把当前使用的CUDA环境变量放置在其他CUDA环境变量的前面,系统会读取PATH里最前面那个CUDA环境变量的\bin,命令行输入nvcc -V会显示放在PATH最前面的那个CUDA环境。

三、Anaconda创建pytorch虚拟环境
1、安装Anaconda
CSDN中有很多Anaconda安装教程,在此不再赘述。
2、使用Anaconda创建pytorch虚拟环境
(1)创建新环境
首先打开anaconda prompt,创建一个python环境,命名为pytorch_py37(可任取,只是新建环境的名称而已)
conda create -n pytorch_py37 python=3.7
其中,"pytorch_py37"为自己设置的新建环境名(可任取),“python=3.7”是指定新建环境的python解释器版本。
然后输入以下命令切换到新建的pytorch_py37环境。
conda activate pytorch_py37
(2)安装pytorch
然后为自己新建的环境安装pytorch,打开PyTorch官网,下拉找到如下位置,根据官方提供的命令下载pytorch。
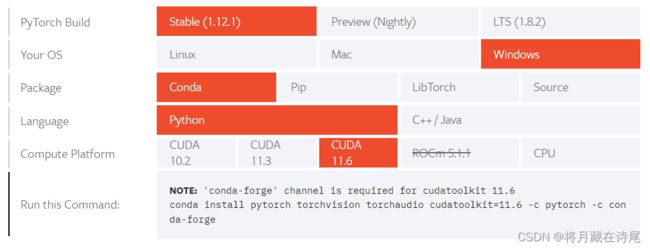
我这里则是运行:
conda install pytorch torchvision torchaudio cudatoolkit=11.6 -c pytorch -c conda-forge
下载需要一段时间,耐心等待,下载结束即代表已经搭建好了一个pytorch环境,后面会在Pycharm中使用。可以在Anaconda安装位置的envs文件夹里看到pytorch_py37。
接下来测试pytorch环境是否配置成功,输入python,测试代码:
import torch
print(torch.__version__)
torch.cuda.is_available()
四、Pycharm配置Pytorch
1、Pycharm安装
CSDN中有很多Pycharm安装教程,如果是学生可以通过学生认证免费使用专业版Pycharm,在此不再赘述。
2、Pycharm配置Pytorch
(1)创建项目
选择“Create New Project”创建新项目。
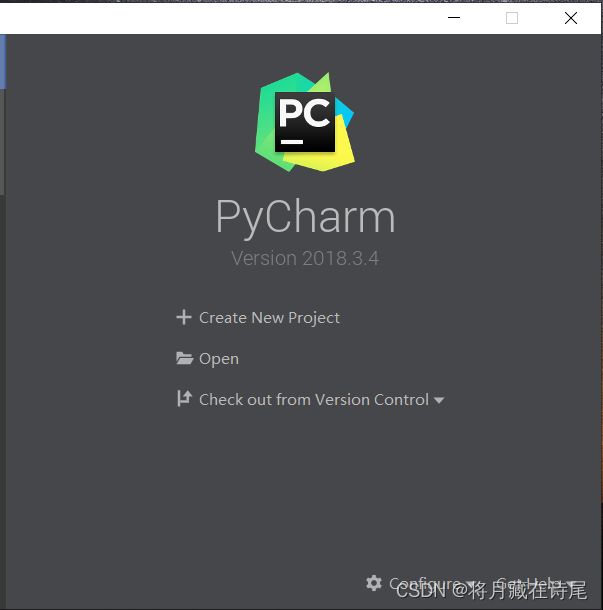
选择新环境“New environment using Virtualenv”,
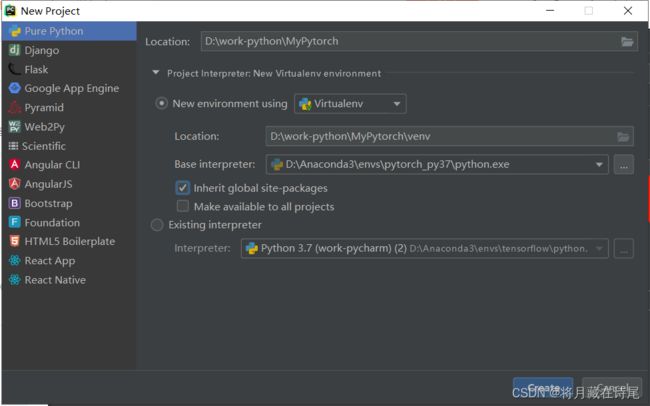
点击“Base interpreter”最右边的“…”添加环境,选择刚才创建的pytorch_py37虚拟环境下的python.exe,然后选择“Inherit global site-packages”

创建一个代码目录
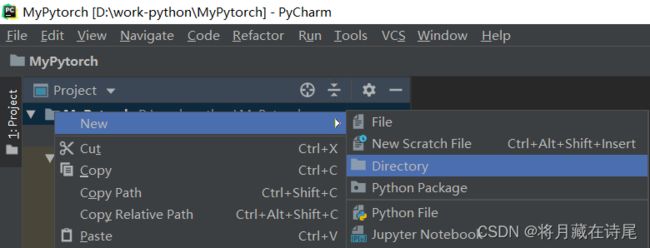
添加一个.py文件
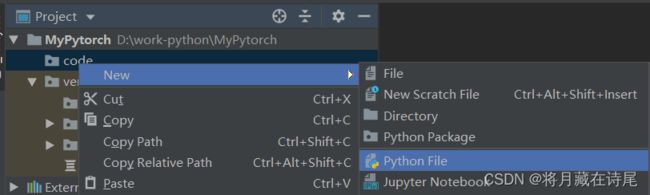
代码编写,运行:
import torch
print(torch.__version__)
print(torch.cuda.is_available())
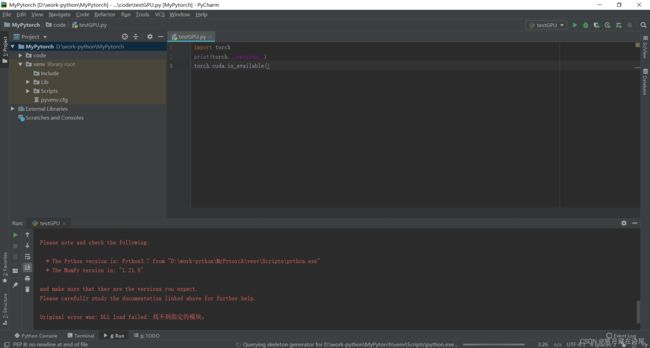
报错了,原因是在Anaconda的环境下有支持 import torch 的 dll,而在PyCharm中使用的是我们刚刚创建的新环境,还缺少相应支持的dll,因此需在PyCharm中配置环境变量,否则会导致在anaconda prompt可以使用pytorch,但在Pycharm中用不了哦~
(2)配置Pytroch
具体操作如下:
在PyCharm主界面点击编辑器Run->Edit Configurations

会出现下图所示界面,点击“Environment variables”右边的文件夹添加环境变量。
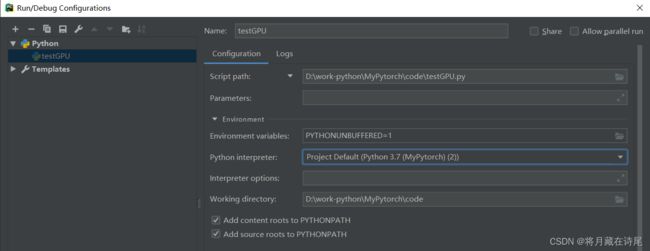
点击 + :新建环境变量: PATH
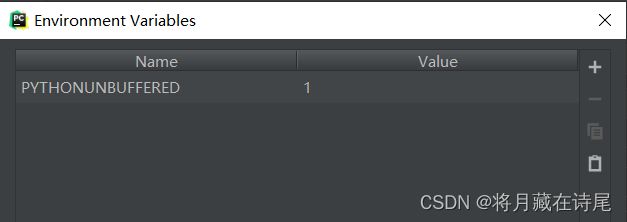
设置 Value 值:
D:\Anaconda3;
D:\Anaconda3\Library;
D:\Anaconda3\Scripts;
D:\Anaconda3\envs\pytorch_py37\Library\bin;