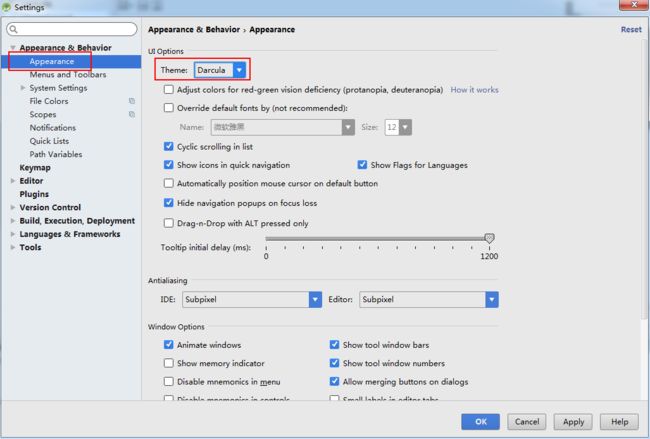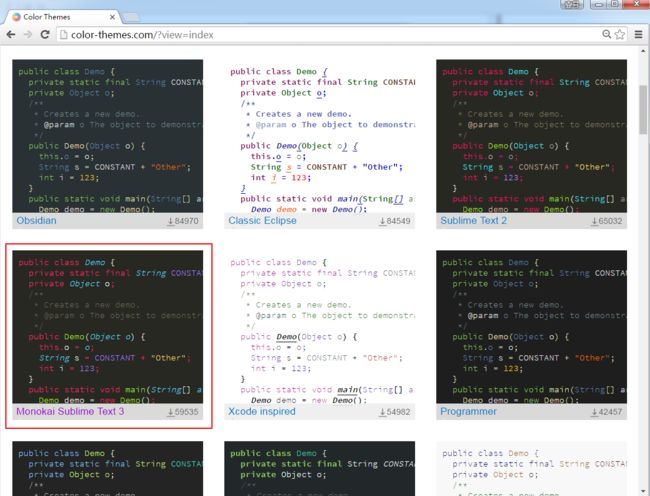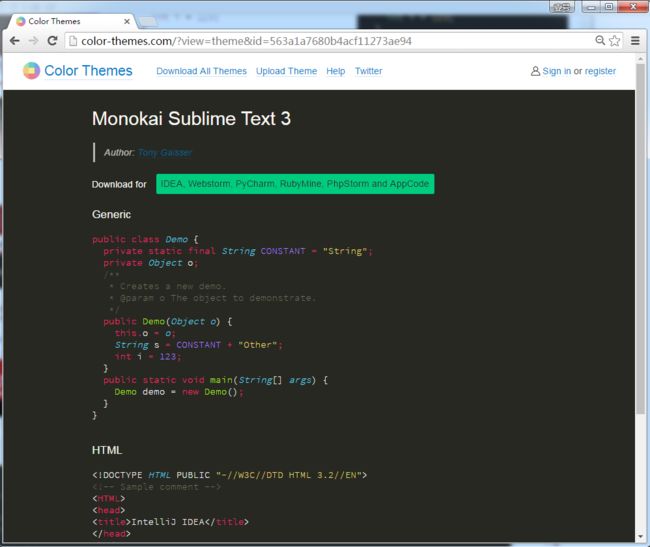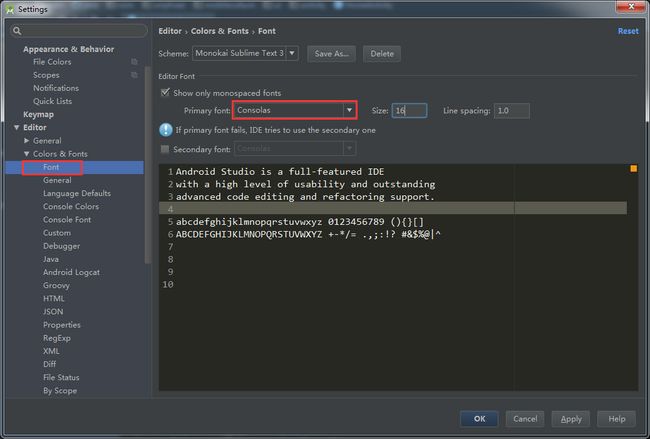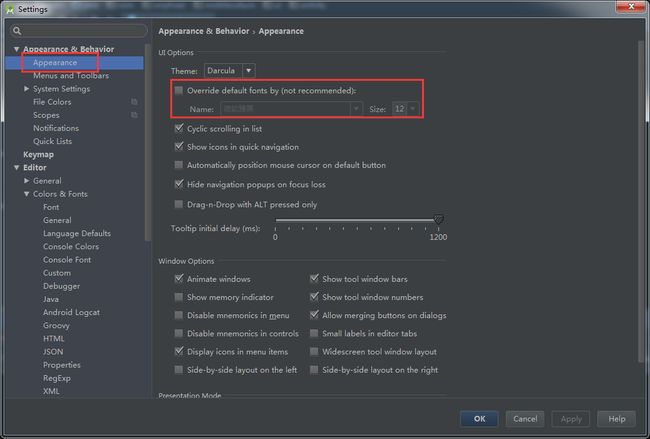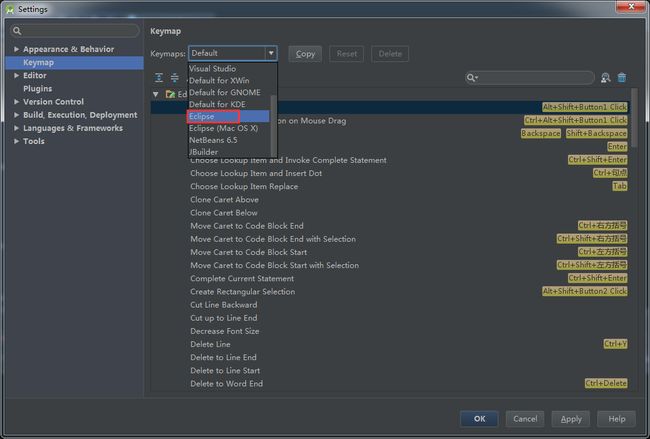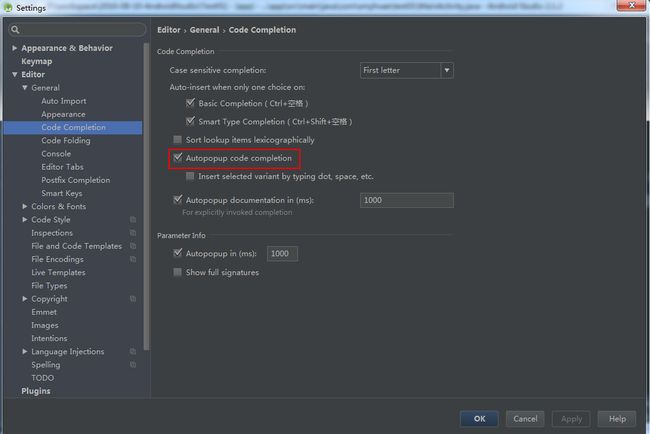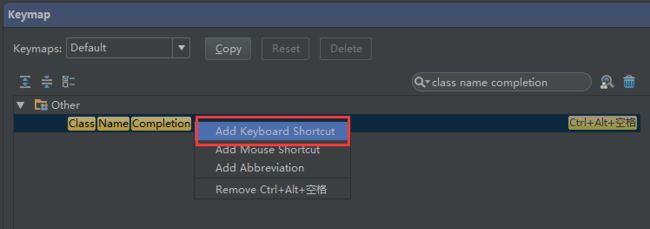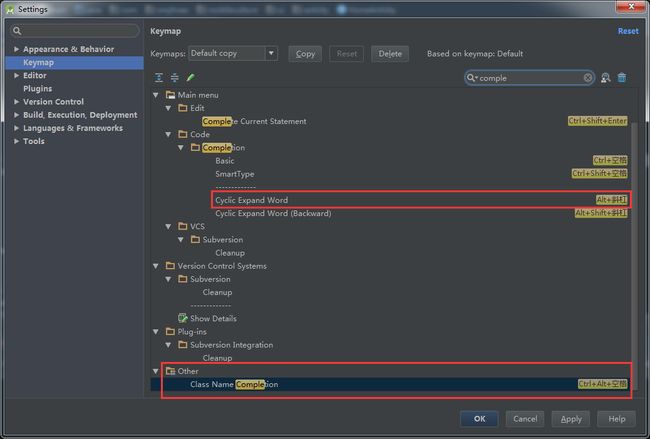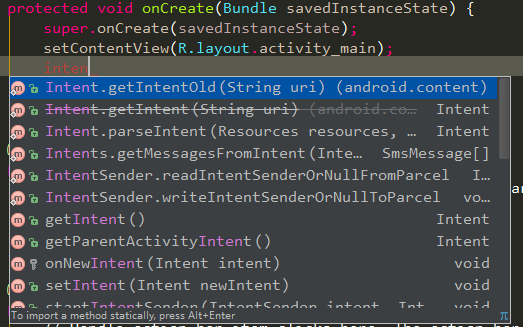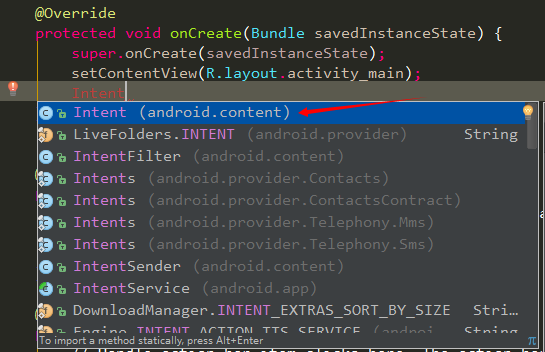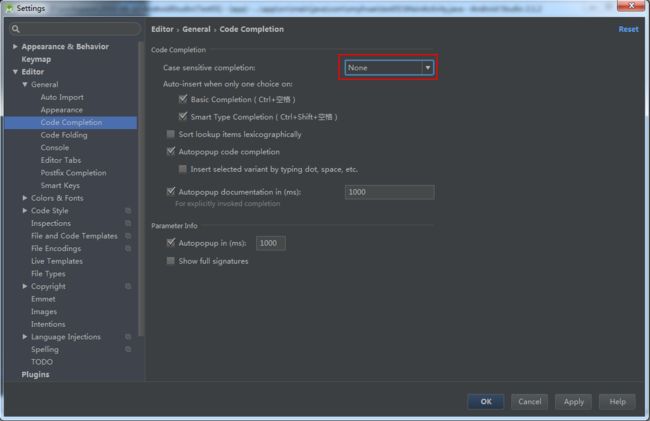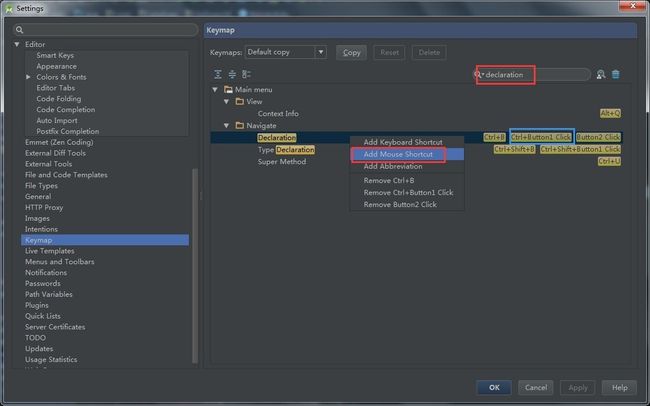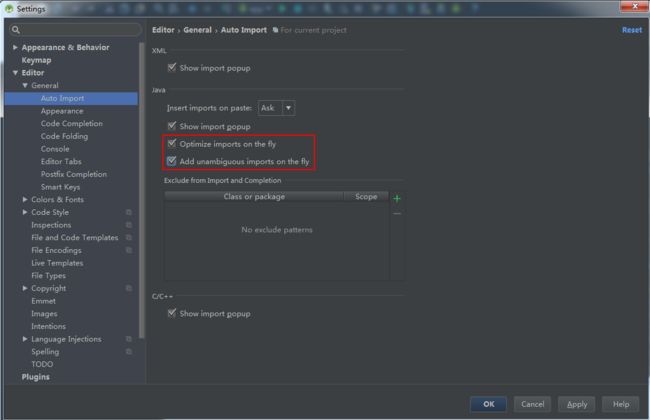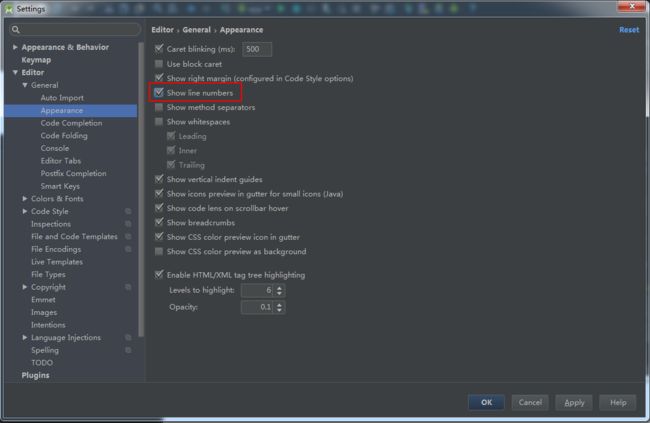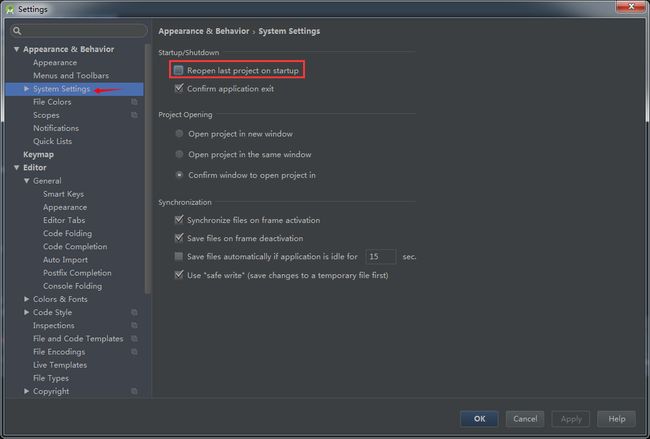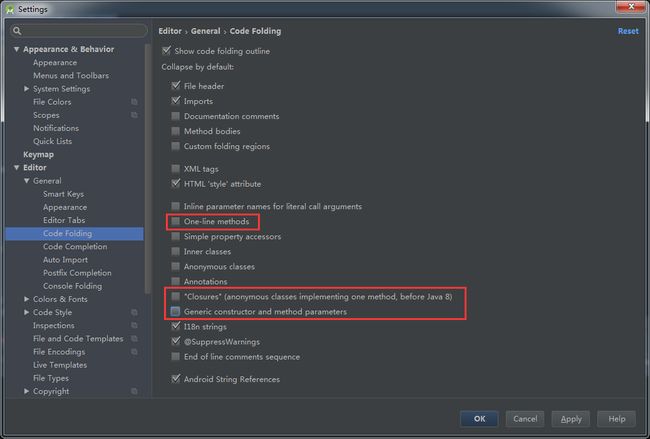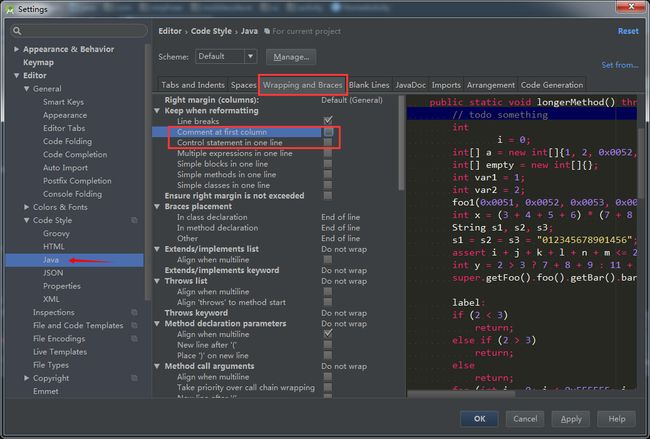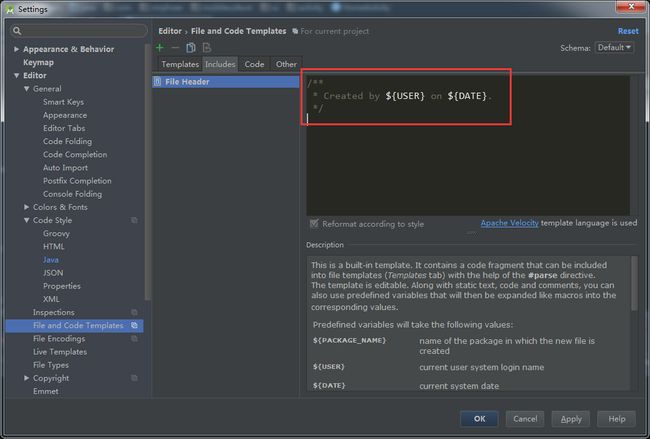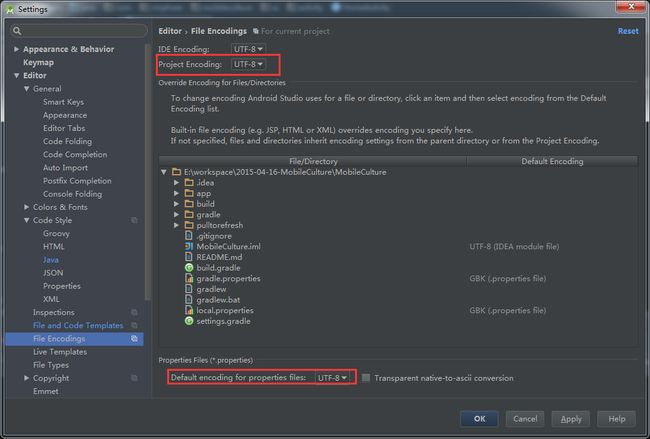JDK+AndroidStudio环境搭建【亲测】
一、JDK环境配置
(1)新建->变量名"JAVA_HOME",变量值"D:\Java\jdk1.8.0_05"(这里即输入自己的JDK安装路径)
(2)编辑->变量名"Path",在原变量值的最后面加上“;%JAVA_HOME%\bin;%JAVA_HOME%\jre\bin”
(3)新建->变量名“CLASSPATH”,变量值“.;%JAVA_HOME%\lib;%JAVA_HOME%\lib\dt.jar;%JAVA_HOME%\lib\tools.jar”在控制台分别输入java,javac,java -version 命令,出现如下所示的JDK的编译器信息,包括修改命令的语法和参数选项等信息
二、AndroidStudio 官网下载 http://www.android-studio.org/ (安装步骤我在这就不多说了)
以下是下载SDK时使用的远程镜像
东软信息学院 mirrors.neusoft.edu.cn 端口:80
北京化工大学 ubuntu.buct.edu.cn/ubuntu.buct.cn 端口:80
中国科学院开源协会 mirrors.opencas.cn (mirrors.opencas.org/mirrors.opencas.ac.cn) 端口:80
上海GDG镜像服务器 sdk.gdgshanghai.com 端口:8000
电子科技大学 mirrors.dormforce.net 端口:80三、Android Studio的简单设置:
1、主题修改:
可能大家会觉得软件的界面不太好看,我们可以换一下主题。选择菜单栏“File--settings--apperance--theme”,主题选择Darcula:
2、导入第三方主题:
系统提供的两种主题可能都不太好看,我们可以进入网站http://color-themes.com/来获取第三方主题,比如说Sublime主题就是我个人喜爱的:
上图中,下载下来之后,是一个jar包。那怎么导入到Android Studio呢?
别着急,回到Android Studio,选择菜单栏“ File-Import Settings”,将下载好的jar包导入即可。
3、代码字体修改:
选择菜单栏“File--settings--Editor--Colors&Fonts--Font”:
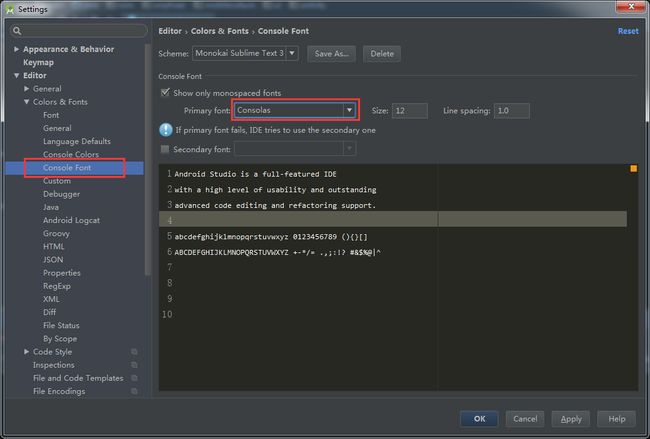 修改完之后发现AS的一些默认字体如侧边栏的工程目录的字体并没有发生变化,如果想改的话,那还是改一下吧(我个人一般是不改的),修改AS的默认字体:
修改完之后发现AS的一些默认字体如侧边栏的工程目录的字体并没有发生变化,如果想改的话,那还是改一下吧(我个人一般是不改的),修改AS的默认字体:
4、关闭更新:
如下图所示:
5、快捷键习惯的修改:
如果想修改成Eclipse的快捷键习惯,可以选择菜单栏"file--Settings--Keymap":
6、添加api文档悬浮提示:
AS默认是没有api文档悬浮提示的,只有按住【Ctrl+Q】太会出现提示。如果要添加api的自动悬浮提示,设置如下:
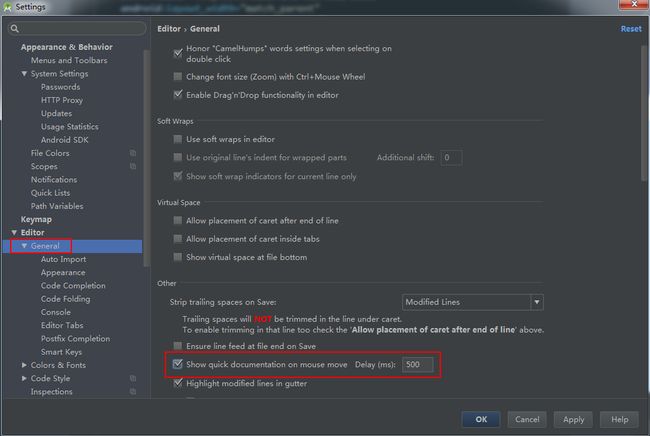 上图中,在红框部分打钩就行了,不过这样做对电脑的性能消耗会增加,可以不设置,根据个人习惯。
上图中,在红框部分打钩就行了,不过这样做对电脑的性能消耗会增加,可以不设置,根据个人习惯。
7、配置代码的自动提示:(新版AS默认具有代码自动提示的设置)
新版的AS默认具有代码自动补齐的功能(老版本的AS是没有的),自动补齐的设置如下:
保持上方红框部分出于打勾状态,就可以设置成代码自动补齐了。
代码提示的快捷键是在下面这个位置:
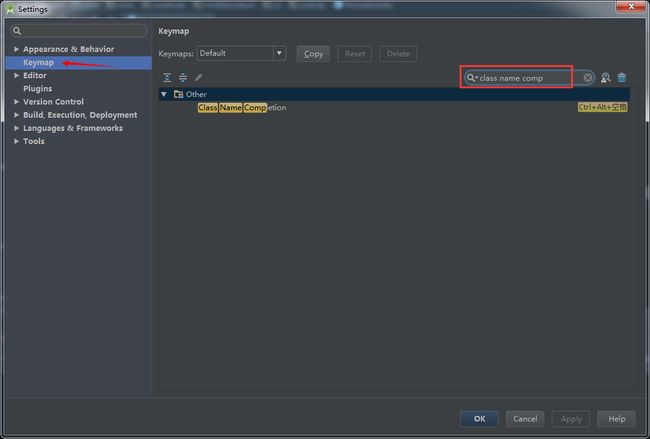 上图中,在搜索框输入“class name completion”,就看到了代码提示的默认快捷键是Ctrl+Alt+空格,如果想把这个快捷键改掉,操作如下:
上图中,在搜索框输入“class name completion”,就看到了代码提示的默认快捷键是Ctrl+Alt+空格,如果想把这个快捷键改掉,操作如下:
上图中,右键选择红框部分,在弹出的对话框中进行修改。
注:如果你习惯了用Eclipse,但是要注意,android Studio中的【Alt+/】是另外一个快捷键:
配置代码提示的大小写区分:
习惯了用Eclipse的人可以将上图红框部分的两个快捷键交换一下。
AS默认的代码提示是大小写敏感的,不信看一下。我们输入小写的intent,提示效果如下:
而当输入大写的Intent时,提示效果如下:(这个时候才出现了Intent类)
上面两张图可以看到,AS默认的代码提示是大小写敏感的。那我想让AS对大小写不敏感,该怎么弄呢?操作如下:
上图中,我们将箭头处的部分改成“none”即可。演示效果如下: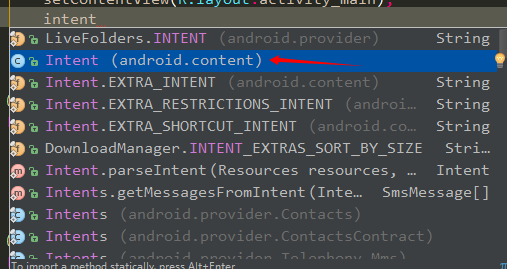
上图中可以看到,修改之后,即使输入小写的关键字,也可以同时弹出大些和小写的关键字。
按住Ctrl键的同时单击鼠标查看源码:(新版AS已默认具有该设置)
如果已经成功加载sdk,那这个其实是在快捷键里面设置的:
上图中的蓝栏框部分的快捷键的意思就是:按住Ctrl键的同时单击鼠标就可以查看源码。
8、设置自动导包:
之前在Eclipse中,我们只有每次引用一些类的时候必须要导包,而AS可以设置成自动导包。设置如下:
10、禁止自动打开上次的工程:
我喜欢自己选择打开哪个工程,果断禁用(这个根据个人喜好哈),设置如下:
11、禁止代码折叠:
Intellij IDEA默认有很多地方的代码都会自动折叠,不过我看不惯,所以取消了,设置如下:
12、修改注释位置,禁用“语句堆一行”:
- Comment at frist column:启用的话,注释的位置就会处于行首,否则就根据缩进来注释。我取消掉了。
- Control statement in one line:格式化代码的时候,会把些很短的语句合并成一行。我觉得这样影响代码可读性,故取消。
13、修改新建文件文件头:
每次建新类的话,对下面这段注释肯定很熟悉吧?
/**
* Created by smyhvae on 2015/5/7.
*/
其实它的设置是在下面这个位置:
14、修改文件编码为UTF-8:
Android Studio 1.1默认的编码方式是utf-8,到了Android Studio 1.2默认的编码方式竟然是GBK,到了Android Studio 2.1,默认的部分编码方式是utf-8,我们还是统一设置为UTF-8吧,不要坑队友哦:
AS中几个较好的插件
Android ButterKnife Zelezny 自动生成依赖注入代码
Android Parcelable code generator 自动生成Parcelable代码
SelectorChapek for Android 生成资源选择器
GsonFormat 解析json生成javaBean
GodeGlance 编辑器右侧添加小图预览功能
CommonCode 代码快速查找/插入
Translation 翻译