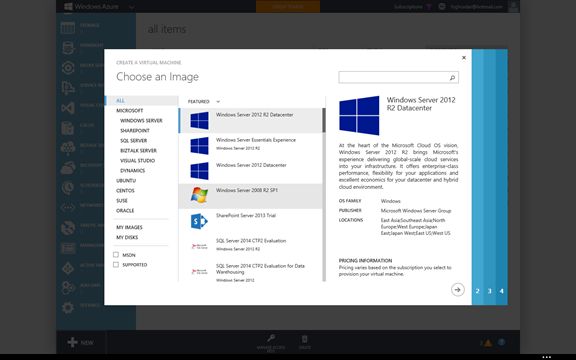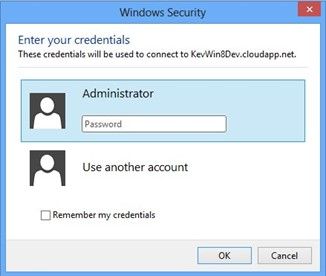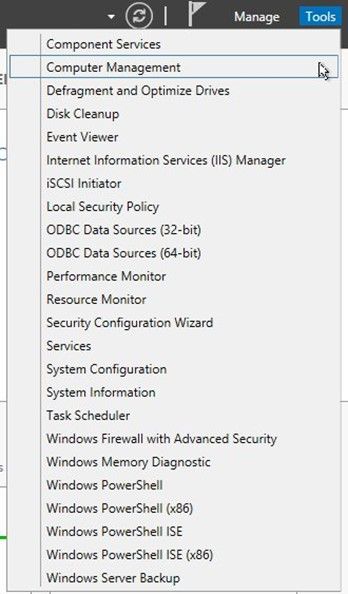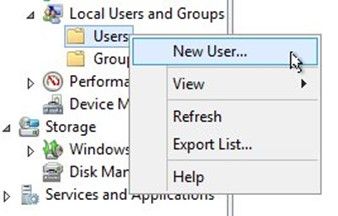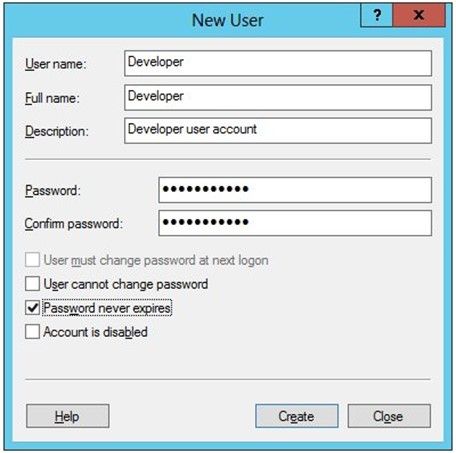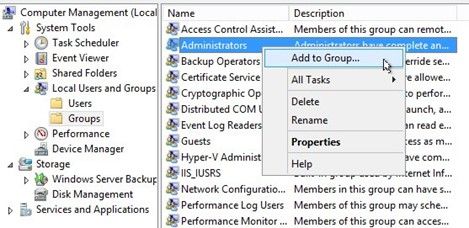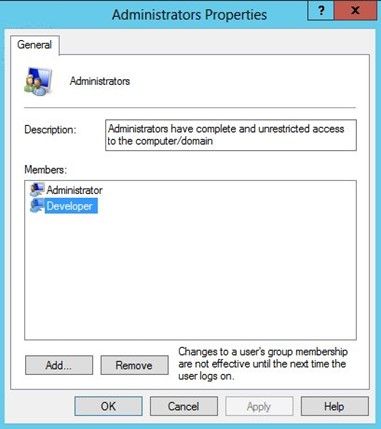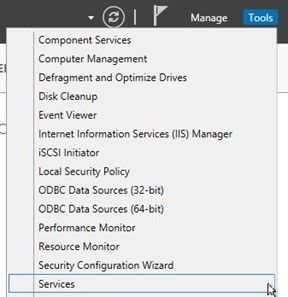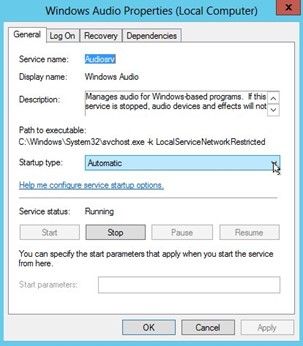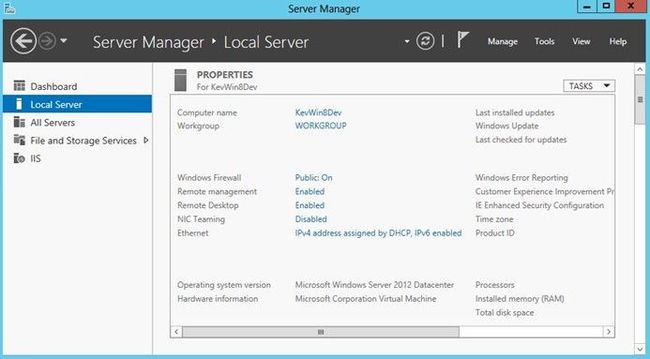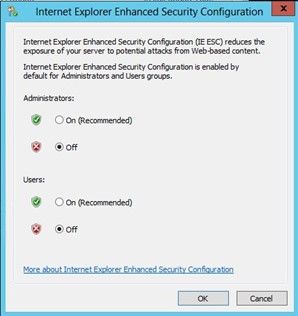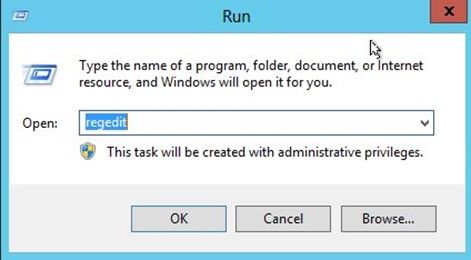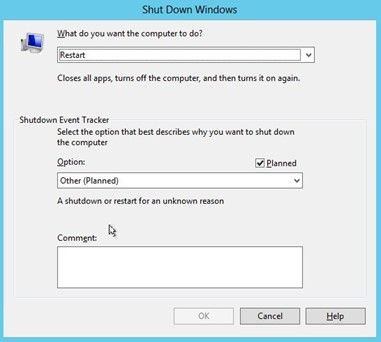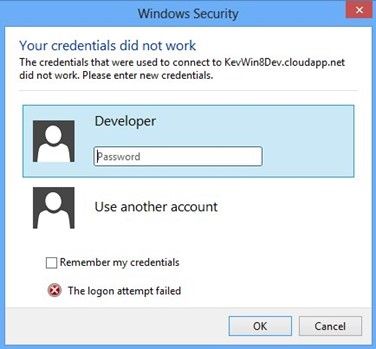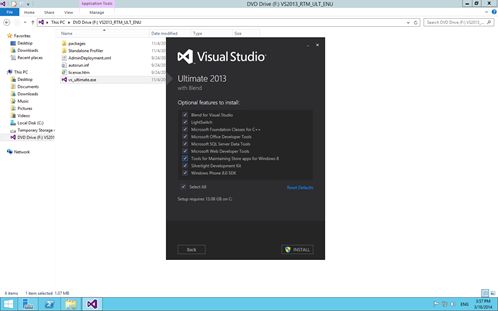在Windows Azure虚拟机上开发Windows 8 应用
前提条件
Windows Azure开发者账号:如果您拥有微软MSDN Subscription账户,那么意味着您可免费申请Windows Azure开发者账号。
创建虚拟机
点击Windows Azure Protal页面的左下角的"Add"按钮,选择"VIRTUAL MACHINE"—"FROM GALLERY" 。
在Gallery里有多种选择,本文中选择的是Windows Server 2012 R2 Datacenter。
虚拟主机创建完成后,点击虚拟主机名称,即可进入系统资源详细页面,从中可以了解到当前系统资源使用状况以及主机详细信息。
配置Windows 8开发环境
在页面下方,点击"Connect"按钮,会自动生成后缀名为"rdp"的文件,然后提示下载,该文件为远程登陆文件,通过前文安装的远程登陆工具即可导入,运行该文件后,用户即可登陆到Windows Azure虚拟主机。
双击rdp文件,输入用户名和密码远程登录服务器
登陆成功后,进入"Server Manager"添加新用户
在Server Manager窗口,选择右上菜单"Tools",然后选择"Computer Management"选项,
点击后,即可进入Computer Management窗口,在窗口左边菜单中右键点击"Users"目录,然后选择"New User...",
在新用户添加窗口中,添加用户"Developer",密码自定义设置,该用户将在后文作为开发账户使用,因为在云平台虚拟主机中,Administrator不能直接作为开发账户,所以才需要创建该用户账户。
创建用户完成后,右键点击"Groups"菜单,然后,右键点击"Administrators"用户组,
添加"Developer"用户进入Administrator管理员用户组,
完成用户和用户组设置后,关闭相关窗口,返回Server Manager窗口,点击"Tools"--"Services"
在Services窗口中,修改"Windows Audio"和"Windows Audio Endpoint Builder"服务的Startup Type属性为Automatic,并将该服务启动。
返回Server Manager主窗口,选择"Local Server",
在右边窗口中,选择"IE Enhanced Security Configuration",设置"Administrators"和"Users"为"Off".
使用快捷键"Windows" + R,会弹出Run窗口,输入"RegEdit"命令,进入注册表编辑窗口.
修改注册表"Computer\HKEY_LOCAL_MACHINE\SOFTWARE\Microsoft\Internet Explorer\Main",的"ApplicationTileImmersiveActivation"注册键,修改其值为"1。
返回到Server Manager添加Windows 8桌面样式,在"Add Roles and Features Wizard"中,选择"Role-Based or feature-based installation",点击"Next"按钮。
在添加"Desktop Experience"完成后,需要关闭所有应用窗口,使用Alt + F4,打开退出菜单重新启动Windows Azure虚拟主机。
安装Windows 8应用开发工具
虚拟机启动完成后,使用远程桌面登陆,这次登陆使用前文创建的"Developer"账户,
登陆成功后,使用IE浏览器,在MSDN网站下载和安装 Visual Studio 开发工具。
至此我们成功在Widows Azure虚拟机上配置和安装了Windows 8开发所需的环境,从上图中可以看见我还安装了Windows Phone 8 SDK,作为老牌的Windows Phone开发者(矢志不渝的Windows Phone开发者,如果问我为什么,答案是"我就是喜欢WINDOWS PHONE")。众所周知在Windows Azure上的虚拟机是运行于Hyper-V之上,所以无法启动Windows Phone 8 Emulator,但能否通过USB连接Windows Phone 8设备实现远程DEBUG呢,这个问题我还在探讨中,如果能够实现将在后续的博文中分享。
参考文档:如何搭建Windows8云平台开发环境?