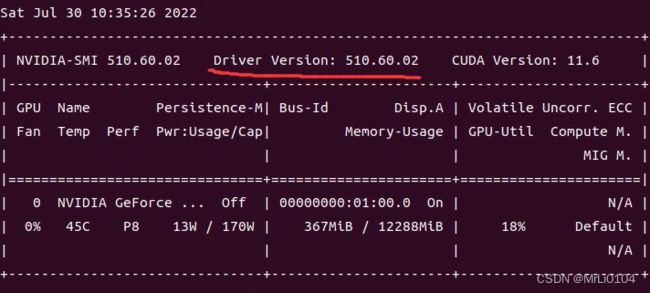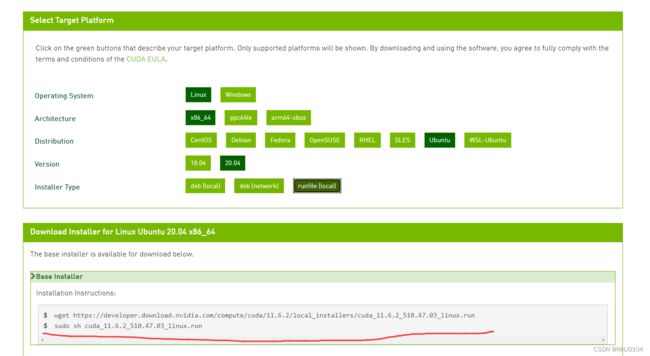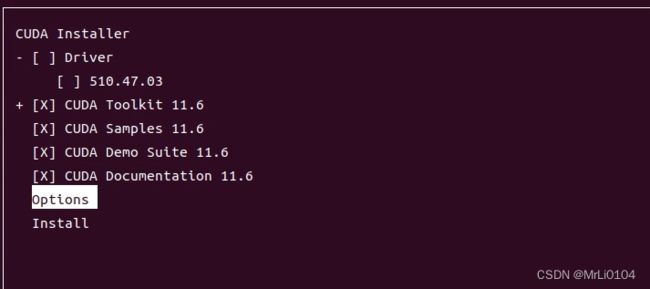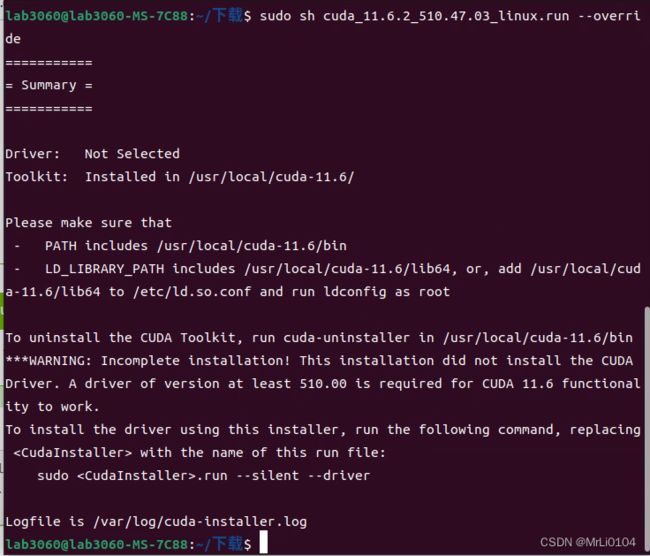Ubuntu22.04与深度学习配置(已搭建三台服务器)
本人在三台Ubuntu22.04服务器上搭建了深度学习环境,现将搭建记录分享给大家!
Ubuntu22.04分区
分区为UEFI格式的情况下:
200MB的EFI分区(逻辑分区),物理内存2倍左右(感觉1倍也可以,平时通过监控发现没怎么使用)的交换空间(逻辑分区),系统部分20G以上,越多越好,挂载点为 /(主分区),剩下的都给home,挂载点为/home(逻辑分区)。其他类型操作:https://www.cnblogs.com/masbay/p/10745170.html
Ubuntu22.04配置源
1、软件与更新中配置阿里云源
配置完成后执行以下命令
sudo apt-get update
sudo apt-get upgrade
2.2022.09.14更:更新完源后,通过软件更新器把linux内核更新,更新后去附加驱动更新显卡再重启。(若系统没有自动安装显卡驱动,这一步是比较稳妥的,原因为:自己更新驱动会自动把系统内核更新,从而导致进不了系统)
3、通过nvidia-smi查看显卡驱动是否装好,若没有装好则去软件与更新的附加驱动更新显卡
Ubuntu禁止内核更新
1、查看系统的内核
sudo dpkg --get-selections | grep linux
sudo dpkg --get-selections | grep linux-image
2、查看正在使用的内核
uname -r
3、禁止内核更新
sudo apt-mark hold linux-image-x.x.x-xx-generic
sudo apt-mark hold linux-image-extra-x.x.x-xx-generic(有的话)
sudo apt-mark hold linux-image-generic linux-headers-generic(好像修改的是4、5步的值)
4、接着,输入如下指令:
sudo vim /etc/apt/apt.conf.d/10periodic
禁止自动更新修改内容如下:
APT::Periodic::Update-Package-Lists "0";
APT::Periodic::Download-Upgradeable-Packages "0";
APT::Periodic::AutocleanInterval "0";
APT::Periodic::Unattended-Upgrade "0";
5、再然后,输入如下指令:
sudo vim /etc/apt/apt.conf.d/20auto-upgrades
APT::Periodic::Update-Package-Lists "0";
APT::Periodic::Download-Upgradeable-Packages "0";
APT::Periodic::AutocleanInterval "0";
APT::Periodic::Unattended-Upgrade "0";
sudo免密
使用
sudo visudo
命令打开,如果失败了用sudo vi /etc/sudoers
在最下面一行加上,下面的username需要改成自己的用户名.
username ALL=(ALL:ALL) NOPASSWD:ALL
配置pip豆瓣源
cd ~
mkdir .pip
直接新建并编辑pip.conf:
sudo vim ~/.pip/pip.conf
改为以下内容:
[global]
index-url = https://pypi.douban.com/simple/
[install]
trusted-host = https://pypi.douban.com
cuda安装
通过nvidia-smi查看当前显卡驱动版本
通过https://docs.nvidia.cn/cuda/cuda-toolkit-release-notes/index.html找到与之对应的cuda版本。

再通过https://developer.nvidia.cn/cuda-toolkit-archive下载该版本的cuda(点击下载)
楼主用的是Ubuntu22.04,通过runfile方式下载
若执行sudo sh xx.run命令后提示Failed to verify gcc version.
则使用sudo sh xx.run --override命令安装(GCC版本不兼容,忽略这个问题)
由于我们自己装的显卡驱动版本更高,所以取消cuda安装时的显卡驱动安装,最后install
安装完成后修改bashrc文件内容
sudo gedit ~/.bashrc
在最后添加以下命令
#cuda11.6
export LD_LIBRARY_PATH=$LD_LIBRARY_PATH:/usr/local/cuda-11.6/lib64
export PATH=$PATH:/usr/local/cuda-11.6/bin
export CUDA_HOME=$CUDA_HOME:/usr/local/cuda-11.6
保存并退出后,运行source ~/.bashrc
安装CuDNN
进入https://developer.nvidia.cn/rdp/cudnn-archive下载cuDNN8.4.0(支持cuda11.6)
也可直接使用链接下载(https://developer.nvidia.cn/compute/cudnn/secure/8.4.0/local_installers/11.6/cudnn-linux-x86_64-8.4.0.27_cuda11.6-archive.tar.xz)
进入解压后的目录运行以下命令:
sudo cp include/cudnn*.h /usr/local/cuda/include
sudo cp lib/libcudnn* /usr/local/cuda/lib64
sudo chmod a+r /usr/local/cuda/include/cudnn*.h
sudo chmod a+r /usr/local/cuda/lib64/libcudnn*
拷贝完成之后,可以使用以下命令查看CUDNN的版本信息:
cat /usr/local/cuda/include/cudnn_version.h | grep CUDNN_MAJOR -A 2
安装Conda环境
下载conda源
https://mirrors.tuna.tsinghua.edu.cn/anaconda/archive/
bash AnacondaXXX.sh
配置conda源
查看源
conda config --show-sources
中科大conda镜像(中科大和清华二选一即)
conda config --add channels https://mirrors.ustc.edu.cn/anaconda/pkgs/main/
conda config --add channels https://mirrors.ustc.edu.cn/anaconda/pkgs/free/
conda config --add channels https://mirrors.ustc.edu.cn/anaconda/cloud/conda-forge/
conda config --add channels https://mirrors.ustc.edu.cn/anaconda/cloud/msys2/
conda config --add channels https://mirrors.ustc.edu.cn/anaconda/cloud/bioconda/
conda config --add channels https://mirrors.ustc.edu.cn/anaconda/cloud/menpo/
conda config --add channels https://mirrors.ustc.edu.cn/anaconda/cloud/pytorch/
conda config --set show_channel_urls yes
清华conda镜像
conda config --add channels https://mirrors.tuna.tsinghua.edu.cn/anaconda/cloud/conda-forge/
conda config --add channels https://mirrors.tuna.tsinghua.edu.cn/anaconda/pkgs/free/
conda config --add channels https://mirrors.tuna.tsinghua.edu.cn/anaconda/pkgs/main/
conda config --append channels https://mirrors.tuna.tsinghua.edu.cn/anaconda/cloud/fastai/
conda config --append channels https://mirrors.tuna.tsinghua.edu.cn/anaconda/cloud/pytorch/
conda config --append channels https://mirrors.tuna.tsinghua.edu.cn/anaconda/cloud/bioconda/
conda config --set show_channel_urls yes
移除源命令
conda config --remove channels
操作
conda config --remove channels 'https://mirrors.tuna.tsinghua.edu.cn/anaconda/pkgs/free/'
恢复默认源头
conda config --remove-key channels
安装pycharm环境
https://www.jetbrains.com.cn/pycharm/download/#section=linux
https://www.cnblogs.com/beimengRock/p/16026244.html
安装git环境
sudo apt install git
挂载操作
单次挂载 系统重启之后,挂载将会失效
mount /dev/sda2 /media/disk1
永久挂载硬盘:需要修改 /etc/fstab
使用 lsblk 查看服务器上磁盘挂载情况
1.新建目录,用于挂载磁盘
sudo mkdir /home/myname/pan1
# /home/myname/pan1 由你自己定义。
2.如果你磁盘里面有东西,但是你不想要这些东西,可以格式化磁盘(由于用的是ext4格式化,所以最后磁盘格式会变成ext4)。但如果你想保留磁盘里原来的东西,这一步可以忽略。
sudo mkfs.ext4 /edv/sdb1
3.查看要挂载的磁盘格式。
sudo blkid /dev/sdb1
4.修改/etc/fstab文件,这一步是实现永久挂载的关键。
sudo vim /etc/fstab
5.在打开的fstab文件最后添加
UUID=9E5ED2D65ED2A5F5 /home/myname/pan1 ext4 defaults 0 1
#磁盘的UUID(第三步查看得到的UUID) 挂载路径(就是第二步新建的目录) ext4(磁盘的格式,第三步查看得到的格式) defaults 0 1(这几个暂时不清楚)
Linux启动ssh服务并进行远程连接
1.首先在Ubuntu上安装openssh-server
sudo apt install openssh-server
安装好以后,ssh server应该已经开始运行了,可以用下面的命令检查ssh server的状态
systemctl status sshd
2.设置ssh server开机启动
sudo systemctl enable ssh
3.现在就可以用 ssh username@IP远程连接电脑了
查询IP地址
ip a
Linux下常用操作
监控GPU使用情况
watch -n 1 -d nvidia-smi
watch -n 0.5 -d nvidia-smi
tar解压
tar -xvf xx.tar
zip解压
unzip xx.zip
压缩文件: zip xxx.zip file
压缩目录: zip -r xxx.zip dir
监控进程使用情况
sudo apt-get install htop
htop
查看主板信息
sudo dmidecode | grep -in -A 10 --color=auto 'base board'
软连接
ln -s 源文件夹 目的文件夹
杀死某一pid进程
kill -9 pid
Ubuntu软件中心
sudo apt install plasma-discover
ia-smi
watch -n 0.5 -d nvidia-smi
tar解压
tar -xvf xx.tar
zip解压
unzip xx.zip
压缩文件: zip xxx.zip file
压缩目录: zip -r xxx.zip dir
监控进程使用情况
sudo apt-get install htop
htop
查看主板信息
sudo dmidecode | grep -in -A 10 --color=auto 'base board'
软连接
ln -s 源文件夹 目的文件夹
杀死某一pid进程
kill -9 pid
删除所有python相关进程
sudo kill -9 $(pidof python)
Ubuntu软件中心
sudo apt install plasma-discover