Ubuntu18.04 YOLOV5环境搭建
(本文主要总结网上各位大佬的教程,并对一些内容做出更改)
一、安装显卡驱动
借鉴于大佬:https://chenyirong.blog.csdn.net/article/details/103439613
安装ubuntu-drivers,我们可以通过ubuntu-drivers检测你的NVIDIA显卡型号和推荐的驱动程序的模型:
sudo apt install ubuntu-drivers-common
获得NVIDIA显卡型号和推荐的驱动程序:
ubuntu-drivers devices
我的是返回这个:
driver : nvidia-driver-510 - distro non-free
driver : nvidia-driver-515 - distro non-free
driver : nvidia-driver-515-server - distro non-free
driver : nvidia-driver-510-server - distro non-free
driver : nvidia-driver-450-server - distro non-free
driver : nvidia-driver-470 - distro non-free recommended
driver : nvidia-driver-520 - distro non-free
driver : nvidia-driver-470-server - distro non-free
driver : xserver-xorg-video-nouveau - distro free builtin
可以看到,推荐的驱动型号为nvidia-driver-470,这里需要根据你的系统的实际情况进行安装,只需要改后面的“470,安装该驱动:
sudo apt install nvidia-driver-470
注意!!!!!:Nvidia驱动默认安装OpenGL桌面,然而这又与GNOME桌面冲突,为了系统不宕机,需禁用nvidia的OpenGL。Linux系统一般默认安装的是开源的nouvea显卡驱动,它与nvidia显卡驱动产生冲突,欲装nvidia必禁nouvea!禁用nouveau驱动:
sudo gedit /etc/modprobe.d/blacklist.conf
在文件最后插入:
blacklist nouveau
Ctrl+s保存文件并退出,然后输入以下命令并运行:
sudo update-initramfs -u
安装完成后,需要重启电脑:
sudo reboot
重启完成后,执行以下命令,若无输出代表禁用nouveau生效:
lsmod | grep nouveau
测试安装是否成功,这会返回你的所有显卡的信息:
nvidia-smi
我的电脑返回信息如下:
+-----------------------------------------------------------------------------+
| NVIDIA-SMI 470.141.03 Driver Version: 470.141.03 CUDA Version: 11.4 |
|-------------------------------+----------------------+----------------------+
| GPU Name Persistence-M| Bus-Id Disp.A | Volatile Uncorr. ECC |
| Fan Temp Perf Pwr:Usage/Cap| Memory-Usage | GPU-Util Compute M. |
| | | MIG M. |
|===============================+======================+======================|
| 0 NVIDIA GeForce ... Off | 00000000:01:00.0 Off | N/A |
| N/A 56C P0 20W / N/A | 446MiB / 3911MiB | 43% Default |
| | | N/A |
+-------------------------------+----------------------+----------------------+
+-----------------------------------------------------------------------------+
| Processes: |
| GPU GI CI PID Type Process name GPU Memory |
| ID ID Usage |
|=============================================================================|
| 0 N/A N/A 1054 G /usr/lib/xorg/Xorg 28MiB |
| 0 N/A N/A 1307 G /usr/bin/gnome-shell 68MiB |
| 0 N/A N/A 1524 G /usr/lib/xorg/Xorg 127MiB |
| 0 N/A N/A 1679 G /usr/bin/gnome-shell 58MiB |
| 0 N/A N/A 2034 G /usr/lib/firefox/firefox 157MiB |
+-----------------------------------------------------------------------------+
二、安装CUDA
这里参考大佬:https://blog.csdn.net/weixin_49223002/article/details/120509776
根据上面返回信息的第一行最后部分可以查看需要安装的CUDA的版本,我的这个是CUDA Version: 11.4 ,安装11.4版本的CUDA,连接:https://developer.nvidia.com/cuda-downloads
连接进入会很慢,请耐心等待。
进入后如下图:选择历史版本
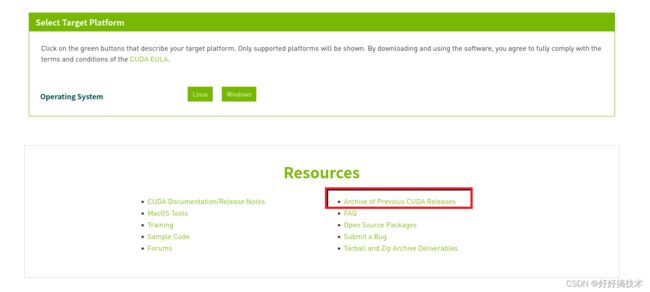 选择自己的版本:
选择自己的版本:
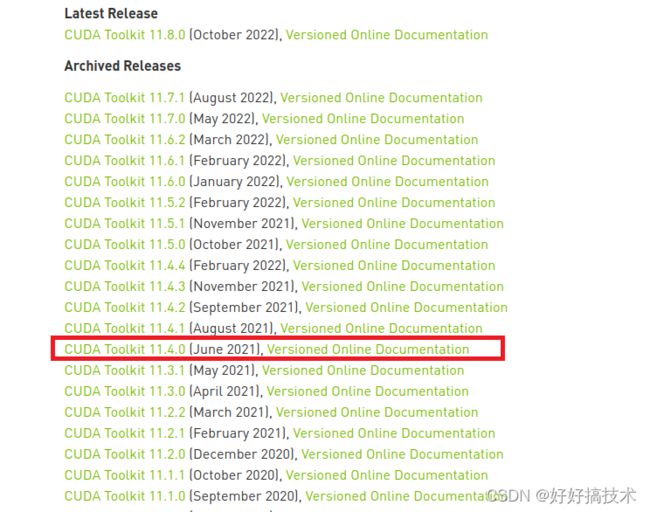 选择Linux版本:
选择Linux版本:
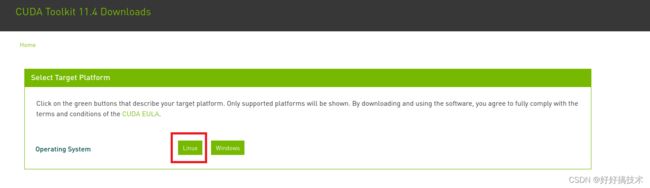 下面各项一定按下面选,选完之后在下面会出来下来命令和安装命令,先把第一行下载命令粘贴到终端回车,下载完成之后找到安装包使用第二条命令安装。
下面各项一定按下面选,选完之后在下面会出来下来命令和安装命令,先把第一行下载命令粘贴到终端回车,下载完成之后找到安装包使用第二条命令安装。
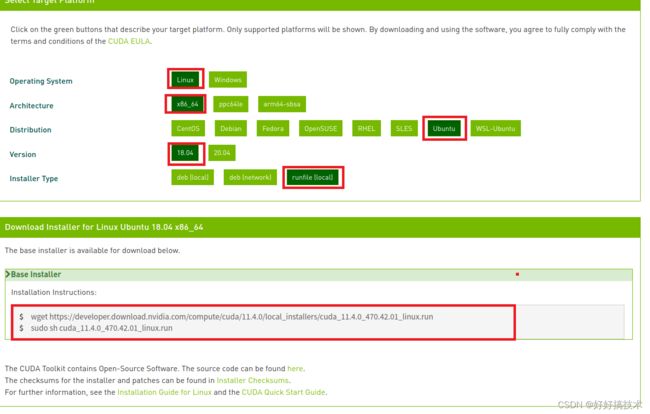
执行完第二句命令,终端出现安装界面,出现协议,按住回车键一直跑,直至弹出问题。选择Continue,回车:
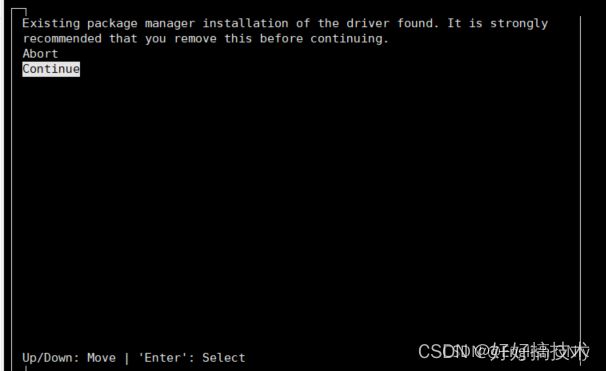
接着输入accept:
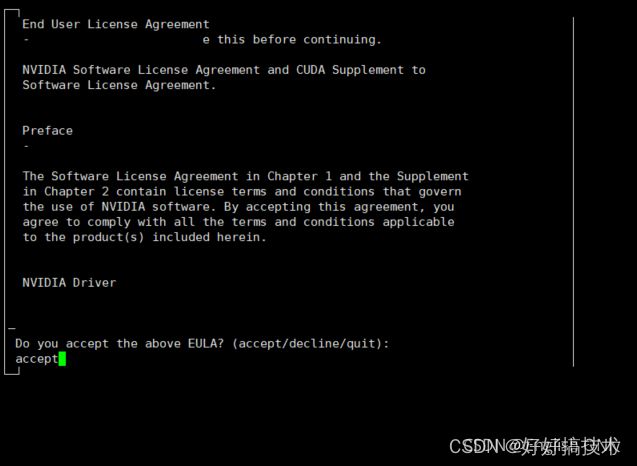
接下来这一步极其重要!!!!此时打开一个新的终端窗口,输入nvidia-smi 如果右上角会显示(CUDA Version:11.4):
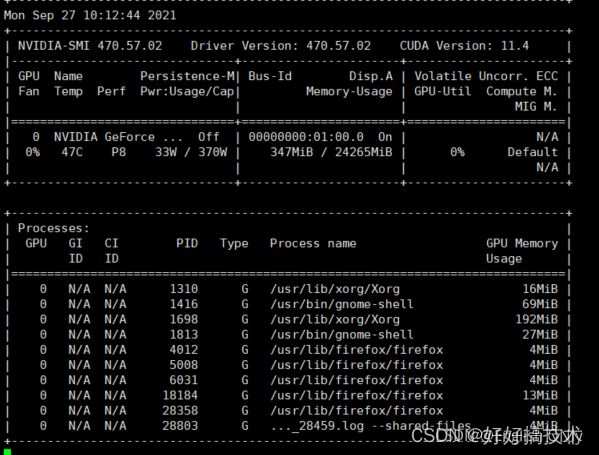
的话,说明你的电脑已经安装过了driver CUDA。
因此,此时下图里需要将第一行的Driver CUDA 11.4去掉。(注意:回车键作用是将 [X] 就会变成[ ],[X]代表有,[ ]代表无)。 因为刚才nvidia-smi有显示的东西,因此需要将第一行的[X] Driver去掉,光标走到第一行,按回车,变成如下图所示!!!!!然后install即可。
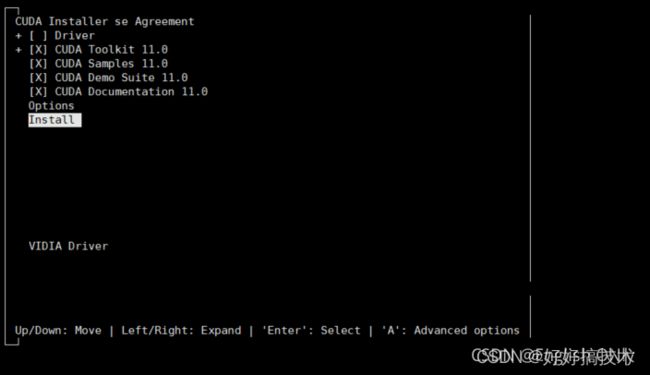
最后一步(配置CUDA11.4环境变量):
完成CUDA安装后,我们需要修改~/.bashrc文件。在终端输入以下命令,然后按回车:
sudo gedit ~/.bashrc
我们需要修改~/.bashrc文件,在其最后插入:
注意!!!#第3行的CUDA-11.4需要根据实际版本修改
export CUDA_HOME=/usr/local/cuda
export PATH=$PATH:$CUDA_HOME/bin
export LD_LIBRARY_PATH=/usr/local/cuda-11.4/lib64${LD_LIBRARY_PATH:+:${LD_LIBRARY_PATH}}
最后,在终端测试CUDA是否成功安装,分别按顺序运行以下3条命令:
cd /usr/local/cuda/samples/1_Utilities/deviceQuery
sudo make
./deviceQuery
如果能够正常打印CUDA相关信息的数据没有报错即安装成功。
三、安装CUDNN
这里继续参考大佬:https://blog.csdn.net/m0_37201243/article/details/103439613
与CUDA不同,我们在下载cuDNN的时候,需要注册账号,填写用途等。这里略去这些步骤。下载链接为:https://developer.nvidia.com/rdp/cudnn-download。页面如下:
注意!!!!!:一定要找自己CUDA版本对应的CUDNN

下载完成之后解压。
然后根据官网的安装指导:Installing From A Tar File,分别复制以下文件cuda/include/cudnn.h与cuda/lib64/libcudnn*到CUDA Toolkit目录的include/下与lib64/下(如果没有lib64就改成lib):
sudo cp cuda/include/cudnn.h /usr/local/cuda/include/
sudo cp cuda/lib64/libcudnn* /usr/local/cuda/lib64/
修改访问权限:
sudo chmod a+r /usr/local/cuda/include/cudnn.h
sudo chmod a+r /usr/local/cuda/lib64/libcudnn*
这个复制过去就可以了,一般不会出问题。
四、安装OPENCV
这里可以直接参考链接:https://bokai.blog.csdn.net/article/details/119133337
但是一定注意要先查看自己的Python版本,确保3.0以上,再有就是注意Python与opencv版本对应问题。
五、安装anaconda
这里可以直接参考链接:https://blog.csdn.net/KIK9973/article/details/118772450
先看注意事项!!!!!!!!!!!!!!!!!!:
1.使用清华源下载
2.检验成功问题:
原博主提到的第一个检验成功的方法:终端输入python查看是否更换成了anaconda内的python解释,如下图所示:python版本信息后面带了anaconda的标识即安装成
没有anaconda标识应该也是可以的,后面的两个检测方法可以就行。
六、创建YOLO v5环境
参考于大佬:https://blog.csdn.net/weixin_51543864/article/details/123269015
下载YOLOV5相关文件百度网盘连接(下载yolov5-master文件夹):
链接: https://pan.baidu.com/s/1rTc1SgcUFChvFjlgnX2Xmw 提取码: 3ygx
打开终端,进入创建的anaconda环境:
conda activate YOLO5
pip3 install -r requirements.txt -i https://pypi.tuna.tsinghua.edu.cn/simple
通过以上步骤,Yolo v5运行所需的环境就已经配置好了,接下来就可以进行简单的测试,测试一定要在创建好的YOLO5环境下。在yolov5-master文件夹下打开终端,然后运行以下命令(打开本机默认摄像头经行检测):
python3 detect.py --source 0
没有问题的话就可以打开电脑摄像头实现目标检测了。