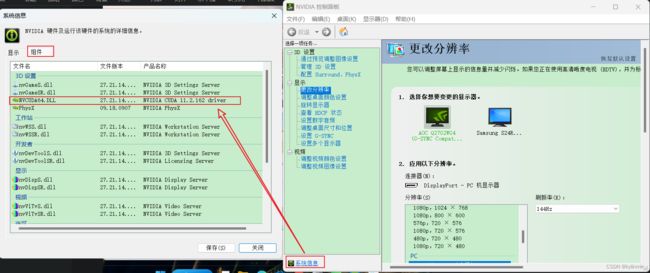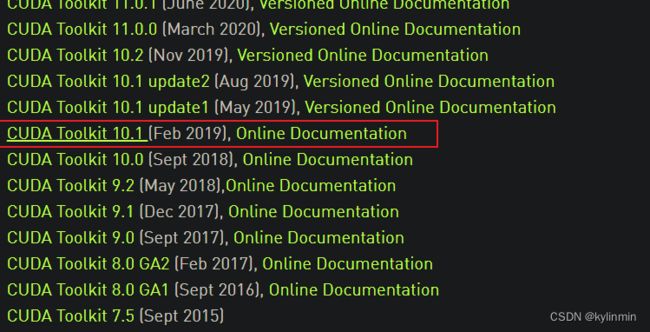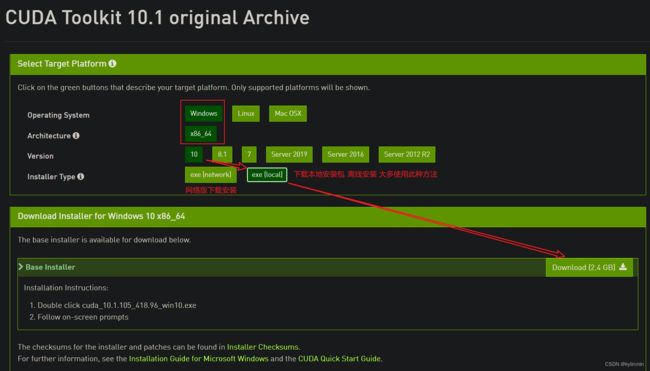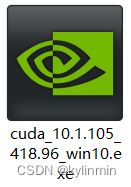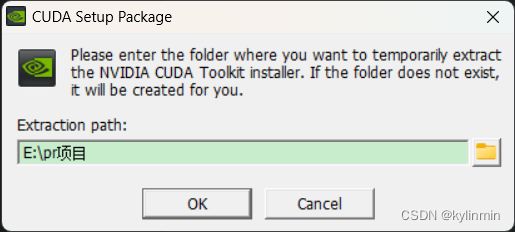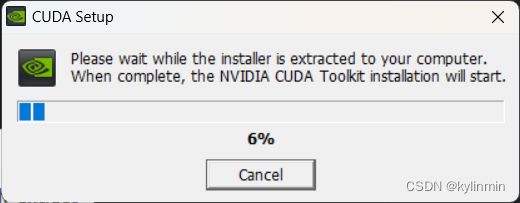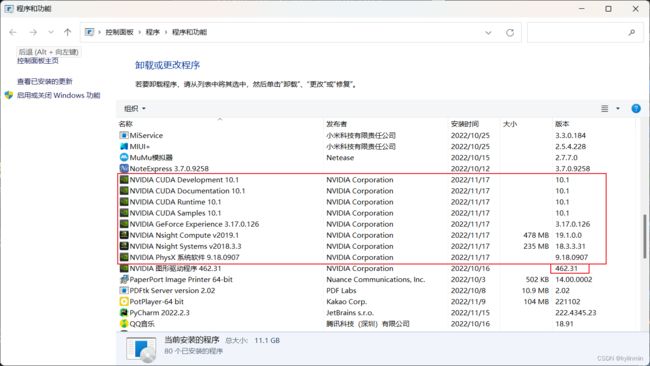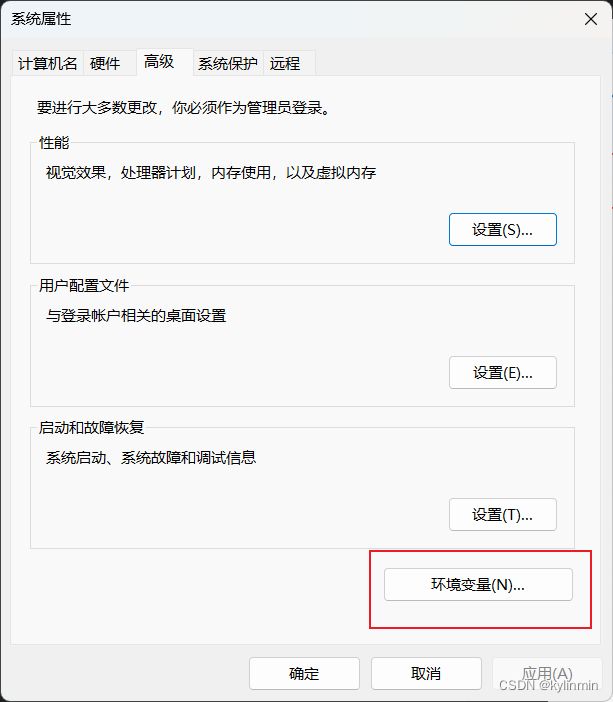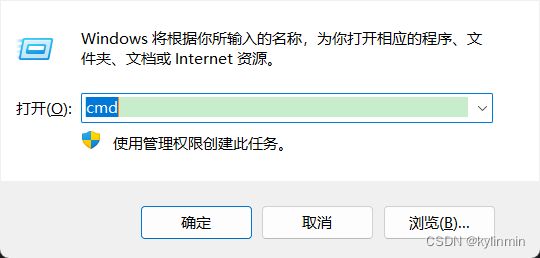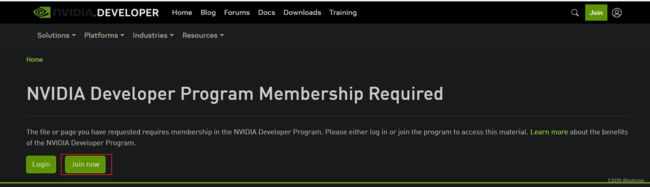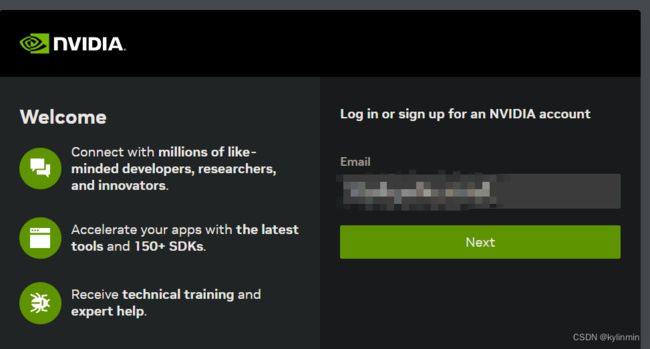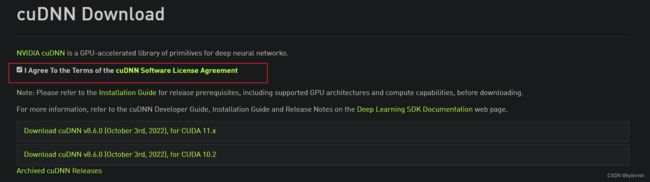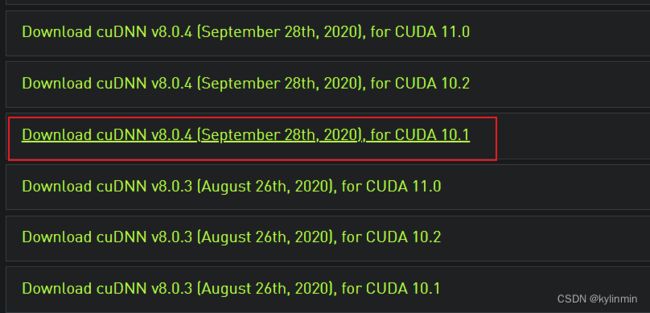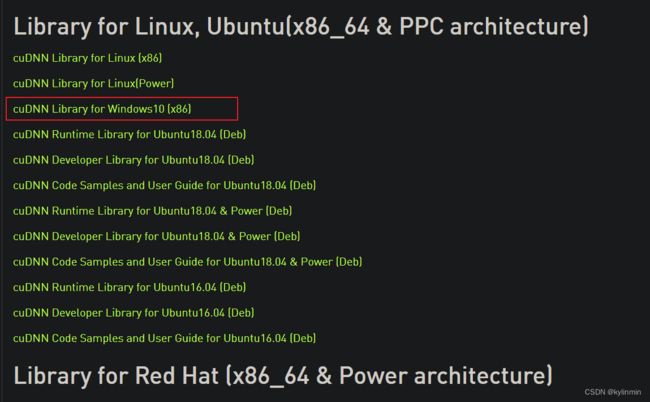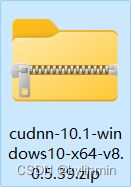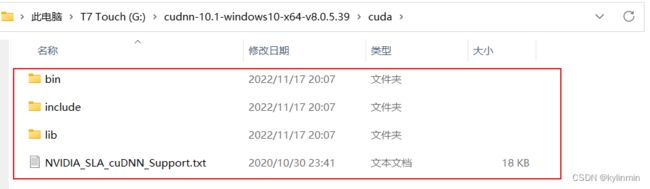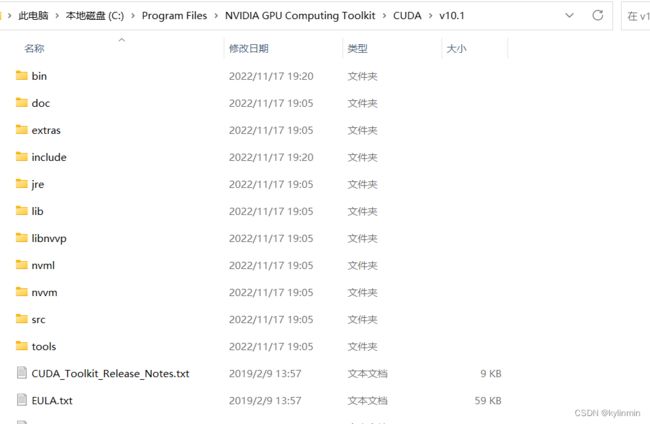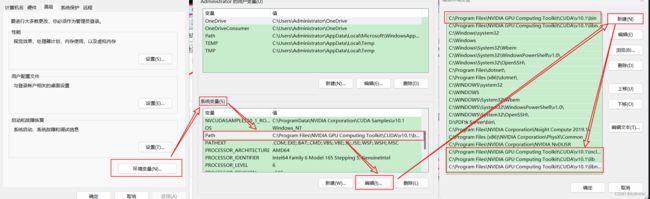CUDA与cuDNN安装教程(超详细)
前言
windows10 和win11安装 CUDA ,首先需要下载两个安装包
CUDA toolkit(toolkit就是指工具包)
cuDNN 用于配置深度学习使用
官方教程
CUDA:Installation Guide Windows :: CUDA Toolkit Documentation (nvidia.com)
cuDNN:Installation Guide :: NVIDIA Deep Learning cuDNN Documentation
cuda的下载及安装
cuda版本
判断自己应该下载什么版本的cuda?
打开nvidia(桌面右键)->选择左下角的系统信息->组件
此处 版本向下兼容,即按照开发库一般不建议使用最新版本的原则,此处我们的显卡及驱动最高支持cuda11.2,但是我们仍然选择10.1版本来完成开发工作。
也可以直接在cmd中输入
nvidia-smi进行 查看自己显卡支持的cuda版本。
CUDA toolkit Download
CUDA Toolkit Archive | NVIDIA Developer
点进去,按照如下配置选择,然后点击下载:
此处我们使用离线安装方法,下载exe可执行文件完成安装。
cuda安装
安装cuda时,第一次会让设置临时解压目录,第二次会让设置安装目录;
临时解压路径,建议默认即可,也可以自定义。安装结束后,临时解压文件夹会自动删除;
安装目录,建议默认即可;
注意:临时解压目录不要和cuda的安装路径设置一样,否则安装结束,会找不到安装目录!此处我将临时安装目录设置到非系统盘路径,但是注意要选择空文件夹,否则会报错。
选择自定义安装
安装完成后,配置cuda的环境变量;
命令行中,测试是否安装成功;
双击“exe文件”,选择下载路径(推荐默认路径)
![]()
![]()
同意并继续
![]()
自定义安装,精简版本是下载好所有组件,并且会覆盖原有驱动,所以在这里推荐自定义下载。
![]()
如果你是第一次安装,尽量全选
如果你是第n次安装,尽量只选择第一个,不然会出现错误。
![]()
没有选择visual studio,后面说找不到,就返回取消了这个复选框
![]()
![]() 此处安装目录不建议修改,因为后期开发中很多报错来源于路径问题。
此处安装目录不建议修改,因为后期开发中很多报错来源于路径问题。
![]()
![]()
![]() Ok啦,点击下一步即可
Ok啦,点击下一步即可
查看环境变量
点击设置-->搜索高级系统设置-->查看环境变量
【如果没有需要自己添加】
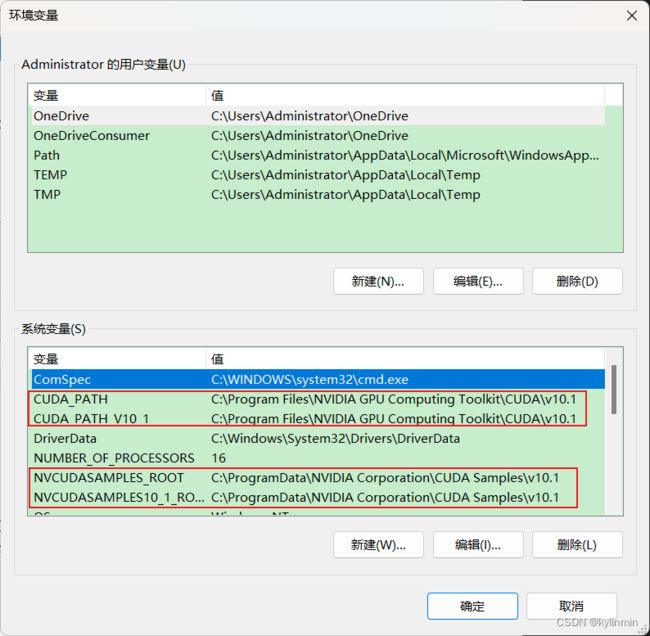 一共四个系统变量,都是自动生成的,但是有时后两个系统变量可能不会自动生成,需要自己添加上去,添加时注意路径。
一共四个系统变量,都是自动生成的,但是有时后两个系统变量可能不会自动生成,需要自己添加上去,添加时注意路径。
这两个变量放在下面啦,方便复制
NVCUDASAMPLES_ROOT
NVCUDASAMPLES11_0_ROOT验证CUDA是否安装成功:
win+R键运行cmd,输入nvcc --version 即可查看版本号;
set cuda,可以查看 CUDA 设置的环境变量。
nvcc --version
OR
nvcc -V
set cuda此时,CUDA安装已经成功,但是在完成张量加速运算时还需要cuDNN的辅助,因此下面安装cuDNN。
cuDNN下载及安装
cuDNN下载
cuDNN地址如下,不过要注意的是,我们需要注册一个账号,才可以进入到下载界面。大家可以放心注册的。
cuDNN Download | NVIDIA Developer
点击注册
注册成功后界面如下:
使用下面网址,查看适配的 cuDNN
cuDNN Archive | NVIDIA Developer
选择跟自己的cuda版本适配的cudnn版本,此处我安装的是CUDA10.1,因此我选取下面的版本:
下载结果是一个压缩包
cuDNN配置
cuDNN叫配置更为准确,我们先把下载的 cuDNN 解压缩,会得到下面的文件:
解压后的文件:
下载后发现其实cudnn不是一个exe文件,而是一个压缩包,解压后,有三个文件夹,把三个文件夹拷贝到cuda的安装目录下。
CUDA 的安装路径在前面截图中有,或者打开电脑的环境变量查看,默认的安装路径如下:
C:\Program Files\NVIDIA GPU Computing Toolkit\CUDA\v10.1拷贝时看到,CUDA 的安装目录中,有和 cuDNN 解压缩后的同名文件夹,这里注意,不需要担心,直接复制即可。cuDNN 解压缩后的同名文件夹中的配置文件会添加到 CUDA安装目录中的同名文件夹中。【此处还是建议还是分别把文件夹的内容复制到对应文件夹中去】
cuDNN 其实是 CUDA 的一个补丁,专为深度学习运算进行优化的。然后再添加环境变量
![]() 添加至系统变量:
添加至系统变量:
往系统环境变量中的 path 添加如下路径(根据自己的路径进行修改)
C:\Program Files\NVIDIA GPU Computing Toolkit\CUDA\v10.1\bin
C:\Program Files\NVIDIA GPU Computing Toolkit\CUDA\v10.1\include
C:\Program Files\NVIDIA GPU Computing Toolkit\CUDA\v10.1\lib
C:\Program Files\NVIDIA GPU Computing Toolkit\CUDA\v10.1\libnvvp验证配置是否成功
配置完成后,我们可以验证是否配置成功,主要使用CUDA内置的deviceQuery.exe 和 bandwidthTest.exe:
首先win+R启动cmd,cd到安装目录下的 …\extras\demo_suite,然后分别执行bandwidthTest.exe和deviceQuery.exe(进到目录后需要直接输“bandwidthTest.exe”和“deviceQuery.exe”),得到下图:
最后,我想说的是CUDA是一个十分折磨人的程序,不仅会在安装时出现版本或其他各种奇奇古怪的错误,在后期代码运行的过程中及开发过程中还会出现各种各样的错误,所以祝大家安装一次到位,后期少出现bug。
最后,求打赏,会继续输出优质内容。
参考自
(1136条消息) CUDA安装教程(超详细)_Billie使劲学的博客-CSDN博客
(1136条消息) cuda安装教程+cudnn安装教程_hw@c14h10的博客-CSDN博客_cudnn
(1136条消息) 【CUDA】cuda安装 (windows版)_何为xl的博客-CSDN博客_cuda windows
(1136条消息) CUDA安装教程_子予林木的博客-CSDN博客_cuda安装
(1136条消息) Windows10 系统下cuda安装教程,小白教程 !很详细!!_一个小呆苗的博客-CSDN博客_windows10安装cuda