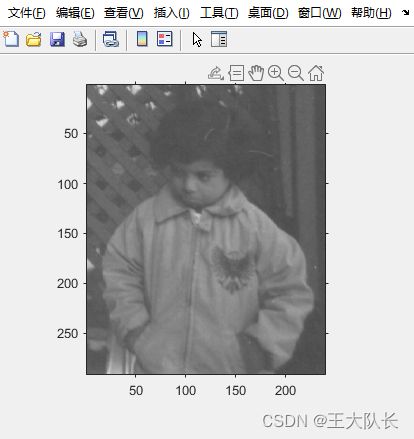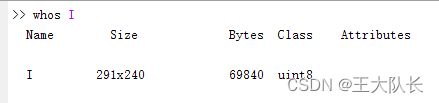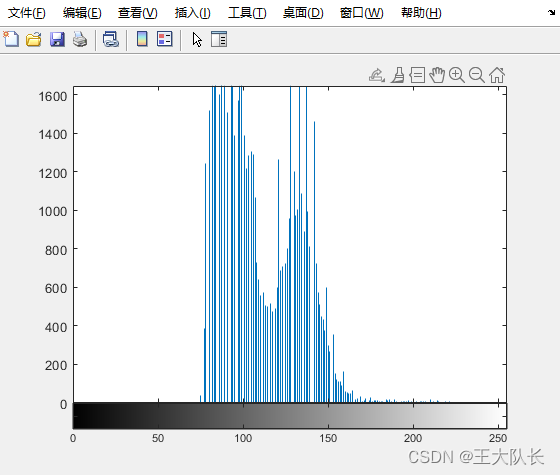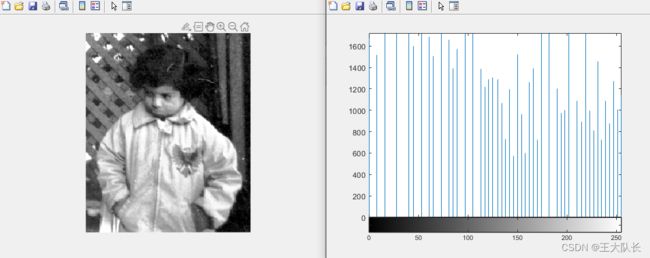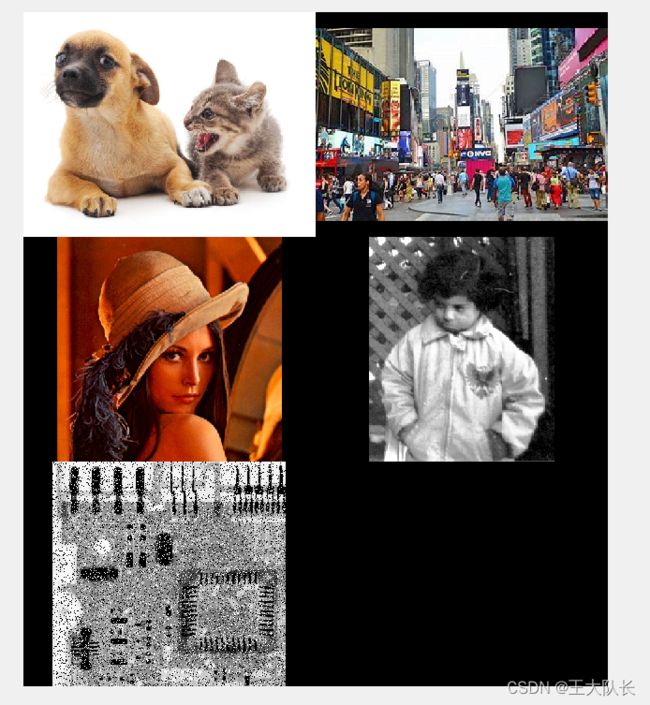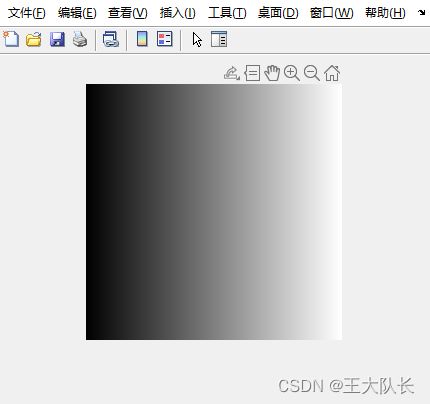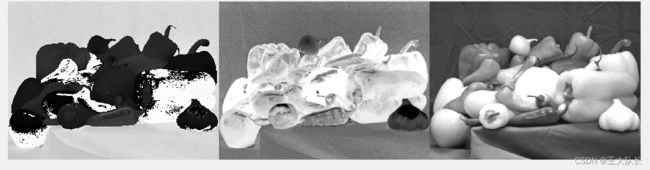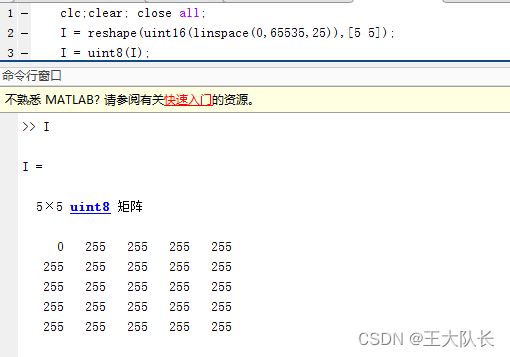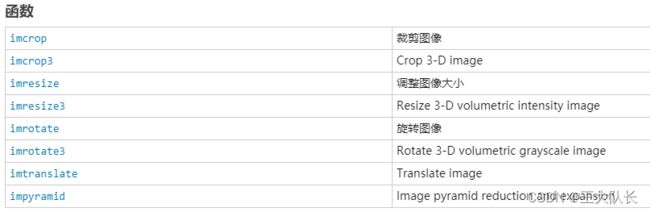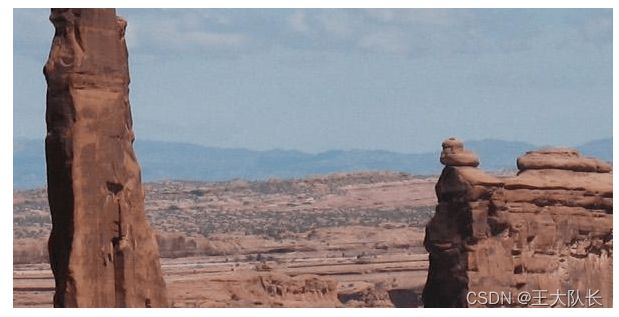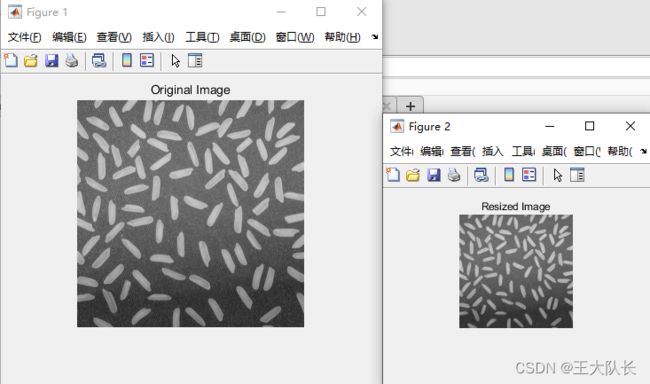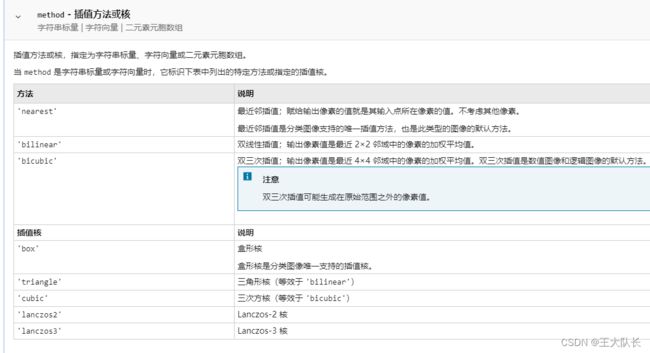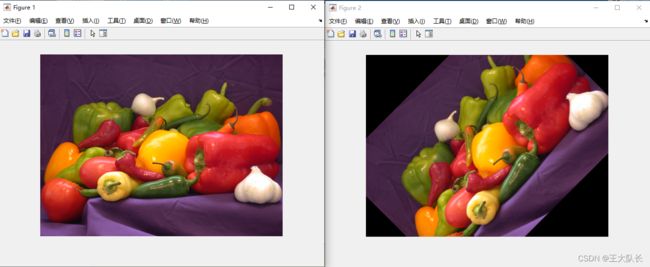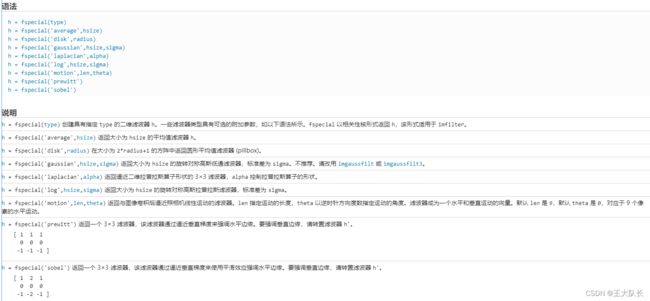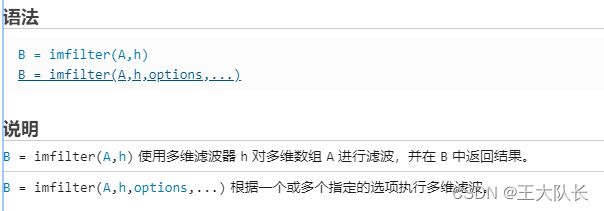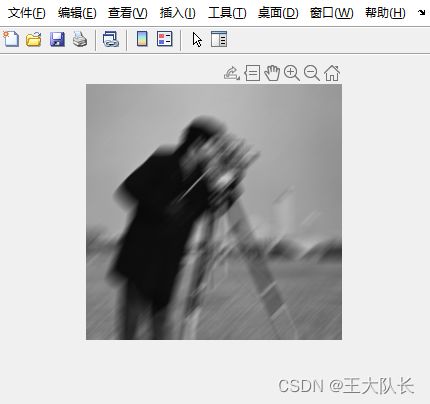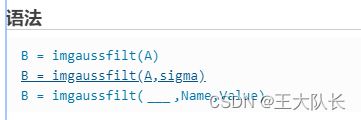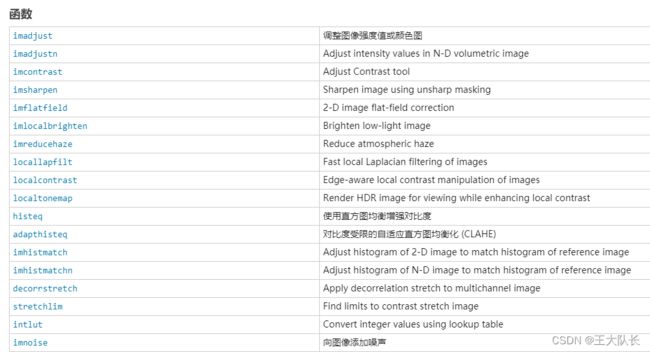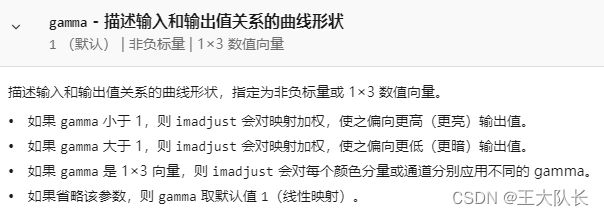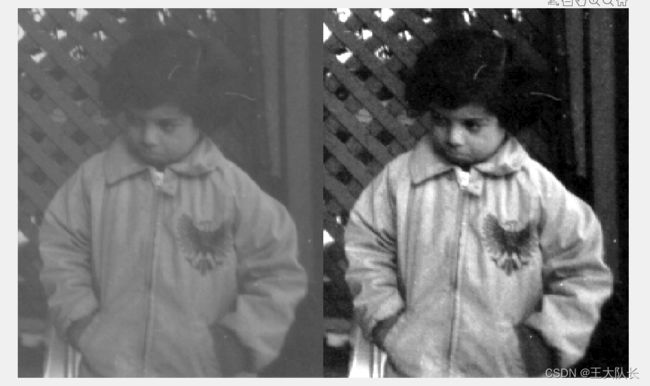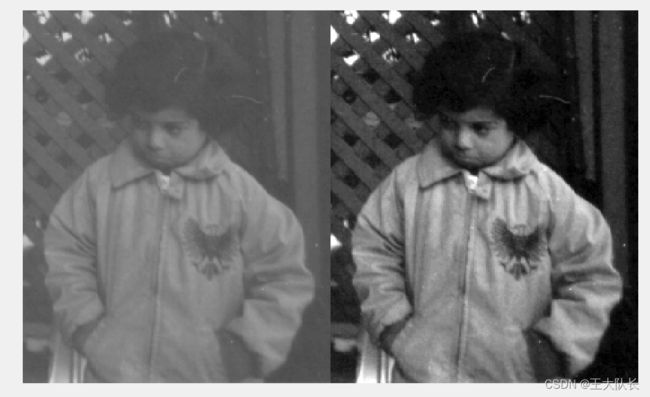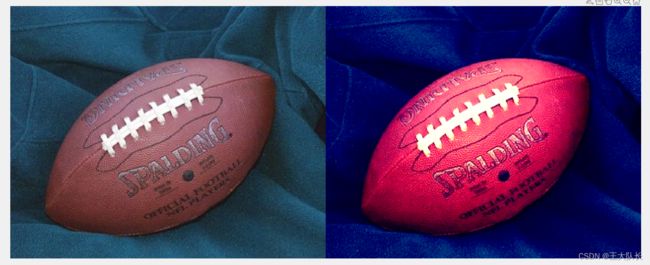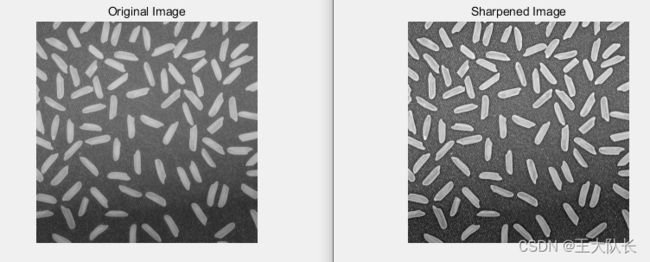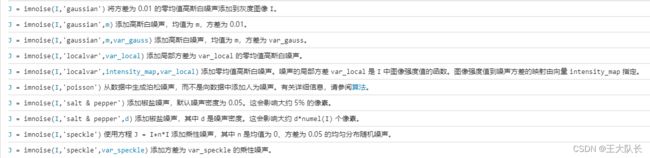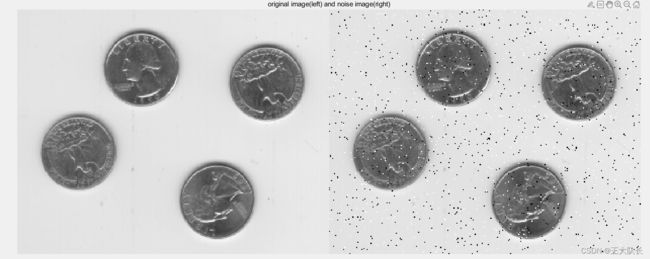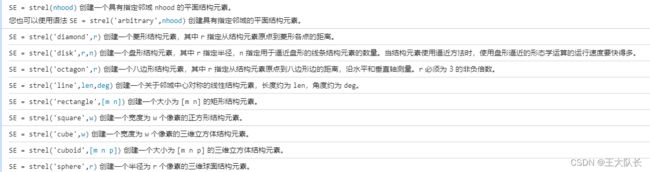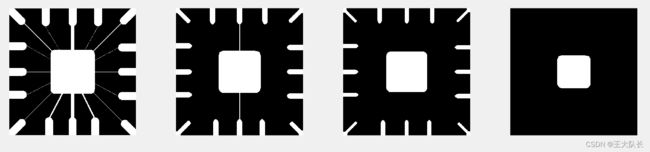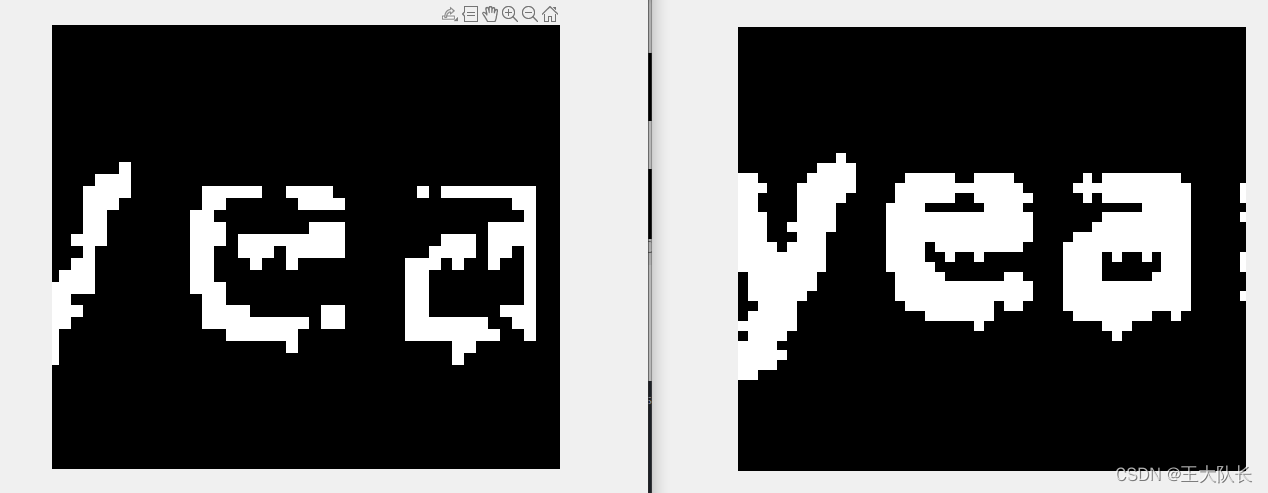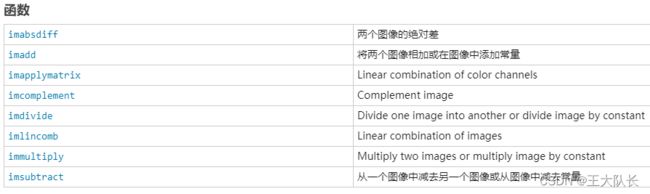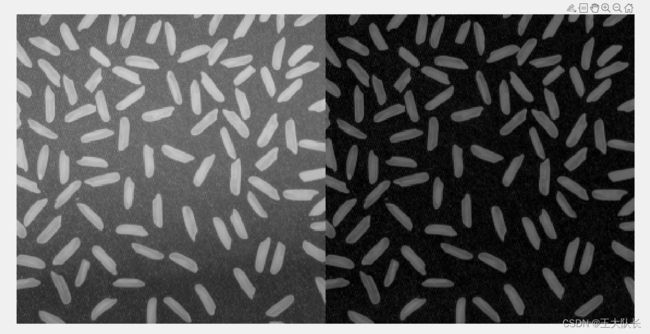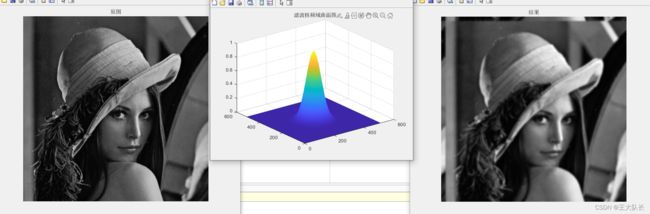MATLAB图像处理入门
一、读写图像、直方图
1、读取并显示图像
imread与imshow函数
clc;clear; close all;
I = imread('pout.tif');
imshow(I);结果:
如果我们想显示图像坐标轴的话只需在imshow后加上下面这行代码:
set(gca,'Visible','on');我们还可以用whos命令查看图像的信息:
在命令行窗口输入whos I查看上面那种图片的信息:
2、直方图
显示图像的直方图用hist函数,将直方图均衡化用histeq函数
我们在上述代码基础上继续输入下面代码:
figure();
imhist(I);结果:
可以看到图像的对比度比较低,我们进行直方图均衡,继续输入下面代码:
I2 = histeq(I);
imshow(I2);
figure();
imhist(I2);结果:
3、写入图像
我们使用imwrite函数将上述均衡化的图像I2写入磁盘:
imwrite(I2, 'output.png');可以看到左侧文件区多了output.png
我们在命令行窗口使用imfinfo函数能看见该图片更为详细的信息:
拓展:
使用montage函数能一次显示多张图片在一个窗口,并且这些图像不需要是同一尺寸和大小,我们只需要将在当前目录下或已经在matlab路径里的图片的名字放在一个字典里:
运行下面代码:
clc;clear; close all;
files = {'catdog.jpg', 'jiedao.jfif', 'Fig0638(a)(lenna_RGB).tif', 'output.png', 'Fig0335(a)(ckt_board_saltpep_prob_pt05).tif'};
montage(files)结果:
我们甚至可以看到不是同一类型的(灰度图和RGB图)都能一起展示!
二、图像类型转换:
在MATLAB的官方文档里有着这么几个图像类型转换的函数:
我们选择几个常用的讲解:
1、img2gray将 RGB 图像转换为灰度图像
代码:
clc;clear; close all;
RGB = imread('example.tif');
figure;
imshow(RGB);
I = im2gray(RGB);
figure;
imshow(I);结果:
im2gray 函数与 rgb2gray 基本相同,不同之处是它可以接受灰度图像作为输入并原样返回它们。如果输入图像是灰度图像,则 rgb2gray 函数返回错误。
2、mat2gray将矩阵转换为灰度图像
代码:
clc;clear; close all;
mat = [0:255]' * ones(1,256);
mat = mat';
img = mat2gray(mat);
imshow(img);结果:
3、imsplit将多通道图像分割成其独立的通道
代码:
clc;clear; close all;
I = imread('peppers.png');
imshow(I);
[r,g,b] = imsplit(I);
montage({r,g,b},'Size',[1 3]);结果:
4、rgb2hsv将RGB图像转为HSV图像
代码:
clc;clear; close all;
rgbImage = imread('peppers.png');
imshow(rgbImage);
hsvImage = rgb2hsv(rgbImage);
[h,s,v] = imsplit(hsvImage);
montage({h,s,v},'Size',[1 3])结果:
还有很多颜色空间之间的转换就不一一列举了:
5、灰度图像二值化
这里就不演示了
6、数据类型转换
![]() 其实这些都可以直接转换,比如我们想将uint16的矩阵I转换为uint8直接I = uint8(I)即可,其他数据类型转换也是同理!
其实这些都可以直接转换,比如我们想将uint16的矩阵I转换为uint8直接I = uint8(I)即可,其他数据类型转换也是同理!
示例:
三、几何变换和图像配准
常见几何变换
1、imcrop裁剪图像
Icropped = imcrop(I,rect)裁剪图像
clc;clear; close all;
I = imread('circuit.tif');
I2 = imcrop(I,[75 68 130 112]);
axis image;
subplot(1,2,1);
imshow(I);
title('Original Image');
subplot(1,2,2);
imshow(I2);
title('Cropped Image');
axis image;
结果:
注意matlab的图像坐标系为:
![]()
使用空间参照矩形使裁剪图像居中
I = imread('parkavenue.jpg');
imshow(I)将目标窗口大小指定为 [宽度, 高度] 形式的二元素向量。
targetSize = [300 600]; 创建指定裁剪窗口的空间范围的 Rectangle 对象。
r = centerCropWindow2d(size(I),targetSize);在空间范围的界限处裁剪图像。显示裁剪的区域。
J = imcrop(I,r);
imshow(J)结果:
2、imresize调整图像大小
J = imresize(I,scale) 返回图像 J,它是将 I 的长宽大小缩放 scale 倍之后的图像。输入图像 I 可以是灰度图像、RGB 图像、二值图像或分类图像。
代码:
clc;clear; close all;
I = imread('rice.png');
J = imresize(I, 0.5);
figure;
imshow(I);
title('Original Image');
figure;
imshow(J);
title('Resized Image');结果:
我们都知道图像缩放需要进行插值,我们可以在imresize函数中自行选择插值方法:
我们在下面的代码中指定最近邻插值(其他代码不变):
J = imresize(I, 0.5,'nearest');
J = imresize(I,[numrows numcols]) 返回图像 J,其行数和列数由向量 [numrows numcols] 指定。
代码:
clc;clear; close all;
RGB = imread('peppers.png');
RGB2 = imresize(RGB, [128 128]);
figure;
imshow(RGB);
title('Original Image');
figure;
imshow(RGB2);
title('Resized Image');结果:
3、imroate旋转图像
J = imrotate(I,angle) 将图像 I 围绕其中心点逆时针方向旋转 angle 度。要顺时针旋转图像,请为 angle 指定负值。imrotate 使输出图像 J 足够大,可以包含整个旋转图像。默认情况下,imrotate 使用最近邻点插值,将 J 中位于旋转后的图像外的像素的值设置为 0。
代码:
clc;clear; close all;
I = imread('peppers.png');
J = imrotate(I, 45, 'bilinear','loose');
figure(1);
imshow(I);
figure(2);
imshow(J);结果:
我们将bbox参数改为crop观察图片大小是否一致:
J = imrotate(I, 45, 'bilinear','crop');可以看到改为'crop'后图片大小一致!
4、图像金字塔impyramid
B = impyramid(A,direction) computes a Gaussian pyramid reduction or expansion of A by one level. direction determines whether impyramid performs a reduction or an expansion.
clc;clear; close all;
I = imread('cameraman.tif');
I1 = impyramid(I, 'reduce');
I2 = impyramid(I1, 'reduce');
I3 = impyramid(I2, 'reduce');
figure, imshow(I);
figure, imshow(I1);
figure, imshow(I2);
figure, imshow(I3);
结果:
四、图像滤波和增强
1、图像滤波
1.1、fspecial创建滤波器核、imfilter根据选定的滤波核进行滤波
注:图像滤波也可以用filter2函数,与imfilter的区别请自行help命令查看
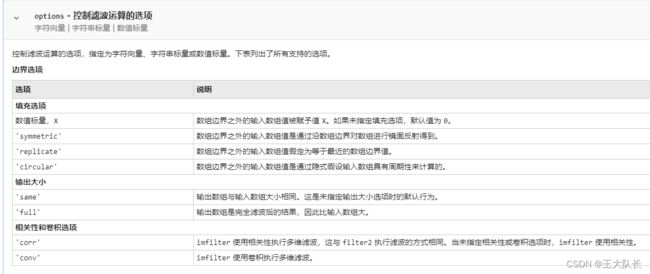 注意上面说的imfilter默认使用相关性而不是卷积,若要使用卷积进行滤波则需要指定'conv'参数!
注意上面说的imfilter默认使用相关性而不是卷积,若要使用卷积进行滤波则需要指定'conv'参数!
示例:
读取图像并显示:
I = imread('cameraman.tif');
imshow(I);
创建运动滤波器,并使用它来对图像进行模糊处理。显示模糊处理后的图像。
H = fspecial('motion',20,45);
MotionBlur = imfilter(I,H,'replicate');
imshow(MotionBlur);创建圆形滤波器,并使用它来对图像进行模糊处理。显示模糊处理后的图像。
H = fspecial('disk',10);
blurred = imfilter(I,H,'replicate');
imshow(blurred);在执行imfilter时要注意的是将图像转换为uint8型以避免滤波核有负数值导致输出有负数:
在此要与我们图像之间的运算做区分!我们想把两个图像相加再除2即取均值时我们往往先将两个图像转换为double来防止uint8的截断!而这里则是要刻意使用uint8来截断,注意细节!
1.2、imgaussfilt图像二维高斯滤波
注意,这里的滤波核大小未给出,经查看源码后,滤波核大小默认为3*3,sigma默认为0.5,如果要自己指定滤波核大小,以第三种键值对的方式给出:
示例: B = imgaussfilt(A,'FilterSize',3);
代码演示:
clc;clear; close all;
I = imread('cameraman.tif');
Iblur = imgaussfilt(I,2, 'FilterSize',7); % sigma = 2, kernel_size = 5*5
montage({I,Iblur});
title('Original Image (Left) Vs. Gaussian Filtered Image (Right)');2、对比度调整
同样的,我们选择常用函数进行演示!
2.1、imadjust调整图像强度值
调整灰度图像的对比度
clc;clear; close all;
I = imread('pout.tif');
J = imadjust(I);
montage({I,J});调整灰度图像的对比度,指定对比度限制
clc;clear; close all;
I = imread('pout.tif');
K = imadjust(I,[0.3 0.7],[]); %low_out和high_out未给出时默认等于low_in,high_in
montage({I,K});
调整彩色图像的对比度
clc;clear; close all;
RGB = imread('football.jpg');
RGB2 = imadjust(RGB,[.2 .3 0; .6 .7 1],[]);%对应彩色图像三通道的low_in,high_in
montage({RGB,RGB2});2.2、imsharpen图像锐化
图像锐化
clc;clear; close all;
a = imread('hestain.png');
imshow(a)
title('Original Image');
b = imsharpen(a);
figure, imshow(b)
title('Sharpened Image');在边界上控制锐化的数量
clc;clear; close all;
a = imread('rice.png');
imshow(a), title('Original Image');
b = imsharpen(a,'Radius',2,'Amount',1);
figure, imshow(b)
title('Sharpened Image');2.3、histeq直方图均衡化这个上文提过,这里就不多说了
2.4、imnoise向图像添加噪声
clc;clear; close all;
I = imread('eight.tif');
J = imnoise(I,'salt & pepper',0.02);
montage({I,J});
title('Original Image(left) and Noise Image(right)');3、形态学运算
3.1、imerode腐蚀
其中的SE:
original_img = imread('Fig0905(a)(wirebond-mask).tif');
subplot(1,4,1);
imshow(original_img);
%三次不同大小的腐蚀操作比较
SE = strel('rectangle',[11 11]);
out = imerode(original_img, SE);
subplot(1,4,2);
imshow(out);
SE = strel('rectangle',[15 15]);
out = imerode(original_img, SE);
subplot(1,4,3);
imshow(out);
SE = strel('rectangle',[45 45]);
out = imerode(original_img, SE);
subplot(1,4,4);
imshow(out);注意,每一次腐蚀都会导致中间的白圈变小,这里不大明显!
下面我们用nhood再演示一下腐蚀操作:
original_img = imread('Fig0905(a)(wirebond-mask).tif');
subplot(1,2,1);
imshow(original_img);
nhood = ones(45);
out = imerode(original_img, nhood);
subplot(1,2,2);
imshow(out);3.2、imdilate膨胀
original_img = imread('Fig0907(a)(text_gaps_1_and_2_pixels).tif');
imshow(original_img);
nhood = [0 1 0;1 1 1;0 1 0];
out = imdilate(original_img, nhood);
figure();
imshow(out);放大后观察效果:
3.3、imopen开运算
与腐蚀和膨胀的语法差不多哈
3.4、imclose闭运算
下面这个示例演示先开运算在闭运算结果
original_img = imread('Fig0911(a)(noisy_fingerprint).tif');
subplot(1,3,1);
imshow(original_img);
nhood = ones(3);
out = imopen(original_img, nhood);
subplot(1,3,2);
imshow(out);
out = imclose(out, nhood);
subplot(1,3,3);
imshow(out);
4、基于关注区域的处理(待更新)
5、图像算术
5.1、imabsdiff
clc;clear; close all;
I = imread('cameraman.tif');
J = uint8(filter2(fspecial('gaussian'), I));
K = imabsdiff(I,J);
figure;
imshow(K,[]);%将K中像素最小值设为黑色,最大值设为白色
5.2、imadd
将两个图像相加。将输出指定为 uint16 类型以避免截断结果。
clc;clear; close all;
I = imread('rice.png');
J = imread('cameraman.tif');
K = imadd(I,J,'uint16');
imshow(K,[]);5.3、imsubtract
从一个图像中减去另一个图像或从图像中减去常量
减去图像背景
clc;clear; close all;
I = imread('rice.png');
%估计背景
background = imopen(I,strel('disk',15));
%从图像中减去背景
J = imsubtract(I,background);
montage({I,J});五、傅里叶变换
1、fft2实现图像的快速傅里叶变换
代码演示:
clc;clear;close all;
im = imread('street.jfif');
figure(1);
imshow(im);
im = rgb2gray(im);
out = fft2(im);
figure(2);
imshow(abs(out),[]); %取实部可能会有疑问,为什么傅里叶变换黑的啥都没有呢?事实上如果我们将Figure2的左上角放大,其实是这个样子:
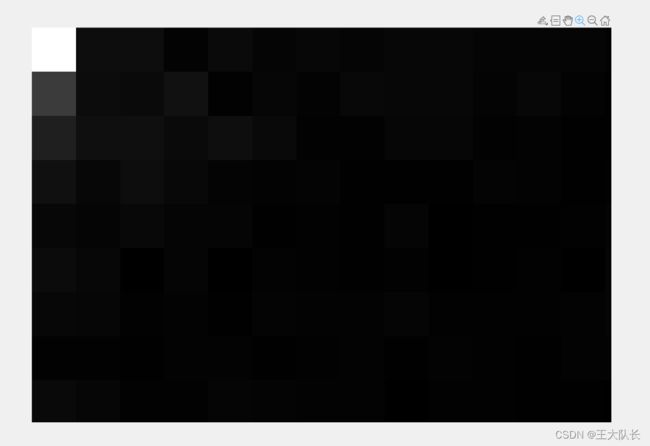 所以事实是只有左上角值比较大看起来是白色,而这就是我们的直流分量。事实上这种现象的原因是直接用fft2的话频谱的原点不在图像中心 而在左上角。
所以事实是只有左上角值比较大看起来是白色,而这就是我们的直流分量。事实上这种现象的原因是直接用fft2的话频谱的原点不在图像中心 而在左上角。
如果我们想将原点移到中心,我们需要用fftshift函数:
2、fftshift将频谱原点移到中心
让我们在上面的代码加上:
figure(3);
out = fftshift(out);
imshow(abs(out),[]);![]() 这样就对了!
这样就对了!
3、ifft2进行逆傅里叶变换
下面我们进行频域的低通滤波再逆傅里叶变换查看结果
clc;clear;close all;
im = imread('Fig0638(a)(lenna_RGB).tif');
figure(1);
im = rgb2gray(im);%转灰度
imshow(im);
title('原图');
[M N] = size(im);
im_f = fft2(im);
lp = fspecial('gaussian',25,2);%高斯低通滤波器(空间域)(补零到与原图一样大小)
lp_f = fft2(lp,M,N);%高斯低通滤波器(频域)
figure(2);
surf(fftshift(abs(lp_f)),'edgecolor','none');%surf函数画曲面图
title('滤波核频域曲面图');
out_f = im_f.*lp_f; %频域相乘
out = ifft2(out_f);%空间域结果
figure(3);
imshow(abs(out),[]);
title('结果');
这里我们的滤波核是用的自带的,当然我们也可以自定义一个频域低通滤波器:
%D(u,v)<=D0时有值
u = 0:Q-1
v = 0:P-1
%calculate D(u,v)
H = double(D<=D0)参考资料:
MATLAB官方文档的Image Processing Toolbox