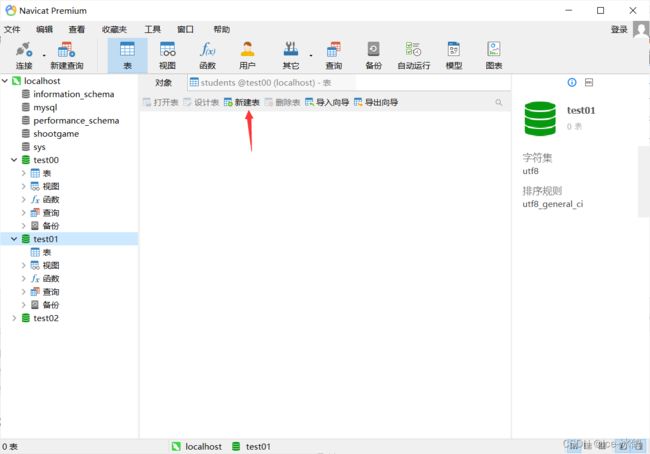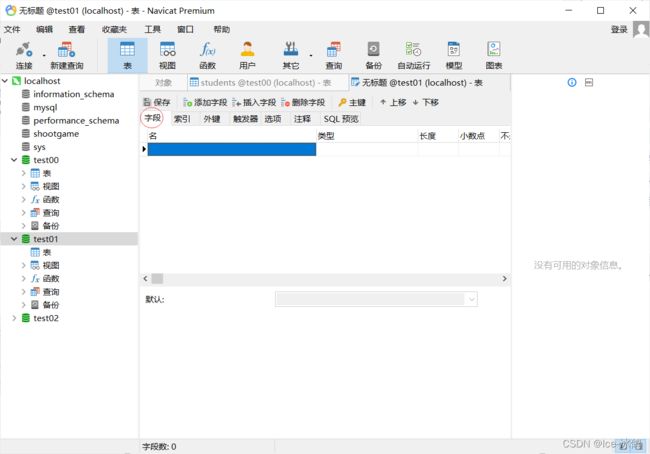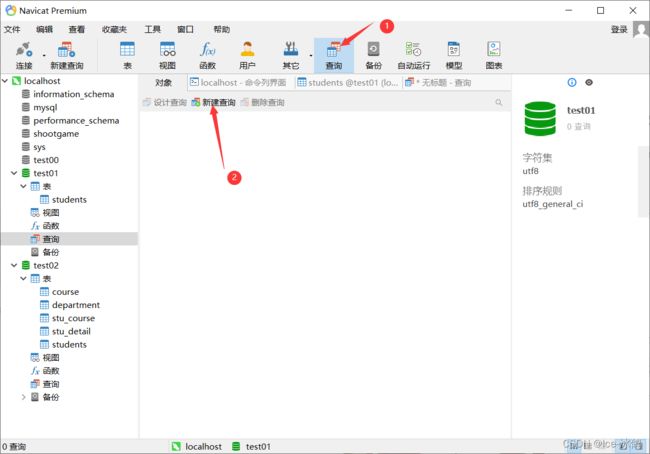- Python自动化炒股:利用XGBoost和LightGBM进行股票市场预测的实战案例
云策量化
Python自动化炒股量化投资量化软件python量化交易QMTPTrade量化炒股量化投资deepseek
推荐阅读:《程序化炒股:如何申请官方交易接口权限?个人账户可以申请吗?》Python自动化炒股:利用XGBoost和LightGBM进行股票市场预测的实战案例在当今快节奏的金融市场中,自动化交易和预测模型成为了投资者和交易者的重要工具。Python以其强大的数据处理能力和丰富的机器学习库,成为了实现这些模型的首选语言。本文将带你了解如何使用XGBoost和LightGBM这两个流行的机器学习算法来
- 数据库核心技术面试题深度剖析:主从同步、二级索引与Change Buffer
后端数据库mysql
在数据库相关岗位的面试中,主从同步、二级索引、ChangeBuffer是高频考察点。本文将从面试题角度拆解这三个技术点,覆盖底层原理、性能优化、设计思想,并结合实际场景与高频追问,助你构建系统性回答框架。一、主从同步:高可用架构的灵魂1.基础问题:主从同步的基本流程是什么?答:核心流程:主库将事务写入Binlog(二进制日志)从库的IO线程拉取Binlog到本地RelayLog从库的SQL线程重放
- AI大模型学习路线:从入门到精通的完整指南【2025最新】
AI大模型-大飞
人工智能学习大模型LLMAI程序员大模型学习
引言近年来,以GPT、BERT、LLaMA等为代表的AI大模型彻底改变了人工智能领域的技术格局。它们不仅在自然语言处理(NLP)任务中表现卓越,还在计算机视觉、多模态交互等领域展现出巨大潜力。本文旨在为开发者、研究者和技术爱好者提供一条清晰的学习路径,帮助读者逐步掌握大模型的核心技术并实现实际应用。一、基础阶段:构建知识体系数学与理论基础线性代数:矩阵运算、特征值与奇异值分解是大模型参数优化的基础
- 【sklearn 04】DNN、CNN、RNN
@金色海岸
sklearndnncnn
DNNDNN(DeepNeuralNetworks,深度神经网络)是一种相对浅层机器学习模型具有更多参数,需要更多数据进行训练的机器学习算法CNNCNN(convolutionalNeuralNetworks,卷积神经网络)是一种从局部特征开始学习并逐渐整合的神经网络。卷积神经网络通过卷积层来进行特征提取,通过池化层进行降维,相比较全连接的神经网络,卷积神经网络降低了模型复杂度,减少了模型的参数,
- 【sklearn 02】监督学习、非监督下学习、强化学习
@金色海岸
sklearn学习人工智能
监督学习、非监督学习、强化学习**机器学习通常分为无监督学习、监督学习和强化学习三类。-第一类:无监督学习(unsupervisedlearning),指的是从信息出发自动寻找规律,分析数据的结构,常见的无监督学习任务有聚类、降维、密度估计、关联分析等。-第二类:监督学习(supervisedlearning),监督学习指的是使用带标签的数据去训练模型,并预测未知数据的标签。监督学习有两种,当预测
- 2025-03-15 学习记录--C/C++-PTA 练习3-4 统计字符
小呀小萝卜儿
学习-C/C++学习c语言
合抱之木,生于毫末;九层之台,起于累土;千里之行,始于足下。一、题目描述⭐️练习3-4统计字符本题要求编写程序,输入10个字符,统计其中英文字母、空格或回车、数字字符和其他字符的个数。输入格式:输入为10个字符。最后一个回车表示输入结束,不算在内。输出格式:在一行内按照letter=英文字母个数,blank=空格或回车个数,digit=数字字符个数,other=其他字符个数的格式输出。输入样例:a
- 2025-03-13 学习记录--C/C++-PTA 练习2-9 整数四则运算
小呀小萝卜儿
学习-C/C++学习c语言
合抱之木,生于毫末;九层之台,起于累土;千里之行,始于足下。一、题目描述⭐️练习2-9整数四则运算本题要求编写程序,计算2个正整数的和、差、积、商并输出。题目保证输入和输出全部在整型范围内。输入格式:输入在一行中给出2个正整数A和B。输出格式:在4行中按照格式“A运算符B=结果”顺序输出和、差、积、商。输入样例:32输出样例:3+2=53-2=13*2=63/2=1二、代码(C语言)⭐️#incl
- 计算机毕业设计springboot教务管理系统 0k1c1源码+系统+程序+lw文档+部署
呦呦网络
springbootjavamysql
计算机毕业设计springboot教务管理系统0k1c1源码+系统+程序+lw文档+部署计算机毕业设计springboot教务管理系统0k1c1源码+系统+程序+lw文档+部署本源码技术栈:项目架构:B/S架构开发语言:Java语言开发软件:ideaeclipse前端技术:Layui、HTML、CSS、JS、JQuery等技术后端技术:JAVA运行环境:Win10、JDK1.8数据库:MySQL5
- 跨域视线估计的协同对比学习(重点针对局部对比学习解释)
阳光明媚大男孩
学习人工智能
跨域视线估计的协同对比学习1.问题表述在视线估计领域中,跨域问题是指当训练数据和测试数据来自不同的领域(如不同的个体、光照条件、拍摄设备等)时,模型性能会显著下降。这种性能下降主要是因为不同领域之间的差异导致模型难以泛化。为了解决这一问题,新方法(CrossGazeGeneralization,CGaG)旨在通过特征解耦的方式减少领域差异对视线估计的影响,从而提高模型在跨域情况下的准确性和稳定性。
- c++与c语言的区别是什么?
pythoncainiao221
c++c语言开发语言
1、类型不同C语言是面向过程的,而C++是面向对象的。2、函数库不同C语言的标准的函数库很松散,而C++对于大多数的函数都是集成的很紧密。3、结构不同C语言中结构只有成员变量,而在C++中结构中,可以有成员变量和成员函数。它们的区别是c++是在C语言基础上发展起来的,根据开发过程中遇到的需求,它引入了很多新的特性。如果你不走C/C++方向,直接学习Java就可以了,相同的待遇下,选择简单的更好。当
- 从LLM出发:由浅入深探索AI开发的全流程与简单实践(全文3w字)
码事漫谈
AI人工智能
文章目录第一部分:AI开发的背景与历史1.1人工智能的起源与发展1.2神经网络与深度学习的崛起1.3Transformer架构与LLM的兴起1.4当前AI开发的现状与趋势第二部分:AI开发的核心技术2.1机器学习:AI的基础2.1.1机器学习的类型2.1.2机器学习的流程2.2深度学习:机器学习的进阶2.2.1神经网络基础2.2.2深度学习的关键架构2.3Transformer架构:现代LLM的核
- 漫画算法python篇pdf_用Python抓取漫画并制作mobi格式电子书
jian bao
漫画算法python篇pdf
想看某一部漫画,但是用手机看感觉屏幕太小,用电脑看吧有太不方面。正好有一部Kindle,决定写一个爬虫把漫画爬取下来,然后制作成mobi格式的电子书放到kindle里面看。本人对于Python学习创建了一个小小的学习圈子,为各位提供了一个平台,大家一起来讨论学习Python。欢迎各位到来Python学习群:943752371一起讨论视频分享学习。Python是未来的发展方向,正在挑战我们的分析能力
- 面试求助:接口测试用例设计主要考虑哪些方面?
海姐软件测试
lua开发语言
一、基础功能验证1.正常场景覆盖关键点:验证接口在合法输入下的正确响应(状态码、数据结构、业务逻辑)。案例:json复制//用户登录接口输入:{"username":"合法用户","password":"正确密码"}预期:200OK+token返回+数据库登录记录更新2.异常场景覆盖关键点:触发错误码(4xx/5xx)的边界条件。测试维度:参数缺失/类型错误(如整型传字符串)非法参数值(如手机号格
- Spring Boot 脚手架搭建:新姿势
墨瑾轩
一起学学Java【一】springboot后端java
关注墨瑾轩,带你探索编程的奥秘!超萌技术攻略,轻松晋级编程高手技术宝库已备好,就等你来挖掘订阅墨瑾轩,智趣学习不孤单即刻启航,编程之旅更有趣刨根问底:脚手架是什么?嘿,小伙伴们!今天咱们要聊的是如何搭建一个既漂亮又实用的SpringBoot脚手架。脚手架就像是盖房子时搭起的架子,它能帮助我们快速构建出项目的骨架,让我们可以更专注于业务逻辑的实现。那么,如何搭建这样一个脚手架呢?别急,咱们一步一
- SpringBoot实践(三十二):5分钟搭建springboot单体应用开发框架
A叶子叶
#SpringBoot与微服务java开发语言
熟悉语言和开发工具上基础快速使用框架构建应用是个机械工作,5分钟完成开发准备工作,没有冗余动作。目录准备工作开发框架搭建spring初始化常规依赖其他依赖规范化开发目录结构依赖适配代码生成器响应体封装github代码准备工作后端开发需要数据持久化,数据库使用mysql,这也是生产环境大部分的选择,本地开发如果没有mysql可以直接在idea上创建h2数据库,具体创建方式可以参考:使用IDEA创建H
- MySQL UPDATE 更新操作详解
wjs2024
开发语言
MySQLUPDATE更新操作详解概述在数据库管理中,UPDATE语句是用于修改表中现有记录的重要工具。本篇文章将详细介绍MySQL中的UPDATE语句,包括其语法、使用场景、注意事项等,旨在帮助数据库管理员和开发者更好地理解和运用这一关键操作。语法结构MySQL的UPDATE语句的基本语法如下:UPDATEtable_nameSETcolumn1=value1,column2=value2,..
- 纳米尺度仿真软件:Quantum Espresso_(20).机器学习在QuantumEspresso中的应用
kkchenjj
分子动力学2机器学习人工智能模拟仿真仿真模拟分子动力学
机器学习在QuantumEspresso中的应用在现代材料科学和纳米技术的研究中,机器学习(ML)技术已经成为一种强大的工具,用于加速和优化量子力学计算。QuantumEspresso是一个广泛使用的开源软件包,用于进行第一性原理计算,特别是在纳米尺度材料的模拟中。本节将介绍如何将机器学习技术应用于QuantumEspresso,以提高计算效率、预测材料性质和优化结构。1.机器学习与第一性原理计算
- 深入探索Ajax技术与应用实践
Javen Fang
本文还有配套的精品资源,点击获取简介:Ajax技术允许在不刷新整个页面的情况下进行网页内容的局部更新,大大提升了用户体验。文章详细解析了Ajax的核心组件和工作流程,并强调了其在Web开发中的重要性。此外,还探讨了Ajax的优点、应用场景以及在实际开发中需要注意的问题。通过学习Ajax,开发者可以设计出更加动态和高效的网页应用。1.Ajax技术概述和定义Ajax技术概述Ajax技术的核心在于其异步
- 建立高质量个人数据库:解锁DeepSeek的关键
CodeJourney.
人工智能算法python
在人工智能飞速发展的时代,DeepSeek为普通人处理数据、提升工作效率带来了新的可能。然而,很多人在使用过程中存在误区,本文围绕如何正确利用DeepSeek搭建高质量个人数据库展开探讨,强调其对个人成长和发展的重要性,并通过具体实例展示其强大功能。重新理解DeepSeekDeepSeek的普及使普通人能够轻松搭建个人数据库,但不少人在使用时存在错误认知。他们将DeepSeek视为主角,把杂乱无章
- postgresql 数据库使用
what_2018
数据库数据库postgresqloracle
目录索引查看索引创建删除索引修改数据库时区索引查看索引 select*frompg_indexeswheretablename='t_table_data'; 或者select*frompg_statio_all_indexeswhererelname='t_table_data';创建CREATEINDEXix_table_data_timeONt_table_data(id,create_ti
- java实现卷积神经网络CNN(附带源码)
Katie。
Java实战项目java
Java实现卷积神经网络(CNN)项目详解目录项目概述1.1项目背景与意义1.2什么是卷积神经网络(CNN)1.3卷积神经网络的应用场景相关知识与理论基础2.1神经网络与深度学习概述2.2卷积操作与卷积层原理2.3激活函数与池化层2.4全连接层与损失函数2.5前向传播、反向传播与梯度下降项目需求与分析3.1项目目标3.2功能需求分析3.3性能与扩展性要求3.4异常处理与鲁棒性考虑系统设计与实现思路
- 推荐开源项目:Free Templates for AWS CloudFormation
褚知茉Jade
推荐开源项目:FreeTemplatesforAWSCloudFormationaws-cf-templateswiddix/aws-cf-templates:是一个包含各种AWSCloudFormation模板的存储库。适合查找和学习AWSCloudFormation模板的示例,以及用于构建自己的基础设施。特点是包含了许多AWS服务和功能的模板示例,可以快速地了解如何使用CloudFormati
- 探索AWS CloudFormation样本模板:构建云环境的新起点
劳泉文Luna
探索AWSCloudFormation样本模板:构建云环境的新起点aws-cloudformation-templatesawslabs/aws-cloudformation-templates:是一个包含各种AWSCloudFormation模板的存储库。适合查找和学习AWSCloudFormation模板的示例,以及用于构建自己的基础设施。特点是包含了许多AWS服务和功能的模板示例,可以快速地
- 批量安装 Python 库的脚本:提高python学习效率的第一步(附源码)
TAGRENLA
Interestingpythonprojectpython学习开发语言
批量安装Python库批量安装Python库的脚本:提高数据分析效率的一步(附源码)批量安装脚本前提条件使用pip:Python包管理工具批量安装脚本查看当前python解释器中安装的所有的库批量安装Python库的脚本:提高数据分析效率的一步(附源码)在现代数据分析领域,Python已成为一个不可或缺的工具。为了进行数据处理、分析、可视化和建模等任务,Python社区涌现出了众多强大的库和工具。
- Python 简单后台项目的脚手架
程序媛了了
python开发语言
说明近期写了一个简单的项目,在后台运行获取网上的期货数据并保存到相应的数据库里。由于之前工作很多这种简单的类似调用接口或攫取数据的项目都是用Python来写,因此这次也继续用Python写。但是这次更换了几个包,此份文档简单来说明一下。依赖的包toml:用户解析配置文件,配置文件用的是toml格式。arrow:用于处理日期相关。loguru:用于日志处理。requests:用于http请求响应。p
- PHP与数据库连接常见问题及解决办法
奥顺互联_老张
php教程php数据库
PHP与数据库连接常见问题及解决办法在现代Web开发中,PHP与数据库的连接是不可或缺的一部分。无论是构建动态网站、内容管理系统(CMS)还是电子商务平台,PHP与数据库的交互都是核心功能之一。然而,在实际开发过程中,开发者常常会遇到各种与数据库连接相关的问题。本文将探讨PHP与数据库连接中的常见问题,并提供相应的解决办法。1.数据库连接失败问题描述在PHP中,连接数据库时最常见的错误是无法连接到
- K8S学习之基础二十八:k8s中的configMap
云上艺旅
K8S学习kubernetes学习容器云原生
k8s中的configMapconfigMap是k8s的资源对象,简称cm,用于保存非机密性的配置,数据可以用key/value键值对形式保存,也可以通过文件形式保存在部署服务的时候,每个服务都有自己的配置文件,如果一台服务器上部署多个服务:nginx、tomcat、apache等,那么这些配置都存在这个节点上,假如一台服务器不能满足线上高并发的要求,需要对服务器扩容,扩容之后的服务器还是需要部署
- kubernetes(K8S)学习(七):K8S之系统核心组件
꯭ 瞎꯭扯꯭蛋꯭
Kuberneteskubernetes学习容器
K8S之系统核心组件K8s系统核心组件1.1Master和Node1.2kubeadm1.3先把核心组件总体过一遍1.4Kubernetes源码查看方式1.5kubectl1.6APIServer1.7集群安全机制之APIServer1.8Scheduler1.9kubelet1.10kube-proxyK8s系统核心组件1.1Master和Node官网:https://kubernetes.io
- Python编码系列—Python代码重构:提升代码质量
学步_技术
Python编码python重构开发语言
欢迎来到我的技术小筑,一个专为技术探索者打造的交流空间。在这里,我们不仅分享代码的智慧,还探讨技术的深度与广度。无论您是资深开发者还是技术新手,这里都有一片属于您的天空。让我们在知识的海洋中一起航行,共同成长,探索技术的无限可能。探索专栏:学步_技术的首页——持续学习,不断进步,让学习成为我们共同的习惯,让总结成为我们前进的动力。技术导航:人工智能:深入探讨人工智能领域核心技术。自动驾驶:分享自动
- lua C语言api学习3 lua中调用C语言函数
刘阿去
lualuac语言学习
本文介绍如何在lua中如何调用自定义C语言函数1C函数要求Lua可以调用C语言函数,但这并不意味着Lua可以调用所有的C函数。当Lua调用C函数时,这个C函数必须遵循某种规则来获取参数和返回结果。此外,当Lua调用C函数时,我们必须注册该函数,即必须以一种恰当的方式为Lua提供该C函数的地址。所有在lua中注册的函数必须遵循下面原型。typedefint(*lua_CFunction)(lua_S
- C/C++Win32编程基础详解视频下载
择善Zach
编程C++Win32
课题视频:C/C++Win32编程基础详解
视频知识:win32窗口的创建
windows事件机制
主讲:择善Uncle老师
学习交流群:386620625
验证码:625
--
- Guava Cache使用笔记
bylijinnan
javaguavacache
1.Guava Cache的get/getIfPresent方法当参数为null时会抛空指针异常
我刚开始使用时还以为Guava Cache跟HashMap一样,get(null)返回null。
实际上Guava整体设计思想就是拒绝null的,很多地方都会执行com.google.common.base.Preconditions.checkNotNull的检查。
2.Guava
- 解决ora-01652无法通过128(在temp表空间中)
0624chenhong
oracle
解决ora-01652无法通过128(在temp表空间中)扩展temp段的过程
一个sql语句后,大约花了10分钟,好不容易有一个结果,但是报了一个ora-01652错误,查阅了oracle的错误代码说明:意思是指temp表空间无法自动扩展temp段。这种问题一般有两种原因:一是临时表空间空间太小,二是不能自动扩展。
分析过程:
既然是temp表空间有问题,那当
- Struct在jsp标签
不懂事的小屁孩
struct
非UI标签介绍:
控制类标签:
1:程序流程控制标签 if elseif else
<s:if test="isUsed">
<span class="label label-success">True</span>
</
- 按对象属性排序
换个号韩国红果果
JavaScript对象排序
利用JavaScript进行对象排序,根据用户的年龄排序展示
<script>
var bob={
name;bob,
age:30
}
var peter={
name;peter,
age:30
}
var amy={
name;amy,
age:24
}
var mike={
name;mike,
age:29
}
var john={
- 大数据分析让个性化的客户体验不再遥远
蓝儿唯美
数据分析
顾客通过多种渠道制造大量数据,企业则热衷于利用这些信息来实现更为个性化的体验。
分析公司Gartner表示,高级分析会成为客户服务的关键,但是大数据分析的采用目前仅局限于不到一成的企业。 挑战在于企业还在努力适应结构化数据,疲于根据自身的客户关系管理(CRM)系统部署有效的分析框架,以及集成不同的内外部信息源。
然而,面对顾客通过数字技术参与而产生的快速变化的信息,企业需要及时作出反应。要想实
- java笔记4
a-john
java
操作符
1,使用java操作符
操作符接受一个或多个参数,并生成一个新值。参数的形式与普通的方法调用不用,但是效果是相同的。加号和一元的正号(+)、减号和一元的负号(-)、乘号(*)、除号(/)以及赋值号(=)的用法与其他编程语言类似。
操作符作用于操作数,生成一个新值。另外,有些操作符可能会改变操作数自身的
- 从裸机编程到嵌入式Linux编程思想的转变------分而治之:驱动和应用程序
aijuans
嵌入式学习
笔者学习嵌入式Linux也有一段时间了,很奇怪的是很多书讲驱动编程方面的知识,也有很多书将ARM9方面的知识,但是从以前51形式的(对寄存器直接操作,初始化芯片的功能模块)编程方法,和思维模式,变换为基于Linux操作系统编程,讲这个思想转变的书几乎没有,让初学者走了很多弯路,撞了很多难墙。
笔者因此写上自己的学习心得,希望能给和我一样转变
- 在springmvc中解决FastJson循环引用的问题
asialee
循环引用fastjson
我们先来看一个例子:
package com.elong.bms;
import java.io.OutputStream;
import java.util.HashMap;
import java.util.Map;
import co
- ArrayAdapter和SimpleAdapter技术总结
百合不是茶
androidSimpleAdapterArrayAdapter高级组件基础
ArrayAdapter比较简单,但它只能用于显示文字。而SimpleAdapter则有很强的扩展性,可以自定义出各种效果
ArrayAdapter;的数据可以是数组或者是队列
// 获得下拉框对象
AutoCompleteTextView textview = (AutoCompleteTextView) this
- 九封信
bijian1013
人生励志
有时候,莫名的心情不好,不想和任何人说话,只想一个人静静的发呆。有时候,想一个人躲起来脆弱,不愿别人看到自己的伤口。有时候,走过熟悉的街角,看到熟悉的背影,突然想起一个人的脸。有时候,发现自己一夜之间就长大了。 2014,写给人
- Linux下安装MySQL Web 管理工具phpMyAdmin
sunjing
PHPInstallphpMyAdmin
PHP http://php.net/
phpMyAdmin http://www.phpmyadmin.net
Error compiling PHP on CentOS x64
一、安装Apache
请参阅http://billben.iteye.com/admin/blogs/1985244
二、安装依赖包
sudo yum install gd
- 分布式系统理论
bit1129
分布式
FLP
One famous theory in distributed computing, known as FLP after the authors Fischer, Lynch, and Patterson, proved that in a distributed system with asynchronous communication and process crashes,
- ssh2整合(spring+struts2+hibernate)-附源码
白糖_
eclipsespringHibernatemysql项目管理
最近抽空又整理了一套ssh2框架,主要使用的技术如下:
spring做容器,管理了三层(dao,service,actioin)的对象
struts2实现与页面交互(MVC),自己做了一个异常拦截器,能拦截Action层抛出的异常
hibernate与数据库交互
BoneCp数据库连接池,据说比其它数据库连接池快20倍,仅仅是据说
MySql数据库
项目用eclipse
- treetable bug记录
braveCS
table
// 插入子节点删除再插入时不能正常显示。修改:
//不知改后有没有错,先做个备忘
Tree.prototype.removeNode = function(node) {
// Recursively remove all descendants of +node+
this.unloadBranch(node);
// Remove
- 编程之美-电话号码对应英语单词
bylijinnan
java算法编程之美
import java.util.Arrays;
public class NumberToWord {
/**
* 编程之美 电话号码对应英语单词
* 题目:
* 手机上的拨号盘,每个数字都对应一些字母,比如2对应ABC,3对应DEF.........,8对应TUV,9对应WXYZ,
* 要求对一段数字,输出其代表的所有可能的字母组合
- jquery ajax读书笔记
chengxuyuancsdn
jQuery ajax
1、jsp页面
<%@ page language="java" import="java.util.*" pageEncoding="GBK"%>
<%
String path = request.getContextPath();
String basePath = request.getScheme()
- JWFD工作流拓扑结构解析伪码描述算法
comsci
数据结构算法工作活动J#
对工作流拓扑结构解析感兴趣的朋友可以下载附件,或者下载JWFD的全部代码进行分析
/* 流程图拓扑结构解析伪码描述算法
public java.util.ArrayList DFS(String graphid, String stepid, int j)
- oracle I/O 从属进程
daizj
oracle
I/O 从属进程
I/O从属进程用于为不支持异步I/O的系统或设备模拟异步I/O.例如,磁带设备(相当慢)就不支持异步I/O.通过使用I/O 从属进程,可以让磁带机模仿通常只为磁盘驱动器提供的功能。就好像支持真正的异步I/O 一样,写设备的进程(调用者)会收集大量数据,并交由写入器写出。数据成功地写出时,写入器(此时写入器是I/O 从属进程,而不是操作系统)会通知原来的调用者,调用者则会
- 高级排序:希尔排序
dieslrae
希尔排序
public void shellSort(int[] array){
int limit = 1;
int temp;
int index;
while(limit <= array.length/3){
limit = limit * 3 + 1;
- 初二下学期难记忆单词
dcj3sjt126com
englishword
kitchen 厨房
cupboard 厨柜
salt 盐
sugar 糖
oil 油
fork 叉;餐叉
spoon 匙;调羹
chopsticks 筷子
cabbage 卷心菜;洋白菜
soup 汤
Italian 意大利的
Indian 印度的
workplace 工作场所
even 甚至;更
Italy 意大利
laugh 笑
m
- Go语言使用MySQL数据库进行增删改查
dcj3sjt126com
mysql
目前Internet上流行的网站构架方式是LAMP,其中的M即MySQL, 作为数据库,MySQL以免费、开源、使用方便为优势成为了很多Web开发的后端数据库存储引擎。MySQL驱动Go中支持MySQL的驱动目前比较多,有如下几种,有些是支持database/sql标准,而有些是采用了自己的实现接口,常用的有如下几种:
http://code.google.c...o-mysql-dri
- git命令
shuizhaosi888
git
---------------设置全局用户名:
git config --global user.name "HanShuliang" //设置用户名
git config --global user.email "
[email protected]" //设置邮箱
---------------查看环境配置
git config --li
- qemu-kvm 网络 nat模式 (四)
haoningabc
kvmqemu
qemu-ifup-NAT
#!/bin/bash
BRIDGE=virbr0
NETWORK=192.168.122.0
GATEWAY=192.168.122.1
NETMASK=255.255.255.0
DHCPRANGE=192.168.122.2,192.168.122.254
TFTPROOT=
BOOTP=
function check_bridge()
- 不要让未来的你,讨厌现在的自己
jingjing0907
生活 奋斗 工作 梦想
故事one
23岁,他大学毕业,放弃了父母安排的稳定工作,独闯京城,在家小公司混个小职位,工作还算顺手,月薪三千,混了混,混走了一年的光阴。 24岁,有了女朋友,从二环12人的集体宿舍搬到香山民居,一间平房,二人世界,爱爱爱。偶然约三朋四友,打扑克搓麻将,日子快乐似神仙; 25岁,出了几次差,调了两次岗,薪水涨了不过百,生猛狂飙的物价让现实血淋淋,无力为心爱银儿购件大牌
- 枚举类型详解
一路欢笑一路走
enum枚举详解enumsetenumMap
枚举类型详解
一.Enum详解
1.1枚举类型的介绍
JDK1.5加入了一个全新的类型的”类”—枚举类型,为此JDK1.5引入了一个新的关键字enum,我们可以这样定义一个枚举类型。
Demo:一个最简单的枚举类
public enum ColorType {
RED
- 第11章 动画效果(上)
onestopweb
动画
index.html
<!DOCTYPE html PUBLIC "-//W3C//DTD XHTML 1.0 Transitional//EN" "http://www.w3.org/TR/xhtml1/DTD/xhtml1-transitional.dtd">
<html xmlns="http://www.w3.org/
- Eclipse中jsp、js文件编辑时,卡死现象解决汇总
ljf_home
eclipsejsp卡死js卡死
使用Eclipse编辑jsp、js文件时,经常出现卡死现象,在网上百度了N次,经过N次优化调整后,卡死现象逐步好转,具体那个方法起到作用,不太好讲。将所有用过的方法罗列如下:
1、取消验证
windows–>perferences–>validation
把 除了manual 下面的全部点掉,build下只留 classpath dependency Valida
- MySQL编程中的6个重要的实用技巧
tomcat_oracle
mysql
每一行命令都是用分号(;)作为结束
对于MySQL,第一件你必须牢记的是它的每一行命令都是用分号(;)作为结束的,但当一行MySQL被插入在PHP代码中时,最好把后面的分号省略掉,例如:
mysql_query("INSERT INTO tablename(first_name,last_name)VALUES('$first_name',$last_name')");
- zoj 3820 Building Fire Stations(二分+bfs)
阿尔萨斯
Build
题目链接:zoj 3820 Building Fire Stations
题目大意:给定一棵树,选取两个建立加油站,问说所有点距离加油站距离的最大值的最小值是多少,并且任意输出一种建立加油站的方式。
解题思路:二分距离判断,判断函数的复杂度是o(n),这样的复杂度应该是o(nlogn),即使常数系数偏大,但是居然跑了4.5s,也是醉了。 判断函数里面做了3次bfs,但是每次bfs节点最多
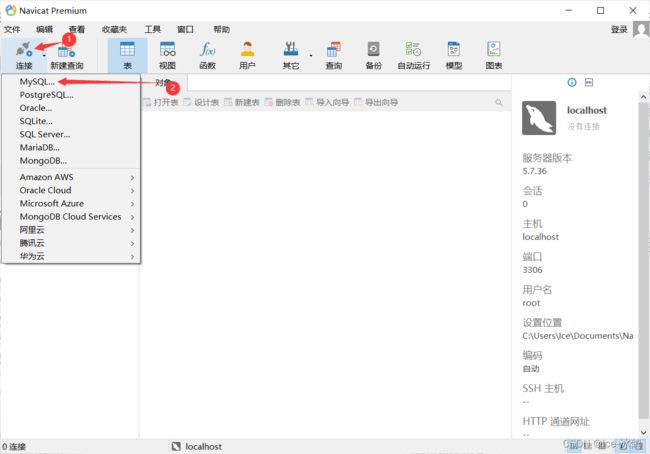
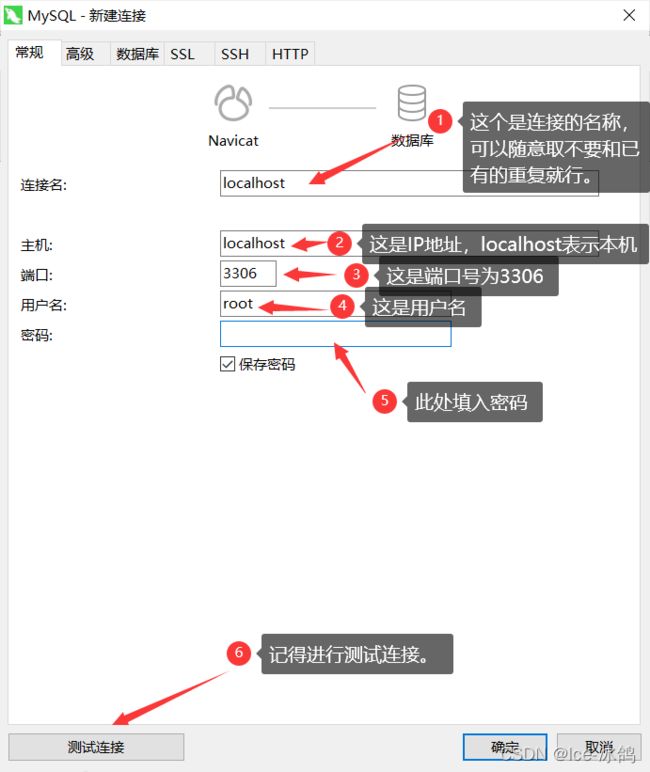

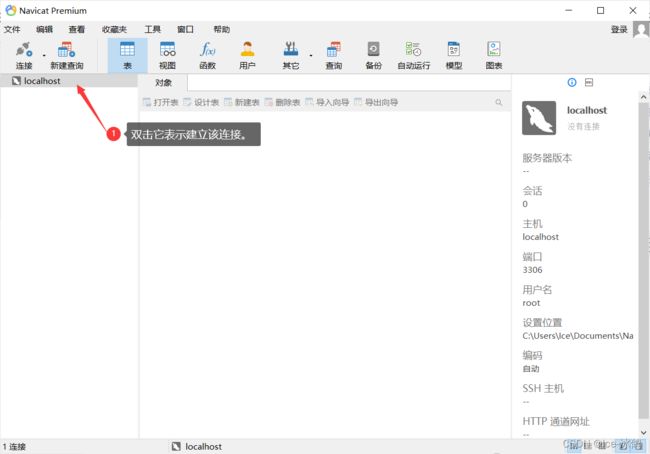
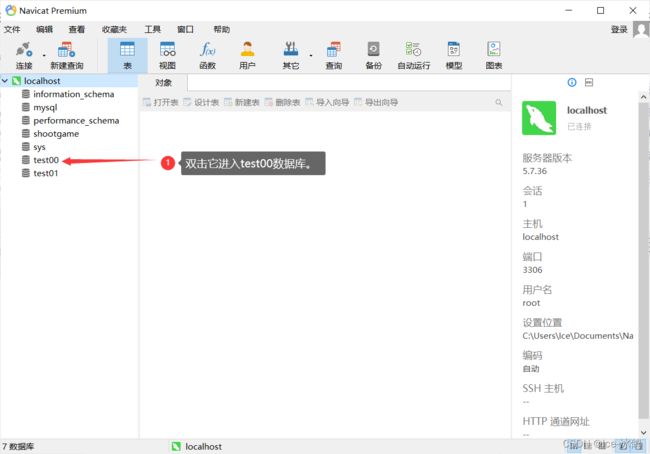
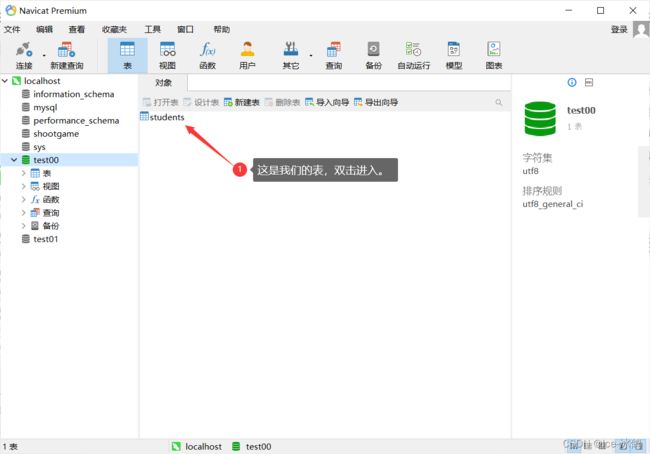

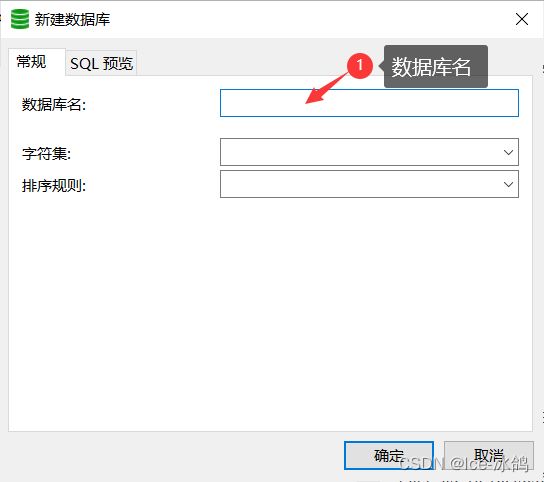


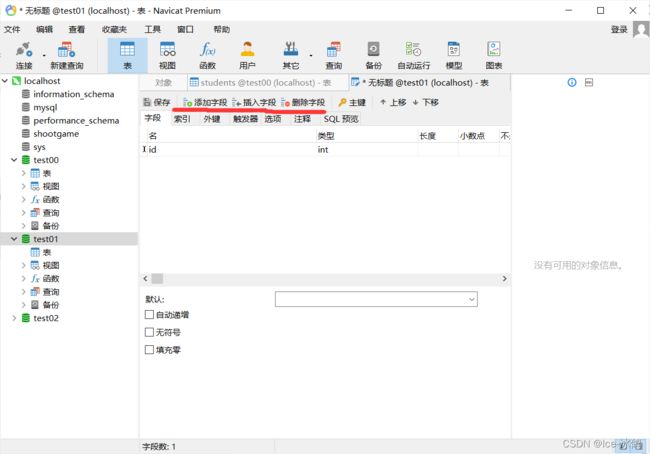
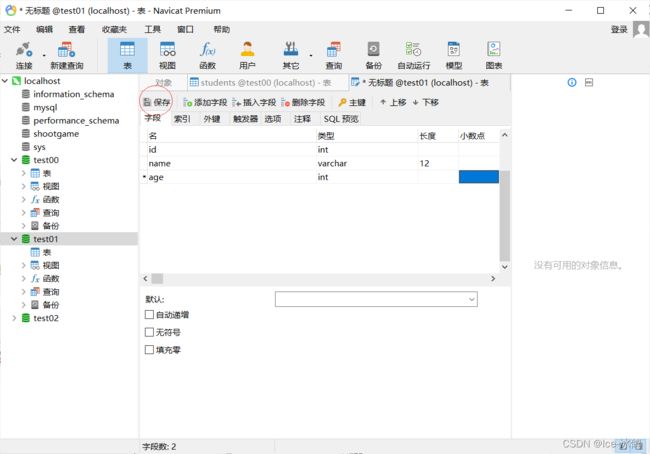
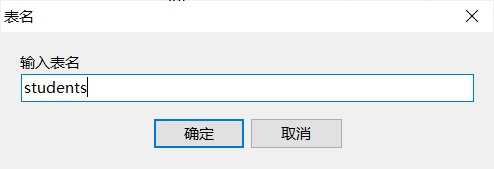
![]()