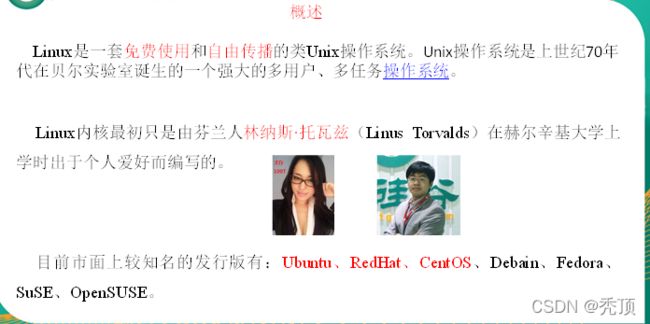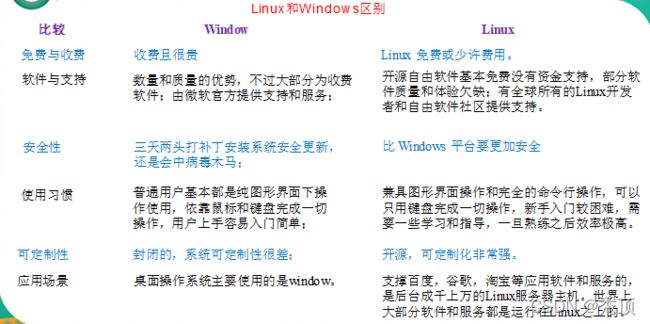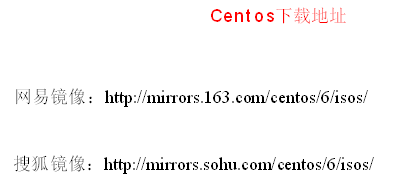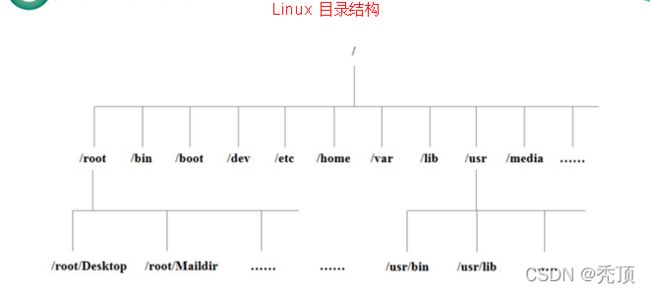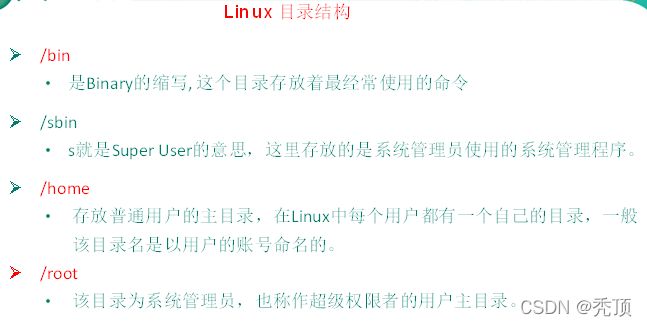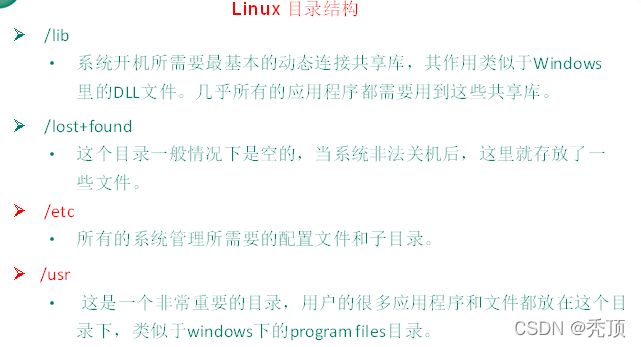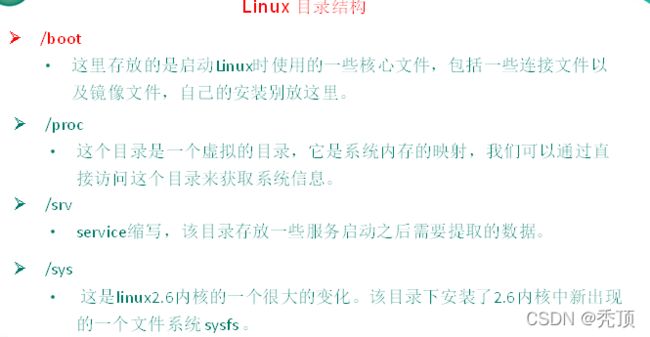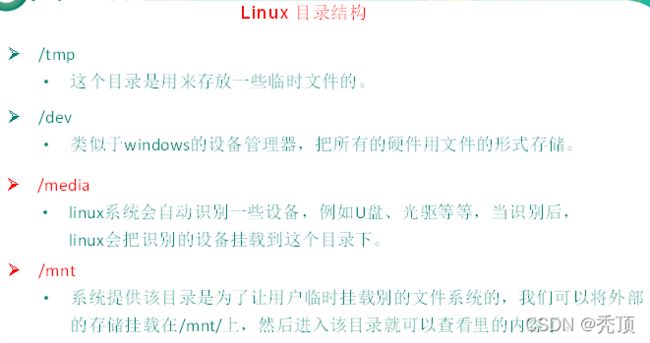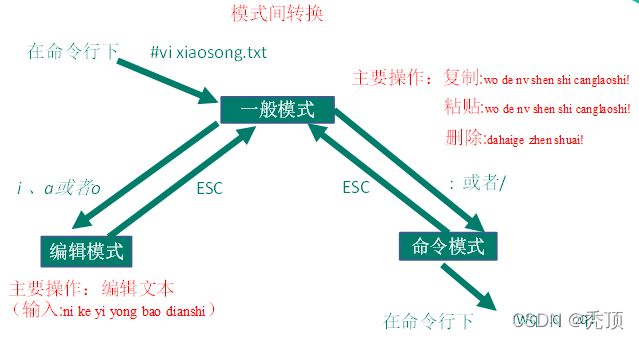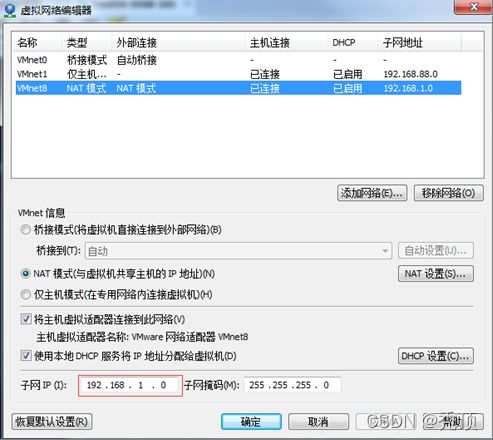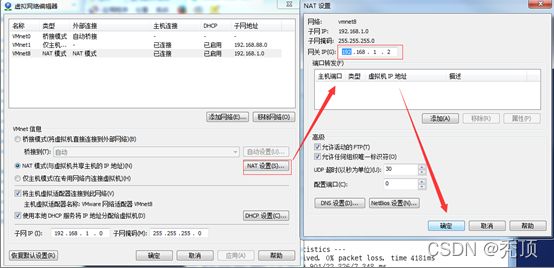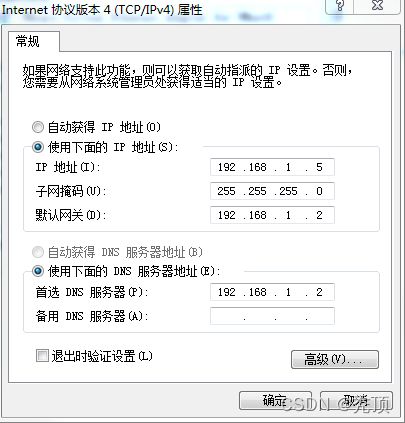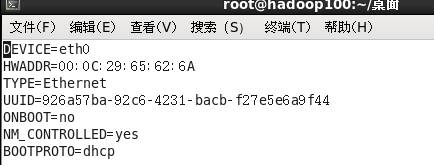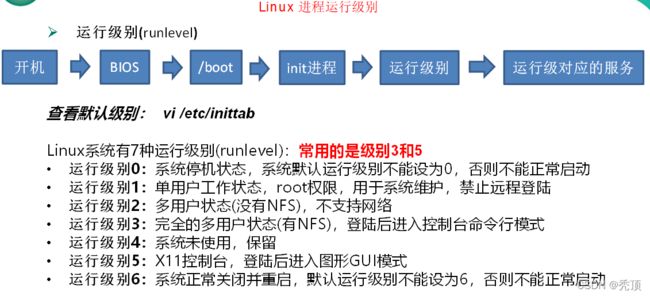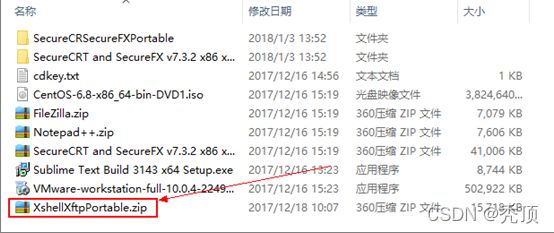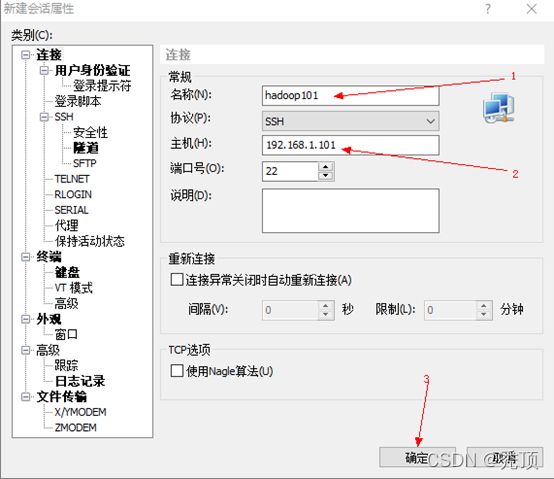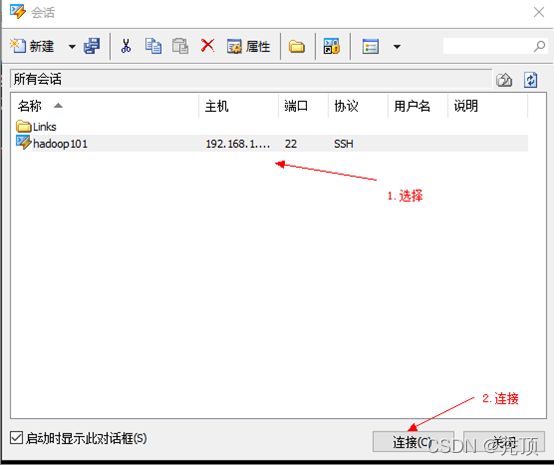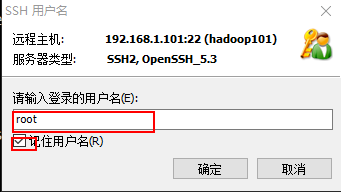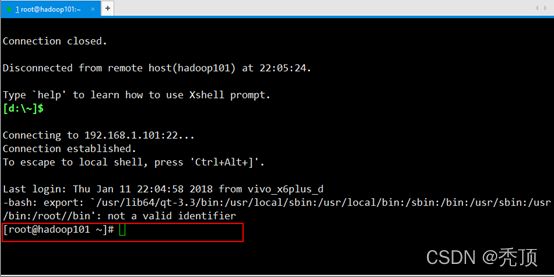Linux(一)
Linux day01
- 第一章 Linux入门
-
- 1.1 概述
- 1.2 Linux和Windows区别
- 1.3 Centos下载地址
- 第二章 VM与Linux的安装
-
- 2.1 VMWare安装
- 2.2 CentOS安装
- 2.3 VMTools安装
- 第三章 Linux文件与目录结构
-
- 3.1 Linux文件
- 3.2 Linux目录结构
- 第四章 VI/VIM编辑器
-
- 4.1 是什么
- 4.2 测试数据准备
- 4.3 一般模式
- 4.4 编辑模式
- 4.5 指令模式
- 4.6 模式间转换
- 第五章 网络配置和系统管理操作
-
- 5.1 查看网络IP和网关
- 5.2 配置网络ip地址
-
- 5.2.1 ifconfig 配置网络接口
- 5.2.2 ping 测试主机之间网络连通性
- 5.2.3 修改IP地址
- 5.3 配置主机名
-
- 5.3.1 hostname 显示和设置系统的主机名称
- 5.3.2 修改主机名称
- 5.4 关闭防火墙
-
- 5.4.1 service 后台服务管理
- 5.4.2 chkconfig 设置后台服务的自启配置
- 5.4.3 进程运行级别
- 5.4.4 关闭防火墙
- 5.5 关机重启命令
- 5.6 找回root密码
- 第六章 远程登录
-
- 6.1 安装SecureCRT(英文版)
- 6.2 中文版SecureCRT的使用
- 6.3 SecureCRT中文乱码解决方法
- 6.4 安装Xshell
- 第七章 常用基本命令
-
- 7.1 帮助命令
-
- 7.1.1 man 获得帮助信息
- 7.1.2 help 获得shell内置命令的帮助信息
- 7.1.3 常用快捷键
- 7.2 文件目录类
-
- 7.2.1 pwd 显示当前工作目录的绝对路径
- 7.2.2 ls 列出目录的内容
- 7.2.3 cd 切换目录
- 7.2.4 mkdir 创建一个新的目录
- 7.2.5 rmdir 删除一个空的目录
- 7.2.6 touch 创建空文件
- 7.2.7 cp 复制文件或目录
- 7.2.8 rm 移除文件或目录
- 7.2.9 mv 移动文件与目录或重命名
- 7.2.10 cat 查看文件内容
- 7.2.11 more 文件内容分屏查看器
- 7.2.12 less 分屏显示文件内容
- 7.2.13 echo
- 7.2.14 head 显示文件头部内容
- 7.2.15 tail 输出文件尾部内容
- 7.2.16 > 输出重定向和 >> 追加
- 7.2.17 ln 软链接
- 7.2.18 history 查看已经执行过历史命令
- 7.3 时间日期类
-
- 7.3.1 date 显示当前时间
- 7.3.2 date 显示非当前时间
- 7.3.3 date 设置系统时间
- 7.3.4 cal 查看日历
- 7.4 用户管理命令
-
- 7.4.1 useradd 添加新用户
- 7.4.2 passwd 设置用户密码
- 7.4.3 id 查看用户是否存在
- 7.4.4 cat /etc/passwd 查看创建了哪些用户
- 7.4.5 su 切换用户
- 7.4.5 userdel 删除用户
- 7.4.6 who 查看登录用户信息
- 7.4.7 sudo 设置普通用户具有root权限
- 7.4.9 usermod 修改用户
- 7.5 用户组管理命令
-
- 7.5.1 groupadd 新增组
- 7.5.2 groupdel 删除组
- 7.5.4 cat /etc/group 查看创建了哪些组
- 7.6 文件权限类
-
- 7.6.1 文件属性
- 7.6.2 chmod 改变权限
- 7.6.3 chown 改变所有者
- 7.6.4 chgrp 改变所属组
- 7.7 搜索查找类
-
- 7.7.1 find 查找文件或者目录
- 7.7.2 locate快速定位文件路径
- 7.7.3 grep 过滤查找及“|”管道符
- 7.8 压缩和解压类
-
- 7.8.1 gzip/gunzip 压缩
- 7.8.2 zip/unzip 压缩
- 7.8.3 tar 打包
第一章 Linux入门
1.1 概述
1.2 Linux和Windows区别
1.3 Centos下载地址
第二章 VM与Linux的安装
2.1 VMWare安装
具体安装步骤见安装步骤说明
2.2 CentOS安装
2.3 VMTools安装
具体步骤见安装步骤说明
第三章 Linux文件与目录结构
3.1 Linux文件
Linux系统中一切皆文件。
3.2 Linux目录结构
第四章 VI/VIM编辑器
4.1 是什么
VI是Unix操作系统和类Unix操作系统中最通用的文本编辑器。
VIM编辑器是从VI发展出来的一个性能更强大的文本编辑器。可以主动的以字体颜色辨别语法的正确性,方便程序设计。VIM与VI编辑器完全兼容。
4.2 测试数据准备
1)拷贝/etc/smartd.conf数据到/root目录下
[root@hadoop100 桌面]# cp /etc/smartd.conf /root
[root@hadoop100 桌面]# cd /root/
4.3 一般模式
以vi/vim打开一个文档就直接进入一般模式了(这是默认的模式)。在这个模式中, 可以用『上下左右』按键来移动光标,可以用『删除字符』、『删除整行』、『复制、粘贴』按键来处理文件内容。
常用语法
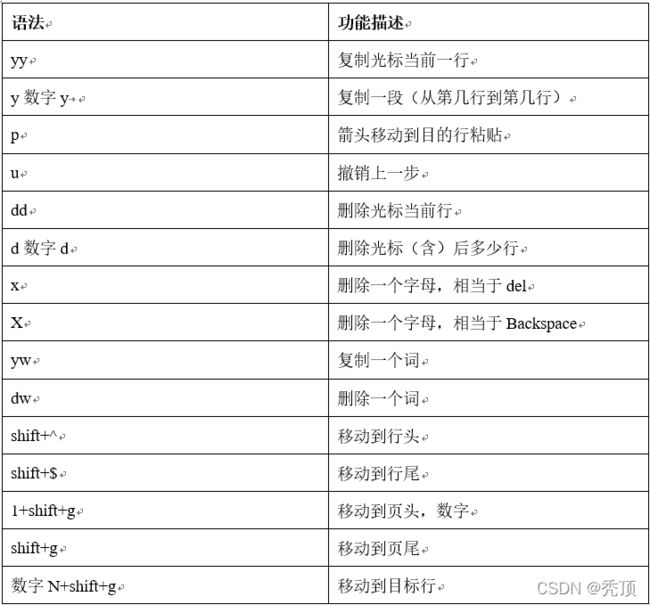

4.4 编辑模式
在一般模式中可以进行删除、复制、粘贴等的动作,但是却无法编辑文件内容!要等到你按下『i, I, o, O, a, A』等任何一个字母之后才会进入编辑模式。
通常在Linux中,按下这些按键时,在界面的左下方会出现『–插入–』的字样,此时才可以进行编辑。而如果要回到一般模式时,则必须要按下『Esc』这个按键即可退出编辑模式。
常用语法
1)进入编辑模式
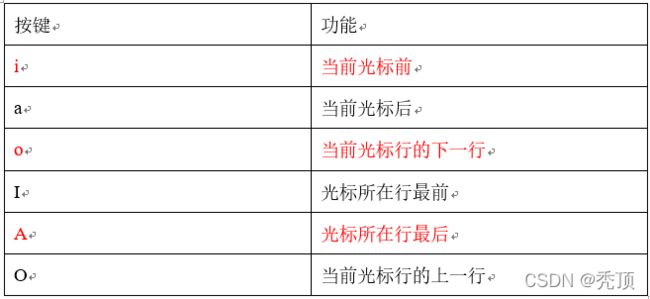
2)退出编辑模式
按『Esc』键
4.5 指令模式
在一般模式当中,输入『 : / ?』3个中的任何一个按钮,就可以将光标移动到最底下那一行。
在这个模式当中, 可以提供你『搜寻资料』的动作,而读取、存盘、大量取代字符、离开 vi 、显示行号等动作是在此模式中达成的!
1)基本语法
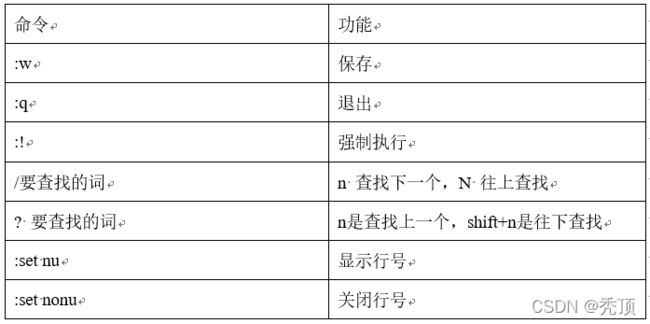
2)案例实操
(1)强制保存退出:wq!
4.6 模式间转换
第五章 网络配置和系统管理操作
5.1 查看网络IP和网关
5.2 配置网络ip地址
5.2.1 ifconfig 配置网络接口
ifconfig :network interfaces configuring网络接口配置
1)基本语法:
ifconfig (功能描述:显示所有网络接口的配置信息)
2)案例实操:
(1)查看当前网络ip
[root@hadoop100 桌面]# ifconfig
5.2.2 ping 测试主机之间网络连通性
1)基本语法:
ping 目的主机 (功能描述:测试当前服务器是否可以连接目的主机)
2)案例实操:
(1)测试当前服务器是否可以连接百度
[root@hadoop100 桌面]# ping www.baidu.com
5.2.3 修改IP地址
1)修改IP地址
[root@hadoop100 桌面]#vim /etc/sysconfig/network-scripts/ifcfg-eth0
以下标红的项必须修改,有值的按照下面的值修改,没有该项的要增加。
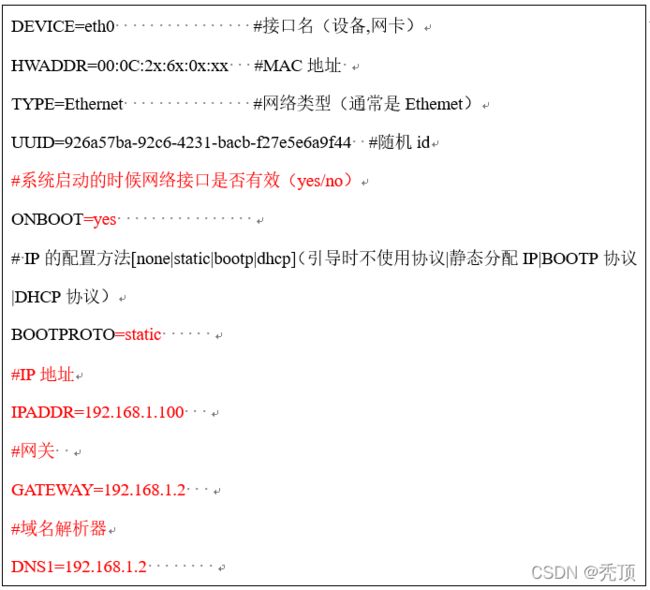
修改后

:wq 保存退出
2)执行service network restart

3)如果报错,reboot,重启虚拟机
5.3 配置主机名
5.3.1 hostname 显示和设置系统的主机名称
1)基本语法:
hostname (功能描述:查看当前服务器的主机名称)
2)案例实操:
(1)查看当前服务器主机名称
[root@hadoop100 桌面]# hostname
5.3.2 修改主机名称
1)修改linux的主机映射文件(hosts文件)
(1)进入Linux系统查看本机的主机名。通过hostname命令查看
[root@hadoop100 桌面]# hostname
hadoop100
(2)如果感觉此主机名不合适,我们可以进行修改。通过编辑/etc/sysconfig/network文件
[root@hadoop100 桌面]# vi /etc/sysconfig/network
文件中内容
NETWORKING=yes
NETWORKING_IPV6=no
HOSTNAME= hadoop100
注意:主机名称不要有“_”下划线
(3)打开此文件后,可以看到主机名。修改此主机名为我们想要修改的主机名hadoop100。
(4)保存退出。
(5)打开/etc/hosts
[root@hadoop100 桌面]# vim /etc/hosts
添加如下内容
192.168.1.100 hadoop100
192.168.1.101 hadoop101
192.168.1.102 hadoop102
192.168.1.103 hadoop103
192.168.1.104 hadoop104
192.168.1.105 hadoop105
192.168.1.106 hadoop106
192.168.1.107 hadoop107
192.168.1.108 hadoop108
(6)并重启设备,重启后,查看主机名,已经修改成功
2)修改window7的主机映射文件(hosts文件)
(1)进入C:\Windows\System32\drivers\etc路径
(2)打开hosts文件并添加如下内容
192.168.1.100 hadoop100
192.168.1.101 hadoop101
192.168.1.102 hadoop102
192.168.1.103 hadoop103
192.168.1.104 hadoop104
192.168.1.105 hadoop105
192.168.1.106 hadoop106
192.168.1.107 hadoop107
192.168.1.108 hadoop108
3)修改window10的主机映射文件(hosts文件)
(1)进入C:\Windows\System32\drivers\etc路径
(2)拷贝hosts文件到桌面
(3)打开桌面hosts文件并添加如下内容
192.168.1.100 hadoop100
192.168.1.101 hadoop101
192.168.1.102 hadoop102
192.168.1.103 hadoop103
192.168.1.104 hadoop104
192.168.1.105 hadoop105
192.168.1.106 hadoop106
192.168.1.107 hadoop107
192.168.1.108 hadoop108
(4)将桌面hosts文件覆盖C:\Windows\System32\drivers\etc路径hosts文件
5.4 关闭防火墙
5.4.1 service 后台服务管理
1)基本语法:
service 服务名 start (功能描述:开启服务)
service 服务名 stop (功能描述:关闭服务)
service 服务名 restart (功能描述:重新启动服务)
service 服务名 status (功能描述:查看服务状态)
2)经验技巧
查看服务的方法:/etc/init.d/服务名
[root@hadoop100 init.d]# pwd
/etc/init.d
[root@hadoop100 init.d]# ls -al
3)案例实操
(1)查看网络服务的状态
[root@hadoop100 桌面]#service network status
(2)停止网络服务
[root@hadoop100 桌面]#service network stop
(3)启动网络服务
[root@hadoop100 桌面]#service network start
(4)重启网络服务
[root@hadoop100 桌面]#service network restart
(5)查看系统中所有的后台服务
[root@hadoop100 桌面]#service --status-all
5.4.2 chkconfig 设置后台服务的自启配置
1)基本语法:
chkconfig (功能描述:查看所有服务器自启配置)
chkconfig 服务名 off (功能描述:关掉指定服务的自动启动)
chkconfig 服务名 on (功能描述:开启指定服务的自动启动)
chkconfig 服务名 --list (功能描述:查看服务开机启动状态)
2)案例实操
(1)关闭iptables服务的自动启动
[root@hadoop100 桌面]#chkconfig iptables off
(2)开启iptables服务的自动启动
[root@hadoop100 桌面]#chkconfig iptables on
5.4.3 进程运行级别
5.4.4 关闭防火墙
1)临时关闭防火墙:
(1)查看防火墙状态
[root@hadoop100桌面]# service iptables status
(2)临时关闭防火墙
[root@hadoop100桌面]# service iptables stop
2)开机启动时关闭防火墙
(1)查看防火墙开机启动状态
[root@hadoop100桌面]#chkconfig iptables --list
(2)设置开机时关闭防火墙
[root@hadoop100桌面]#chkconfig iptables off
5.5 关机重启命令
在linux领域内大多用在服务器上,很少遇到关机的操作。毕竟服务器上跑一个服务是永无止境的,除非特殊情况下,不得已才会关机。
正确的关机流程为:sync > shutdown > reboot > halt
1)基本语法:
(1)sync (功能描述:将数据由内存同步到硬盘中)
(2)halt (功能描述:关闭系统,等同于shutdown -h now 和 poweroff)
(3)reboot (功能描述:就是重启,等同于 shutdown -r now)
(4)shutdown [选项] 时间

2)经验技巧:
Linux系统中为了提高磁盘的读写效率,对磁盘采取了 “预读迟写”操作方式。当用户保存文件时,Linux核心并不一定立即将保存数据写入物理磁盘中,而是将数据保存在缓冲区中,等缓冲区满时再写入磁盘,这种方式可以极大的提高磁盘写入数据的效率。但是,也带来了安全隐患,如果数据还未写入磁盘时,系统掉电或者其他严重问题出现,则将导致数据丢失。使用sync指令可以立即将缓冲区的数据写入磁盘。
3)案例实操:
(1)将数据由内存同步到硬盘中
[root@hadoop100桌面]#sync
(2)重启
[root@hadoop100桌面]# reboot
(3)关机
[root@hadoop100桌面]#halt
(4)计算机将在1分钟后关机,并且会显示在登录用户的当前屏幕中
[root@hadoop100桌面]#shutdown -h 1 ‘This server will shutdown after 1 mins’
(5)立马关机(等同于 halt)
[root@hadoop100桌面]# shutdown -h now
(6)系统立马重启(等同于 reboot)
[root@hadoop100桌面]# shutdown -r now
5.6 找回root密码
详见具体操作步骤
第六章 远程登录
6.1 安装SecureCRT(英文版)
Linux远程登录及相关工具介绍
Linux一般作为服务器使用,而服务器一般放在机房,你不可能在机房操作你的Linux服务器。这时我们就需要远程登录到Linux服务器来管理维护系统。
Linux系统中是通过SSH服务实现的远程登录功能,默认ssh服务端口号为 22。Window系统上Linux远程登录客户端有SecureCRT,Putty,SSH Secure Shell,XShell等。
1)安装步骤
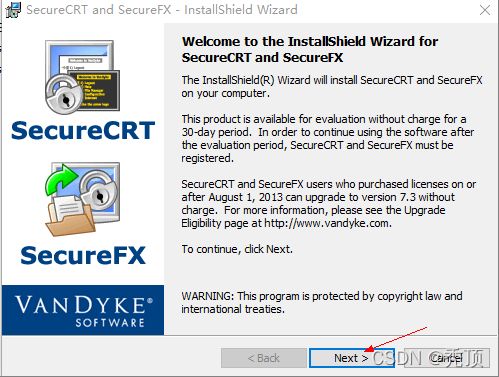

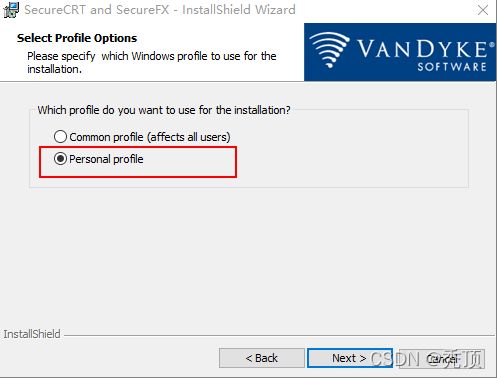
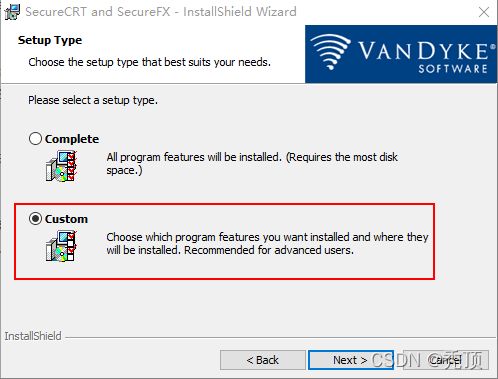

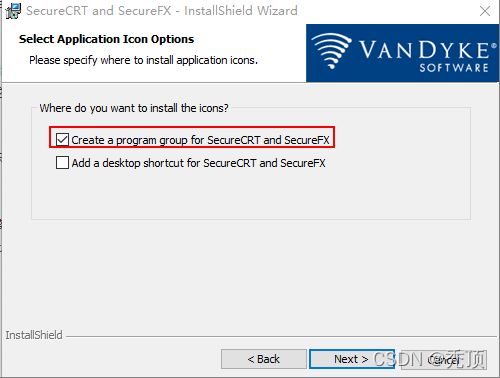
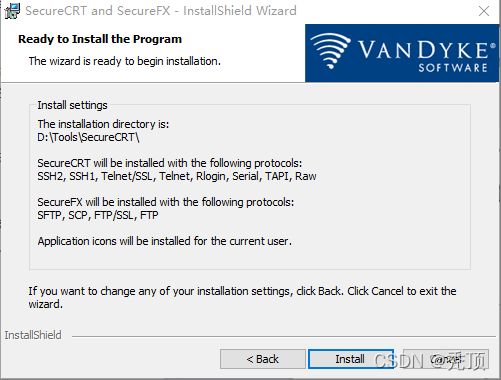
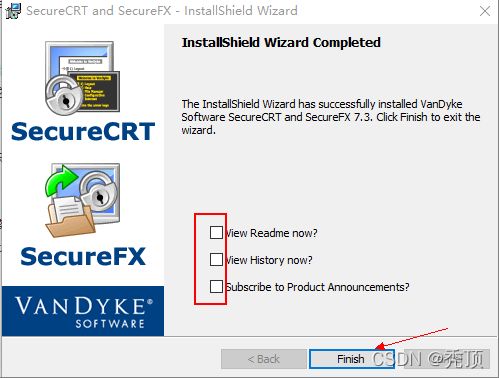
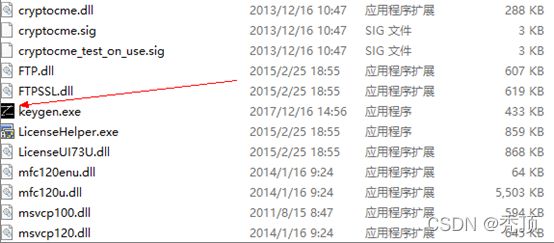
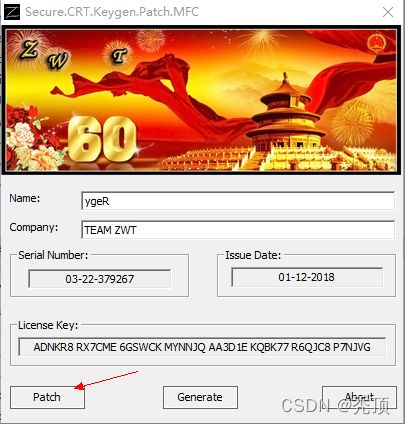

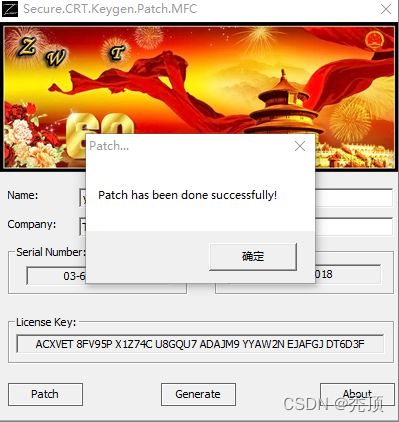
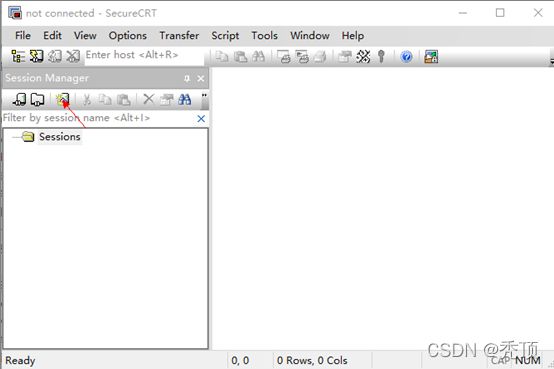
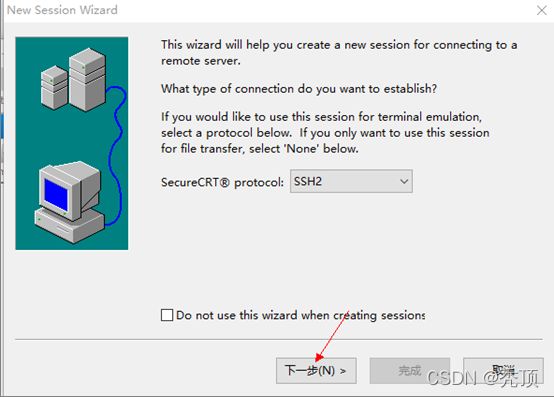

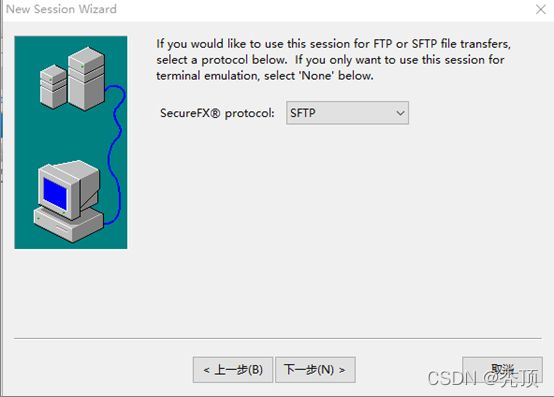
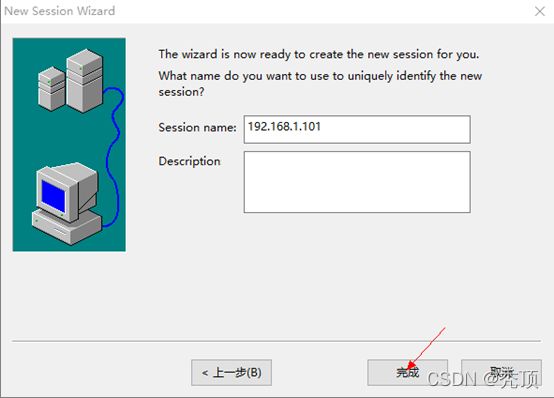
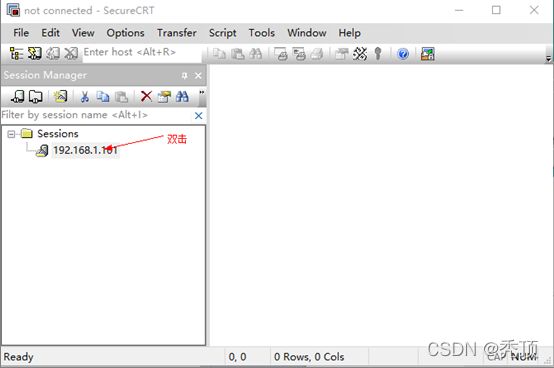

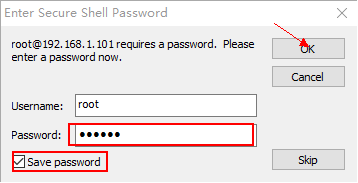
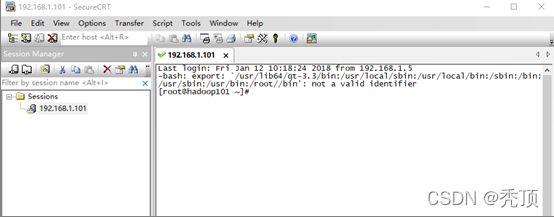
6.2 中文版SecureCRT的使用
6.3 SecureCRT中文乱码解决方法
1)重新查看会话,是否中文显示正常
2)依然无法正常显示中文,可能是由于Linux系统中默认的字符编码非UTF8所致
用root用户登录。输入cat /etc/sysconfig/i18n
如果安装系统为中文系统,则修改【LANG=“zh_CN.UTF-8”】
如果安装系统为英文系统,则修改【LANG=“en_US.UTF-8”】
保存文件。 断开SSH,重新登录。就正常了
下面是修改后的查看
[root@hadoop101 ~]# cat /etc/sysconfig/i18n
LANG=“zh_CN.UTF-8”
3)调整设置CRT解决
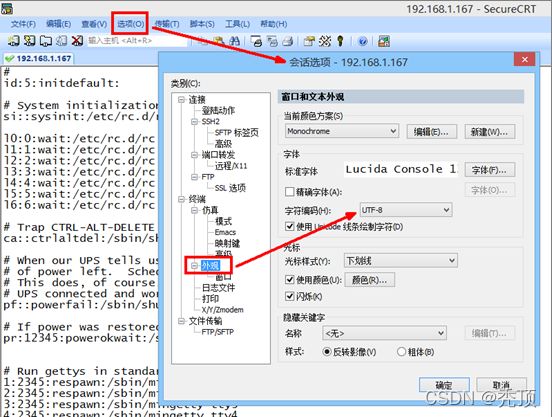
6.4 安装Xshell
第七章 常用基本命令
7.1 帮助命令
7.1.1 man 获得帮助信息
1)基本语法:
man [命令或配置文件] (功能描述:获得帮助信息)
2)显示说明
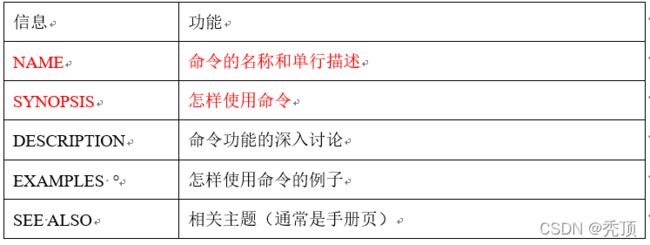
3)案例实操
(1)查看ls命令的帮助信息
[root@hadoop101 ~]# man ls
7.1.2 help 获得shell内置命令的帮助信息
1)基本语法:
help 命令 (功能描述:获得shell内置命令的帮助信息)
2)案例实操:
(1)查看cd命令的帮助信息
[root@hadoop101 ~]# help cd
7.1.3 常用快捷键
7.2 文件目录类
7.2.1 pwd 显示当前工作目录的绝对路径
pwd:print working directory 打印工作目录
1)基本语法:
pwd (功能描述:显示当前工作目录的绝对路径)
2)案例实操
(1)显示当前工作目录的绝对路径
[root@hadoop101 ~]# pwd
/root
7.2.2 ls 列出目录的内容
ls:list 列出目录内容
1)基本语法:
ls [选项] [目录或是文件]
2)选项说明:

3)显示说明:
每行列出的信息依次是: 文件类型与权限 链接数 文件属主 文件属组 文件大小用byte来表示 建立或最近修改的时间 名字
4)案例实操
(1)查看当前目录的所有内容信息
[root@hadoop101 ~]$ ls -al
总用量 44
drwxr-xr-x. 2 root root 4096 3月 6 21:16 公共的
drwxr-xr-x. 2 root root 4096 3月 6 21:16 模板
drwxr-xr-x. 2 root root 4096 3月 6 21:16 视频
7.2.3 cd 切换目录
cd:Change Directory切换路径
1)基本语法:
cd [参数]
2)参数说明
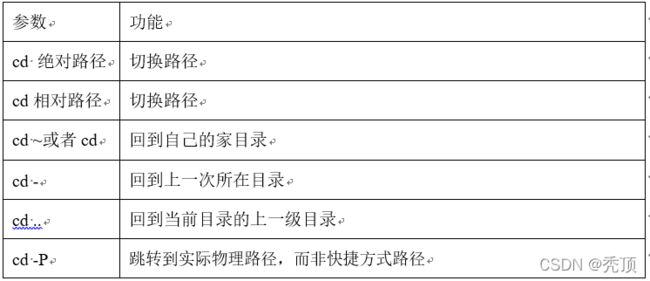
3)案例实操
(1)使用绝对路径切换到root目录
[root@hadoop101 ~]# cd /root/
(2)使用相对路径切换到“公共的”目录
[root@hadoop101 ~]# cd 公共的/
(3)表示回到自己的家目录,亦即是 /root 这个目录
[root@hadoop101 公共的]# cd ~
(4)cd- 回到上一次所在目录
[root@hadoop101 ~]# cd -
(5)表示回到当前目录的上一级目录,亦即是 “/root/公共的”的上一级目录的意思;
[root@hadoop101 公共的]# cd ..
7.2.4 mkdir 创建一个新的目录
mkdir:Make directory 建立目录
1)基本语法:
mkdir [选项] 要创建的目录
2)选项说明:

3)案例实操
(1)创建一个目录
[root@hadoop101 ~]# mkdir xiyou
[root@hadoop101 ~]# mkdir xiyou/mingjie
(2)创建一个多级目录
[root@hadoop101 ~]# mkdir -p xiyou/dssz/meihouwang
7.2.5 rmdir 删除一个空的目录
rmdir:Remove directory 移动目录
1)基本语法:
rmdir 要删除的空目录
2)案例实操
(1)删除一个空的文件夹
[root@hadoop101 ~]# rmdir xiyou/dssz/meihouwang
7.2.6 touch 创建空文件
1)基本语法:
touch 文件名称
2)案例实操
[root@hadoop101 ~]# touch xiyou/dssz/sunwukong.txt
7.2.7 cp 复制文件或目录
1)基本语法:
cp [选项] source dest (功能描述:复制source文件到dest)
2)选项说明

3)参数说明

4)经验技巧
强制覆盖不提示的方法:\cp
5)案例实操
(1)复制文件
[root@hadoop101 ~]# cp xiyou/dssz/suwukong.txt xiyou/mingjie/
(2)递归复制整个文件夹
[root@hadoop101 ~]# cp -r xiyou/dssz/ ./
7.2.8 rm 移除文件或目录
1)基本语法
rm [选项] deleteFile (功能描述:递归删除目录中所有内容)
2)选项说明
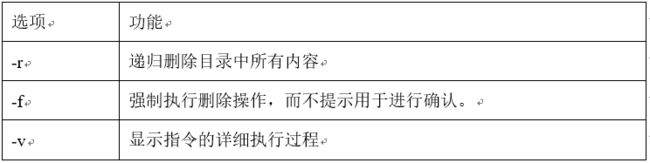
3)案例实操
(1)删除目录中的内容
[root@hadoop101 ~]# rm xiyou/mingjie/sunwukong.txt
(2)递归删除目录中所有内容
[root@hadoop101 ~]# rm -rf dssz/
7.2.9 mv 移动文件与目录或重命名
1)基本语法:
(1)mv oldNameFile newNameFile (功能描述:重命名)
(2)mv /temp/movefile /targetFolder (功能描述:移动文件)
2)案例实操:
(1)重命名
[root@hadoop101 ~]# mv xiyou/dssz/suwukong.txt xiyou/dssz/houge.txt
(2)移动文件
[root@hadoop101 ~]# mv xiyou/dssz/houge.txt ./
7.2.10 cat 查看文件内容
查看文件内容,从第一行开始显示。
1)基本语法
cat [选项] 要查看的文件
2)选项说明

3)经验技巧:
一般查看比较小的文件,一屏幕能显示全的。
4)案例实操
(1)查看文件内容并显示行号
[root@hadoop101 ~]$ cat -n houge.txt
7.2.11 more 文件内容分屏查看器
more指令是一个基于VI编辑器的文本过滤器,它以全屏幕的方式按页显示文本文件的内容。more指令中内置了若干快捷键,详见操作说明。
1)基本语法:
more 要查看的文件
2)操作说明

3)案例实操
(1)采用more查看文件
[root@hadoop101 ~]# more smartd.conf
7.2.12 less 分屏显示文件内容
less指令用来分屏查看文件内容,它的功能与more指令类似,但是比more指令更加强大,支持各种显示终端。less指令在显示文件内容时,并不是一次将整个文件加载之后才显示,而是根据显示需要加载内容,对于显示大型文件具有较高的效率。
1)基本语法:
less 要查看的文件
2)操作说明
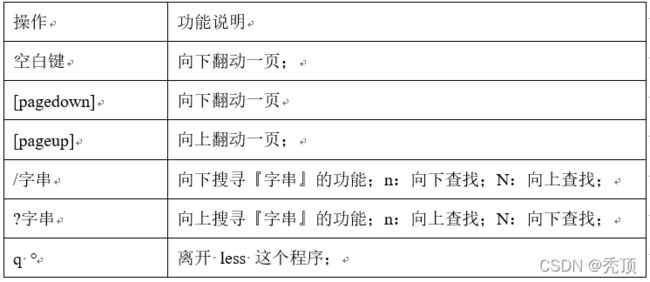
3)经验技巧
用SecureCRT时[pagedown]和[pageup]可能会出现无法识别的问题。
4)案例实操
(1)采用less查看文件
[root@hadoop101 ~]# less smartd.conf
7.2.13 echo
1)echo输出内容到控制台
(1)基本语法:
echo [选项] [输出内容]
(2)选项说明
-e: 支持反斜线控制的字符转换

(3)案例实操
[root@hadoop101 ~]$ echo "hello\tworld"
hello\tworld
[root@hadoop101 ~]$ echo -e "hello\tworld"
hello world
7.2.14 head 显示文件头部内容
head用于显示文件的开头部分内容,默认情况下head指令显示文件的前10行内容。
1)基本语法
head 文件 (功能描述:查看文件头10行内容)
head -n 5 文件 (功能描述:查看文件头5行内容,5可以是任意行数)
2)选项说明

3)案例实操
(1)查看文件的头2行
[root@hadoop101 ~]# head -n 2 smartd.conf
7.2.15 tail 输出文件尾部内容
tail用于输出文件中尾部的内容,默认情况下tail指令显示文件的前10行内容。
1)基本语法
(1)tail 文件 (功能描述:查看文件头10行内容)
(2)tail -n 5 文件 (功能描述:查看文件头5行内容,5可以是任意行数)
(3)tail -f 文件 (功能描述:实时追踪该文档的所有更新)
2)选项说明

3)案例实操
(1)查看文件头1行内容
[root@hadoop101 ~]# tail -n 1 smartd.conf
(2)实时追踪该档的所有更新
[root@hadoop101 ~]# tail -f houge.txt
7.2.16 > 输出重定向和 >> 追加
1)基本语法:
(1)ls -l >文件 (功能描述:列表的内容写入文件a.txt中(覆盖写))
(2)ls -al >>文件 (功能描述:列表的内容追加到文件aa.txt的末尾)
(3)cat 文件1 > 文件2 (功能描述:将文件1的内容覆盖到文件2)
(4)echo “内容” >> 文件
2)案例实操
(1)将ls查看信息写入到文件中
[root@hadoop101 ~]# ls -l>houge.txt
(2)将ls查看信息追加到文件中
[root@hadoop101 ~]# ls -l>>houge.txt
(3)采用echo将hello单词追加到文件中
[root@hadoop101 ~]# echo hello>>houge.txt
7.2.17 ln 软链接
软链接也成为符号链接,类似于windows里的快捷方式,有自己的数据块,主要存放了链接其他文件的路径。
1)基本语法:
ln -s [原文件或目录] [软链接名] (功能描述:给原文件创建一个软链接)
2)经验技巧
删除软链接: rm -rf 软链接名,而不是rm -rf 软链接名/
查询:通过ll就可以查看,列表属性第1位是l,尾部会有位置指向。
3)案例实操:
(1)创建软连接
[root@hadoop101 ~]# mv houge.txt xiyou/dssz/
[root@hadoop101 ~]# ln -s xiyou/dssz/houge.txt ./houzi
[root@hadoop101 ~]# ll
lrwxrwxrwx. 1 root root 20 6月 17 12:56 houzi -> xiyou/dssz/houge.txt
(2)删除软连接
[root@hadoop101 ~]# rm -rf houzi
(3)进入软连接实际物理路径
[root@hadoop101 ~]# ln -s xiyou/dssz/ ./dssz
[root@hadoop101 ~]# cd -P dssz/
7.2.18 history 查看已经执行过历史命令
1)基本语法:
history (功能描述:查看已经执行过历史命令)
2)案例实操
(1)查看已经执行过的历史命令
[root@hadoop101 ~]# history
7.3 时间日期类
1)基本语法
date [OPTION]… [+FORMAT]
2)选项说明

3)参数说明

7.3.1 date 显示当前时间
[root@hadoop101 ~]# date
2017年 06月 19日 星期一 20:53:30 CST
(2)显示当前时间年月日
[root@hadoop101 ~]# date +%Y%m%d
20170619
(3)显示当前时间年月日时分秒
[root@hadoop101 ~]# date "+%Y-%m-%d %H:%M:%S"
2017-06-19 20:54:58
7.3.2 date 显示非当前时间
[root@hadoop101 ~]# date -d '1 days ago'
2017年 06月 18日 星期日 21:07:22 CST
(2)显示明天时间
[root@hadoop101 ~]#date -d '-1 days ago'
2017年 06月 20日 星期日 21:07:22 CST
7.3.3 date 设置系统时间
1)基本语法:
date -s 字符串时间
2)案例实操
(1)设置系统当前时间
[root@hadoop101 ~]# date -s “2017-06-19 20:52:18”
7.3.4 cal 查看日历
[root@hadoop101 ~]# cal
(2)查看2017年的日历
[root@hadoop101 ~]# cal 2017
7.4 用户管理命令
7.4.1 useradd 添加新用户
1)基本语法:
useradd 用户名 (功能描述:添加新用户)
useradd -g 组名 用户名 (功能描述:添加新用户到某个组)
2)案例实操:
(1)添加一个用户
[root@hadoop101 ~]# useradd tangseng
[root@hadoop101 ~]#ll /home/
7.4.2 passwd 设置用户密码
1)基本语法:
passwd 用户名 (功能描述:设置用户密码)
2)案例实操
(1)设置用户的密码
[root@hadoop101 ~]# passwd tangseng
7.4.3 id 查看用户是否存在
1)基本语法:
id 用户名
2)案例实操:
(1)查看用户是否存在
[root@hadoop101 ~]#id tangseng
7.4.4 cat /etc/passwd 查看创建了哪些用户
1)基本语法:
[root@hadoop101 ~]# cat /etc/passwd
7.4.5 su 切换用户
su: swith user 切换用户
1)基本语法:
su 用户名称 (功能描述:切换用户,只能获得用户的执行权限,不能获得环境变量)
su - 用户名称 (功能描述:切换到用户并获得该用户的环境变量及执行权限)
2)案例实操
(1)切换用户
[root@hadoop101 ~]#su tangseng
[root@hadoop101 ~]#echo $PATH
/usr/lib64/qt-3.3/bin:/usr/local/sbin:/usr/local/bin:/sbin:/bin:/usr/sbin:/usr/bin:/root/bin
[root@hadoop101 ~]#exit
[root@hadoop101 ~]#su - tangseng
[root@hadoop101 ~]#echo $PATH
/usr/lib64/qt-3.3/bin:/usr/local/bin:/bin:/usr/bin:/usr/local/sbin:/usr/sbin:/sbin:/home/tangseng/bin
7.4.5 userdel 删除用户
1)基本语法:
(1)userdel 用户名 (功能描述:删除用户但保存用户主目录)
(2)userdel -r 用户名 (功能描述:用户和用户主目录,都删除)
2)选项说明

3)案例实操:
(1)删除用户但保存用户主目录
[root@hadoop101 ~]#userdel tangseng
[root@hadoop101 ~]#ll /home/
(2)删除用户和用户主目录,都删除
[root@hadoop101 ~]#useradd zhubajie
[root@hadoop101 ~]#ll /home/
[root@hadoop101 ~]#userdel -r zhubajie
[root@hadoop101 ~]#ll /home/
7.4.6 who 查看登录用户信息
1)基本语法
(1)whoami (功能描述:显示自身用户名称)
(2)who am i (功能描述:显示登录用户的用户名)
2)案例实操
(1)显示自身用户名称
[root@hadoop101 opt]# whoami
(2)显示登录用户的用户名
[root@hadoop101 opt]# who am i
7.4.7 sudo 设置普通用户具有root权限
1)添加atguigu用户,并对其设置密码。
[root@hadoop101 ~]#useradd atguigu
[root@hadoop101 ~]#passwd atguigu
2)修改配置文件
[root@hadoop101 ~]#vi /etc/sudoers
修改 /etc/sudoers 文件,找到下面一行(91行),在root下面添加一行,如下所示:

或者配置成采用sudo命令时,不需要输入密码

修改完毕,现在可以用atguigu帐号登录,然后用命令 sudo ,即可获得root权限进行操作。
3)案例实操
(1)用普通用户在/opt目录下创建一个文件夹
[atguigu@hadoop101 opt]$ sudo mkdir module
[root@hadoop101 opt]# chown atguigu:atguigu module/
7.4.9 usermod 修改用户
1)基本语法:
usermod -g 用户组 用户名
2)选项说明

3)案例实操:
(1)将用户加入到用户组
[root@hadoop101 opt]#usermod -g root zhubajie
7.5 用户组管理命令
每个用户都有一个用户组,系统可以对一个用户组中的所有用户进行集中管理。不同Linux 系统对用户组的规定有所不同,
如Linux下的用户属于与它同名的用户组,这个用户组在创建用户时同时创建。
用户组的管理涉及用户组的添加、删除和修改。组的增加、删除和修改实际上就是对/etc/group文件的更新。
7.5.1 groupadd 新增组
1)基本语法
groupadd 组名
2)案例实操:
(1)添加一个xitianqujing组
[root@hadoop101 opt]#groupadd xitianqujing
7.5.2 groupdel 删除组
1)基本语法:
groupdel 组名
2)案例实操
(1)删除xitianqujing组
[root@hadoop101 opt]# groupdel xitianqujing
7.5.3 groupmod 修改组
1)基本语法:
groupmod -n 新组名 老组名
2)选项说明

3)案例实操
(1)修改atguigu组名称为atguigu1
[root@hadoop101 ~]#groupadd xitianqujing
[root@hadoop101 ~]# groupmod -n xitian xitianqujing
7.5.4 cat /etc/group 查看创建了哪些组
1)基本操作
[root@hadoop101 atguigu]# cat /etc/group
7.6 文件权限类
7.6.1 文件属性
Linux系统是一种典型的多用户系统,不同的用户处于不同的地位,拥有不同的权限。为了保护系统的安全性,Linux系统对不同的用户访问同一文件(包括目录文件)的权限做了不同的规定。在Linux中我们可以使用ll或者ls -l命令来显示一个文件的属性以及文件所属的用户和组。
1)从左到右的10个字符表示:
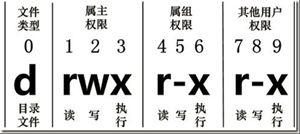
如果没有权限,就会出现减号[ - ]而已。从左至右用0-9这些数字来表示:
(1)0首位表示类型
在Linux中第一个字符代表这个文件是目录、文件或链接文件等等
- 代表文件
d 代表目录
l 链接文档(link file);
(2)第1-3位确定属主(该文件的所有者)拥有该文件的权限。—User
(3)第4-6位确定属组(所有者的同组用户)拥有该文件的权限,—Group
(4)第7-9位确定其他用户拥有该文件的权限 —Other
2)rxw作用文件和目录的不同解释
(1)作用到文件:
[ r ]代表可读(read): 可以读取,查看
[ w ]代表可写(write): 可以修改,但是不代表可以删除该文件,删除一个文件的前提条件是对该文件所在的目录有写权限,才能删除该文件.
[ x ]代表可执行(execute):可以被系统执行
(2)作用到目录:
[ r ]代表可读(read): 可以读取,ls查看目录内容
[ w ]代表可写(write): 可以修改,目录内创建+删除+重命名目录
[ x ]代表可执行(execute):可以进入该目录
3)案例实操
[root@hadoop101 ~]# ll
总用量 104
-rw-------. 1 root root 1248 1月 8 17:36 anaconda-ks.cfg
drwxr-xr-x. 2 root root 4096 1月 12 14:02 dssz
lrwxrwxrwx. 1 root root 20 1月 12 14:32 houzi -> xiyou/dssz/houge.txt

(1)如果查看到是文件:链接数指的是硬链接个数。创建硬链接方法
ln [原文件] [目标文件]
[root@hadoop101 ~]# ln xiyou/dssz/houge.txt ./hg.txt
(2)如果查看的是文件夹:链接数指的是子文件夹个数。
[root@hadoop101 ~]# ls -al xiyou/
总用量 16
drwxr-xr-x. 4 root root 4096 1月 12 14:00 .
dr-xr-x---. 29 root root 4096 1月 12 14:32 ..
drwxr-xr-x. 2 root root 4096 1月 12 14:30 dssz
drwxr-xr-x. 2 root root 4096 1月 12 14:04 mingjie
7.6.2 chmod 改变权限
1)基本语法:
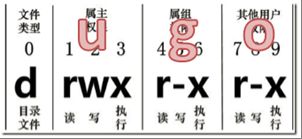
第一种方式变更权限
chmod [{ugoa}{±=}{rwx}] 文件或目录
第二种方式变更权限
chmod [mode=421 ] [文件或目录]
2)经验技巧
u:所有者 g:所有组 o:其他人 a:所有人(u、g、o的总和)
r=4 w=2 x=1 rwx=4+2+1=7
3)案例实操
(1)修改文件使其所属主用户具有执行权限
[root@hadoop101 ~]# cp xiyou/dssz/houge.txt ./
[root@hadoop101 ~]# chmod u+x houge.txt
(2)修改文件使其所属组用户具有执行权限
[root@hadoop101 ~]# chmod g+x houge.txt
(3)修改文件所属主用户执行权限,并使其他用户具有执行权限
[root@hadoop101 ~]# chmod u-x,o+x houge.txt
(4)采用数字的方式,设置文件所有者、所属组、其他用户都具有可读可写可执行权限。
[root@hadoop101 ~]# chmod 777 houge.txt
(5)修改整个文件夹里面的所有文件的所有者、所属组、其他用户都具有可读可写可执行权限。
[root@hadoop101 ~]# chmod -R 777 xiyou/
7.6.3 chown 改变所有者
1)基本语法:
chown [选项] [最终用户] [文件或目录] (功能描述:改变文件或者目录的所有者)
2)选项说明

3)案例实操
(1)修改文件所有者
[root@hadoop101 ~]# chown atguigu houge.txt
[root@hadoop101 ~]# ls -al
-rwxrwxrwx. 1 atguigu root 551 5月 23 13:02 houge.txt
(2)递归改变文件所有者和所有组
[root@hadoop101 xiyou]# ll
drwxrwxrwx. 2 root root 4096 9月 3 21:20 xiyou
[root@hadoop101 xiyou]# chown -R atguigu:atguigu xiyou/
[root@hadoop101 xiyou]# ll
drwxrwxrwx. 2 atguigu atguigu 4096 9月 3 21:20 xiyou
7.6.4 chgrp 改变所属组
1)基本语法:
chgrp [最终用户组] [文件或目录] (功能描述:改变文件或者目录的所属组)
2)案例实操
(1)修改文件的所属组
[root@hadoop101 ~]# chgrp root houge.txt
[root@hadoop101 ~]# ls -al
-rwxrwxrwx. 1 atguigu root 551 5月 23 13:02 houge.txt
7.7 搜索查找类
7.7.1 find 查找文件或者目录
find指令将从指定目录向下递归地遍历其各个子目录,将满足条件的文件显示在终端。
1)基本语法:
find [搜索范围] [选项]
2)选项说明

3)案例实操
(1)按文件名:根据名称查找/目录下的filename.txt文件。
[root@hadoop101 ~]# find xiyou/ -name *.txt
(2)按拥有者:查找/opt目录下,用户名称为-user的文件
[root@hadoop101 ~]# find xiyou/ -user atguigu
(3)按文件大小:在/home目录下查找大于200m的文件(+n 大于 -n小于 n等于)
[root@hadoop101 ~]find /home -size +204800
7.7.2 locate快速定位文件路径
locate指令利用事先建立的系统中所有文件名称及路径的locate数据库实现快速定位给定的文件。Locate指令无需遍历整个文件系统,查询速度较快。为了保证查询结果的准确度,管理员必须定期更新locate时刻。
1)基本语法
locate 搜索文件
2)经验技巧
由于locate指令基于数据库进行查询,所以第一次运行前,必须使用updatedb指令创建locate数据库。
3)案例实操
(1)查询文件夹
[root@hadoop101 ~]# updated
[root@hadoop101 ~]#locate tmp
7.7.3 grep 过滤查找及“|”管道符
0)管道符,“|”,表示将前一个命令的处理结果输出传递给后面的命令处理
1)基本语法
grep 选项 查找内容 源文件
2)选项说明

3)案例实操
(1)查找某文件在第几行
[root@hadoop101 ~]# ls | grep -n test
7.8 压缩和解压类
7.8.1 gzip/gunzip 压缩
1)基本语法:
gzip 文件 (功能描述:压缩文件,只能将文件压缩为*.gz文件)
gunzip 文件.gz (功能描述:解压缩文件命令)
2)经验技巧:
(1)只能压缩文件不能压缩目录
(2)不保留原来的文件
3)案例实操
(1)gzip压缩
[root@hadoop101 ~]# ls
test.java
[root@hadoop101 ~]# gzip houge.txt
[root@hadoop101 ~]# ls
houge.txt.gz
(2)gunzip解压缩文件
[root@hadoop101 ~]# gunzip houge.txt.gz
[root@hadoop101 ~]# ls
houge.txt
7.8.2 zip/unzip 压缩
1)基本语法:
zip [选项] XXX.zip 将要压缩的内容 (功能描述:压缩文件和目录的命令)
unzip [选项] XXX.zip (功能描述:解压缩文件)
2)选项说明
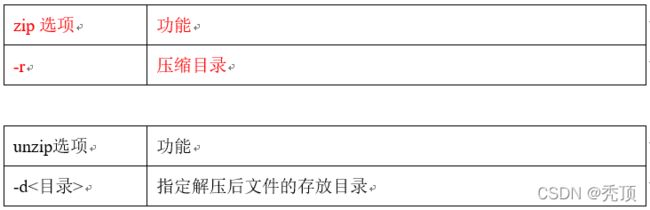
3)经验技巧
zip 压缩命令在window/linux都通用,可以压缩目录且保留源文件。
4)案例实操:
(1)压缩 1.txt 和2.txt,压缩后的名称为mypackage.zip
[root@hadoop101 opt]# touch bailongma.txt
[root@hadoop101 ~]# zip houma.zip houge.txt bailongma.txt
adding: houge.txt (stored 0%)
adding: bailongma.txt (stored 0%)
[root@hadoop101 opt]# ls
houge.txt bailongma.txt houma.zip
(2)解压 mypackage.zip
[root@hadoop101 ~]# unzip houma.zip
Archive: houma.zip
extracting: houge.txt
extracting: bailongma.txt
[root@hadoop101 ~]# ls
houge.txt bailongma.txt houma.zip
(3)解压mypackage.zip到指定目录-d
[root@hadoop101 ~]# unzip houma.zip -d /opt
[root@hadoop101 ~]# ls /opt/
7.8.3 tar 打包
1)基本语法:
tar [选项] XXX.tar.gz 将要打包进去的内容 (功能描述:打包目录,压缩后的文件格式.tar.gz)
2)选项说明

3)案例实操
(1)压缩多个文件
[root@hadoop101 opt]# tar -zcvf houma.tar.gz houge.txt bailongma.txt
houge.txt
bailongma.txt
[root@hadoop101 opt]# ls
houma.tar.gz houge.txt bailongma.txt
(2)压缩目录
[root@hadoop101 ~]# tar -zcvf xiyou.tar.gz xiyou/
xiyou/
xiyou/mingjie/
xiyou/dssz/
xiyou/dssz/houge.txt
(3)解压到当前目录
[root@hadoop101 ~]# tar -zxvf houma.tar.gz
(4)解压到指定目录
[root@hadoop101 ~]# tar -zxvf xiyou.tar.gz -C /opt
[root@hadoop101 ~]# ll /opt/