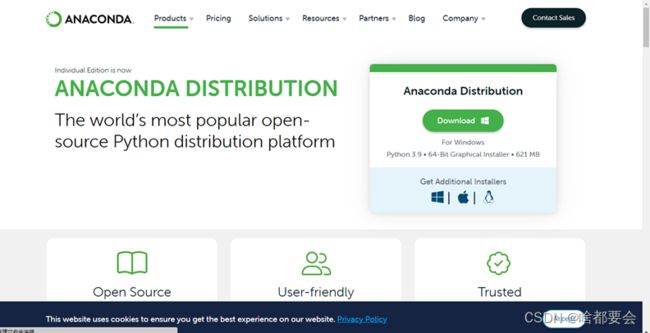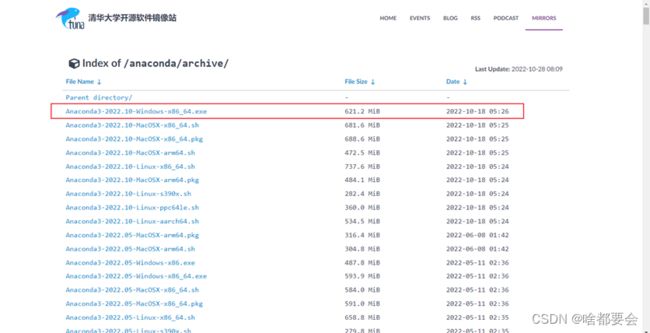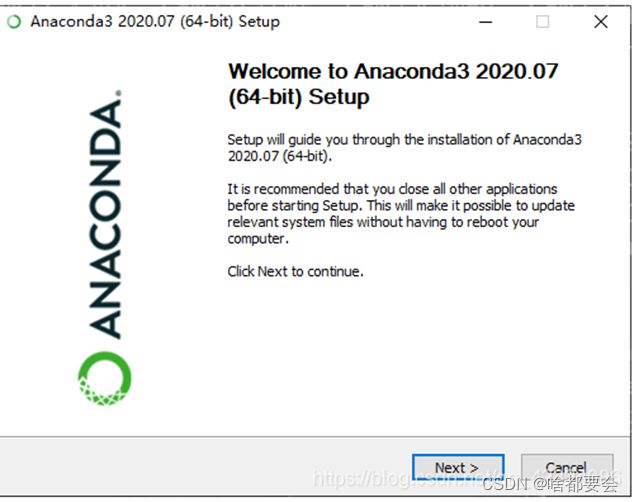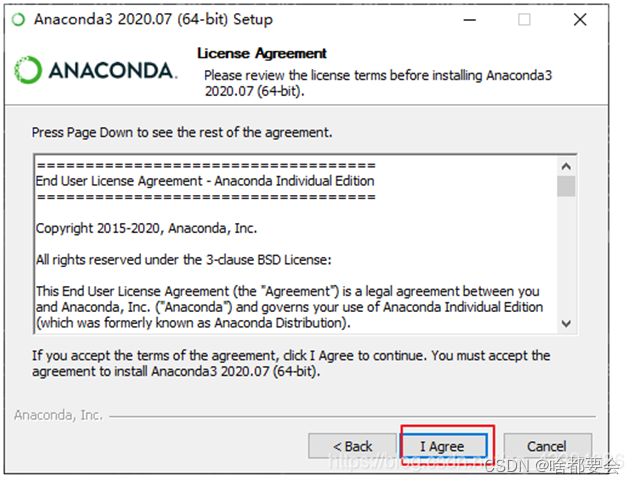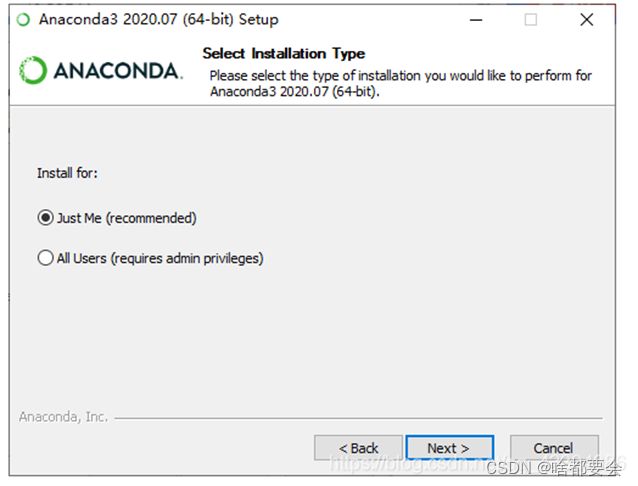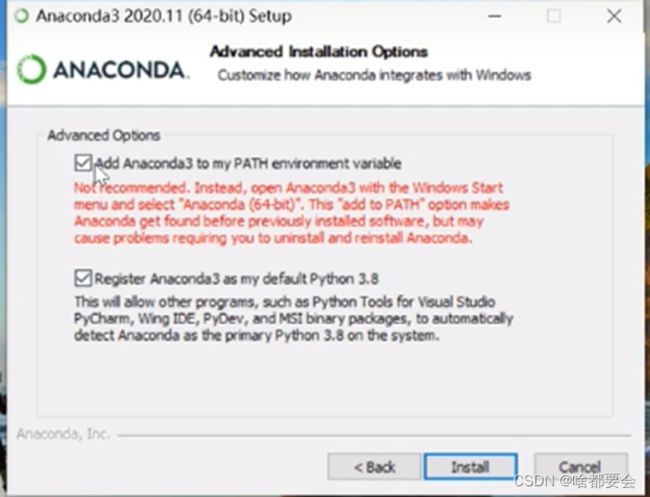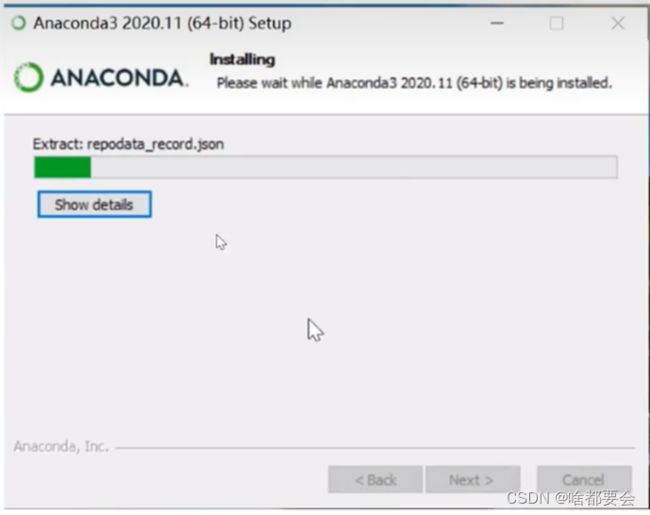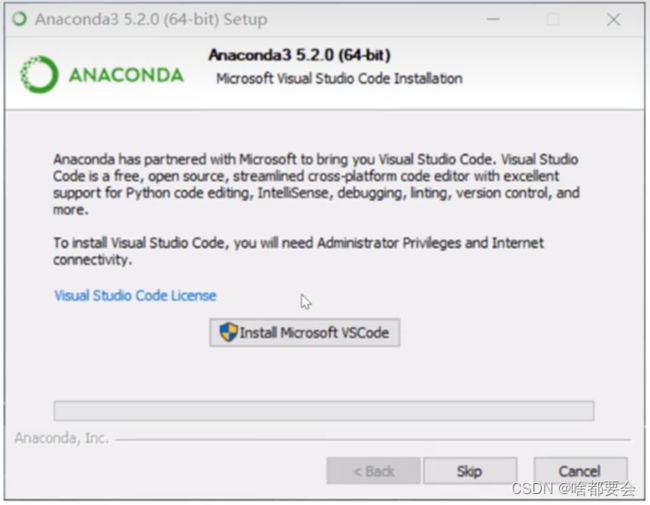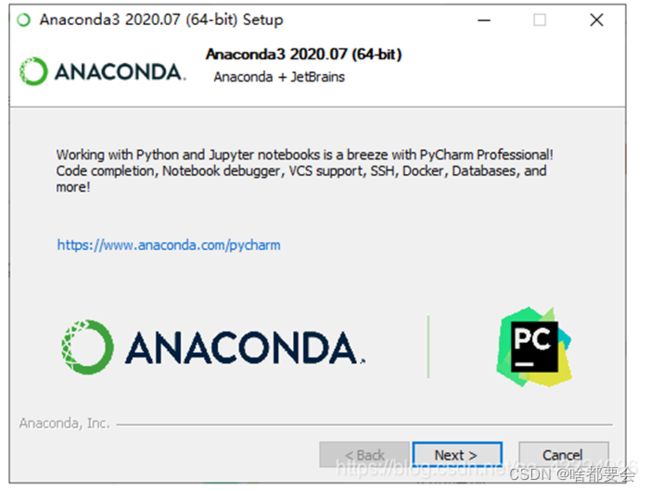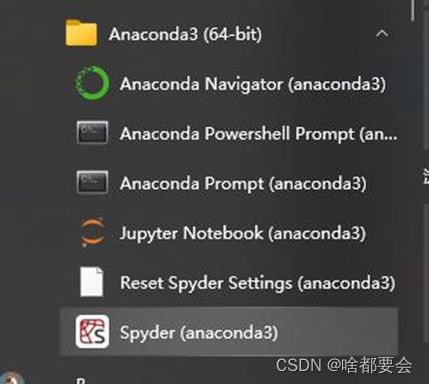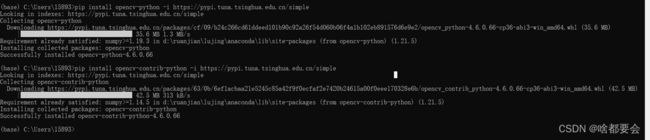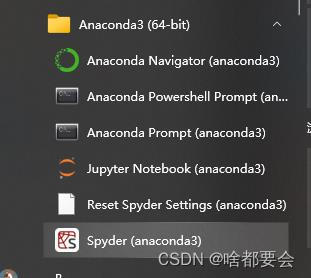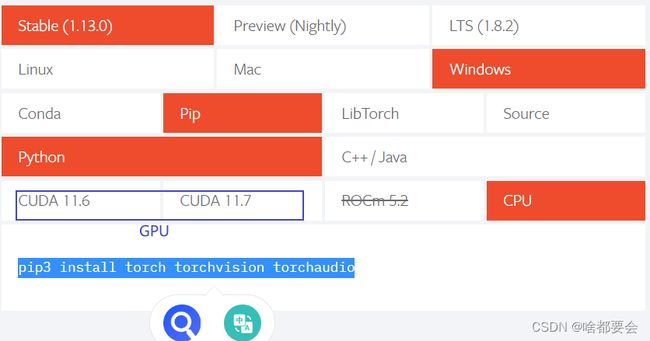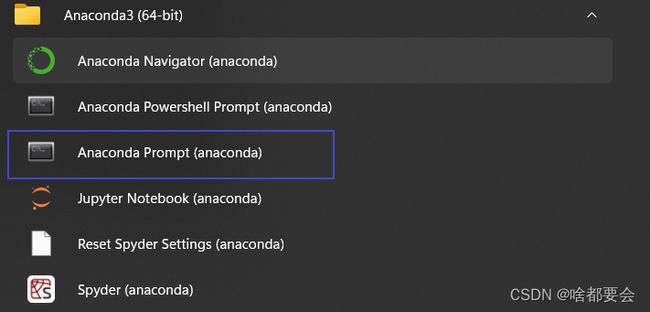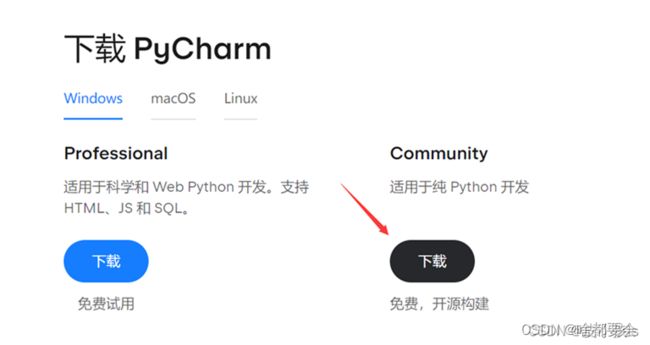下载安装Anaconda、openCV、pytorch、pycharm过程
目录
Anaconda
openCV
Pytorch
Pycharm
Anaconda
- anaconda官网下载(选的这个)
下载地址: Anaconda | Individual Edition
②镜像下载
下载地址:Index of /anaconda/archive/ | 清华大学开源软件镜像站 | Tsinghua Open Source Mirror
我自己电脑里安装的版本:(现在已经有更新的了,直接在官网上下载就可以)
打开下载好的 Anaconda3-2022.05-Windows-x86_64.exe文件,出现如下界面
Install for:
假如你的电脑有好几个 Users ,才需要考虑这个问题。其实我们电脑一般就一个 User,就我们一个人使用,如果你的电脑有多个用户,选择All Users。不管是选择哪个,后续的安装流程都是相同的,所以不用在这里太过纠结,这里直接选择Just Me,然后继续点击 Next 。
选择安装路径(默认是C盘),当然,改路径也无所谓,只要能配置好环境即可。且路径中不要出现中文字符。此处最好把安装路径复制下来,无论是否修改安装路径。(我就是改了路径)
需要勾选上添加anaconda到我的系统环境变量,这样我们就可以直接在cmd中使用conda,pip,python等相关指令,如果这一步不勾选,后面我们就需要手动添加到系统环境变量
安装过程大致需要6-8分钟(有可能更慢)
可能会有这个界面(可选择跳过)
出现以上界面,安装完成
openCV
pip install opencv-python -i Simple Index
pip install opencv-contrib-python -i https://pypi.tuna.tsinghua.edu.cn/simple
解释:-i Simple Index用来加速安装
该图片为按window+R调出来的窗口,需要建好环境达到前面有(base)
也可以安装好anaconda后直接打开Anaconda Prompt直接输入安装语句(用这个方式吧)
Pytorch
去pytorch官网https://pytorch.org/
因为我电脑里没有GPU(或者版本太低),所以选择的是CPU
然后在Anaconda Prompt输入上面一行复制的命令
当运行到以下这个图片的时候,手动输入y
此过程同样可以用-i Simple Index用来加速安装(清华源)
例如:
(此图片中用了豆瓣源)
Pycharm
pycharm windows版本下载地址:https://www.jetbrains.com/pycharm/download/#section=windows
下载社区版本(日常学习使用够用了),专业版是收费的哦(功能更强大)
我们学校买了专业版的资源,可以在网上用我们的学校邮箱注册,便可以用专业版的,我这个电脑里下载了社区版的,那个服务器上面是专业版的。
以下安装社区版为例:
下载完后打开安装程序,点击next
选择一个路径然后next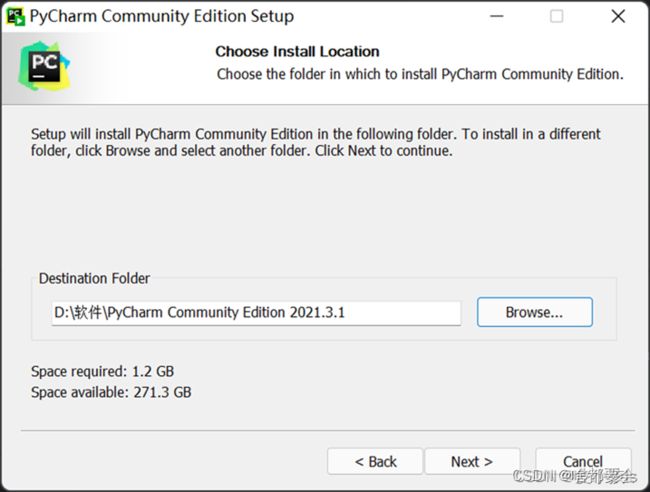
把这些选项都勾选上。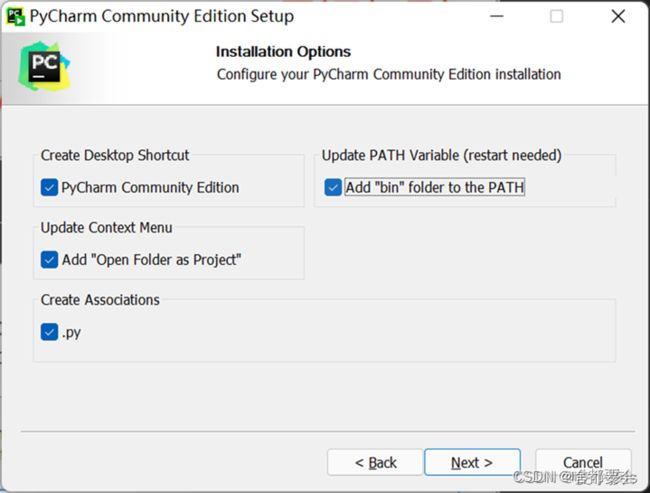
点击Install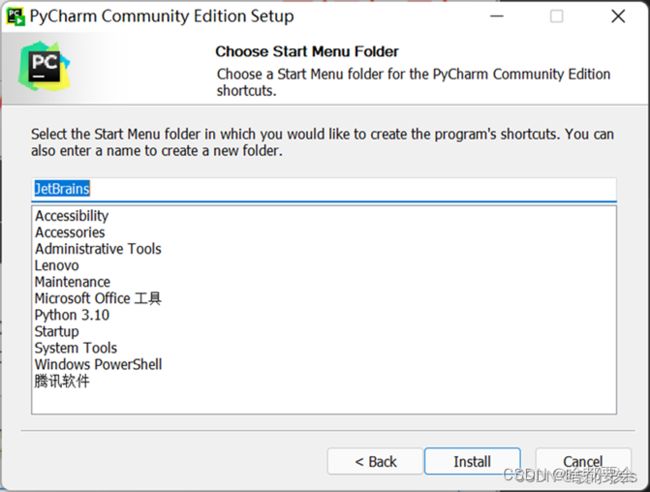
安装完后点击Finish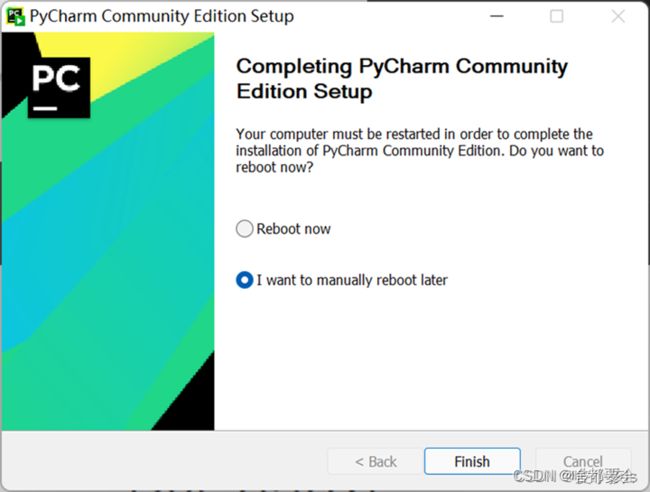
然后就可以开始使用了,双击桌面的pycharm快捷方式
接受,继续!
如果要安装专业版的,参考软件安装 | PyCharm-专业版免费安装 - 知乎 (zhihu.com)