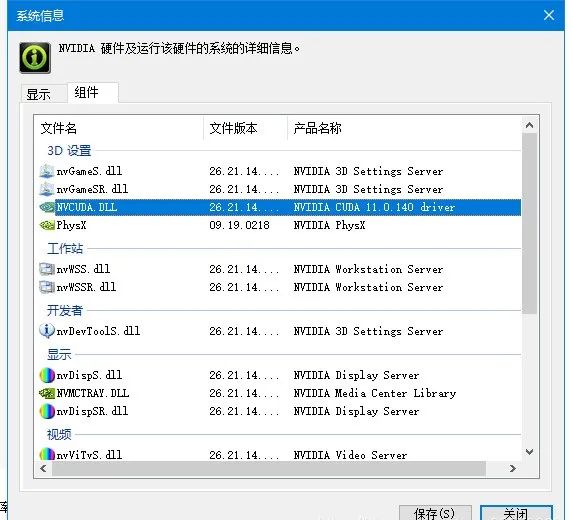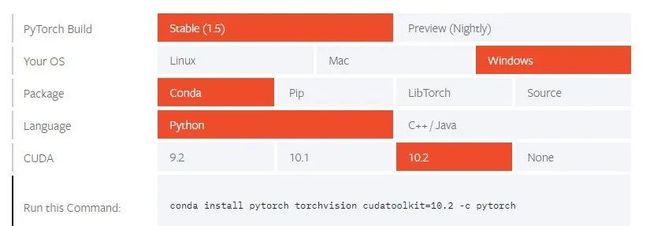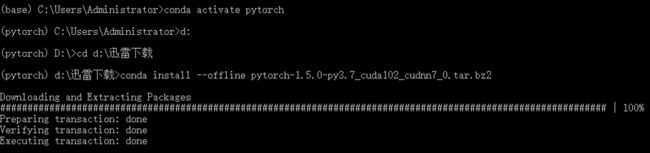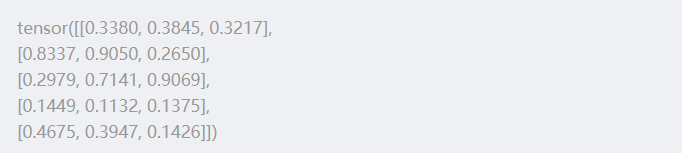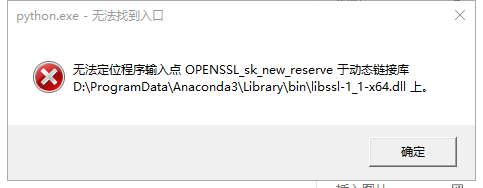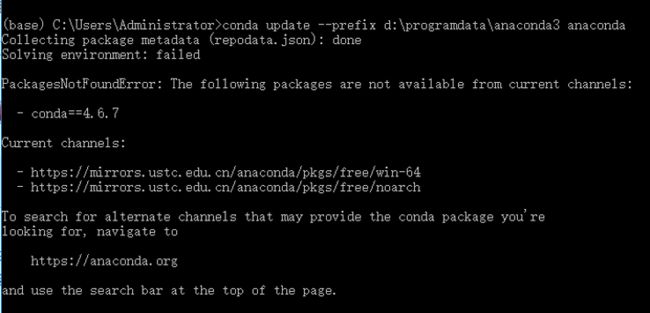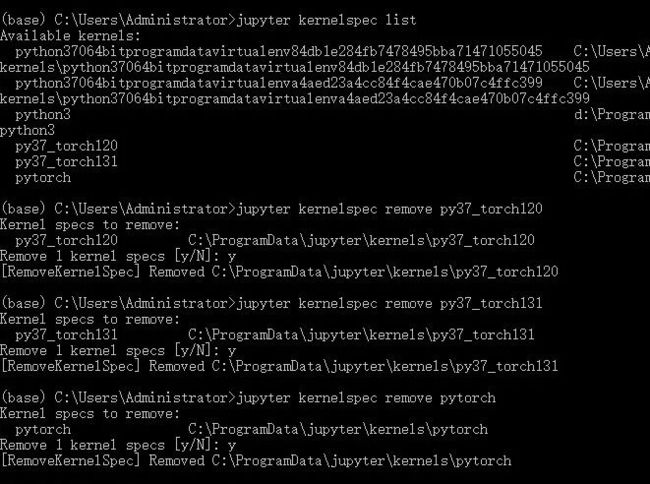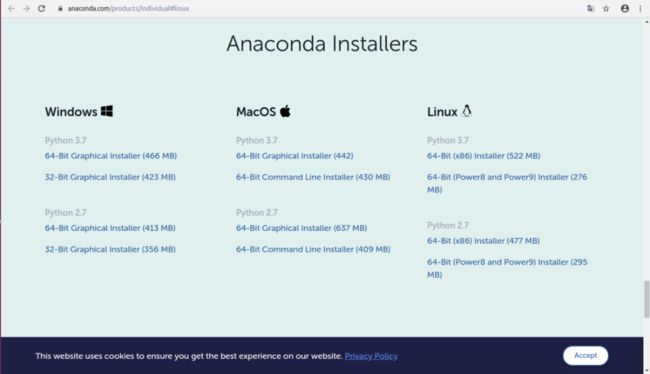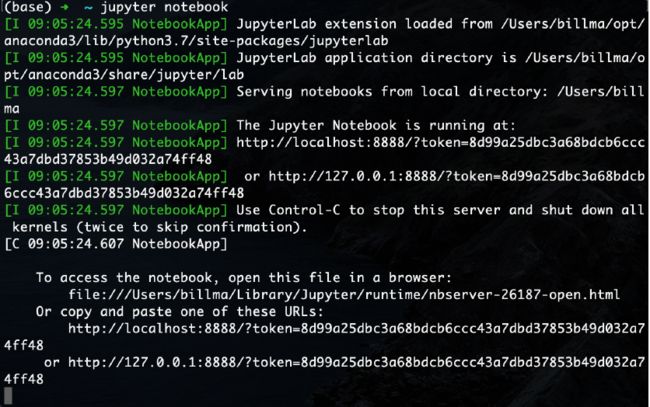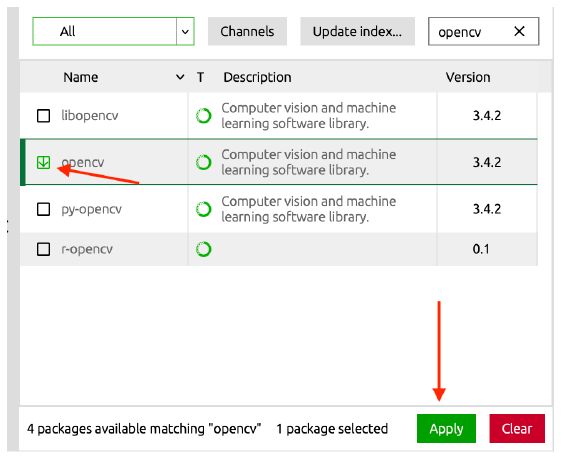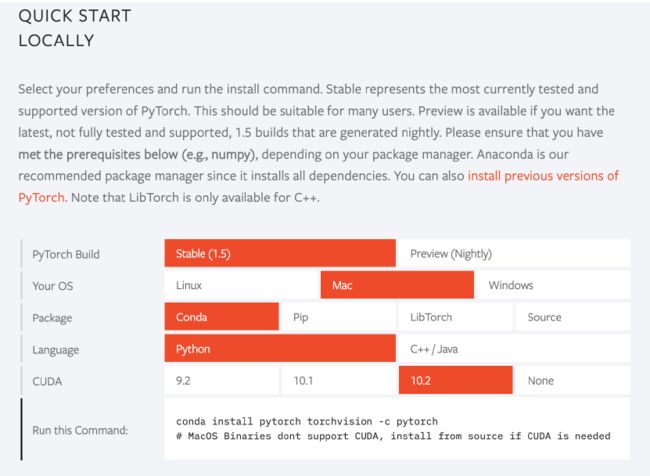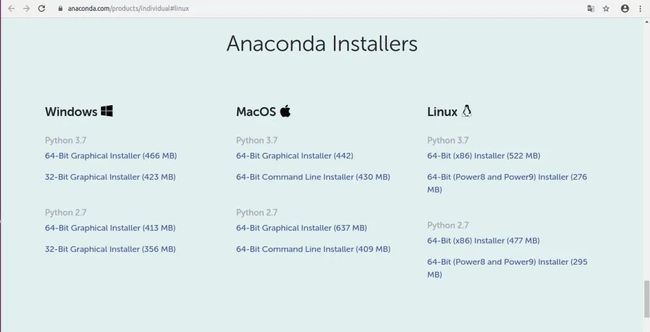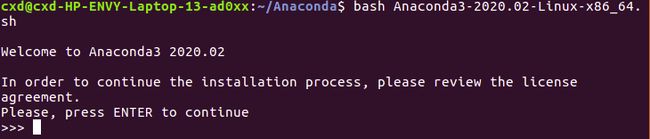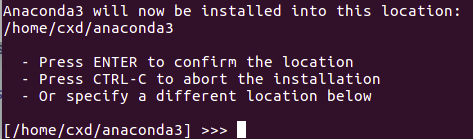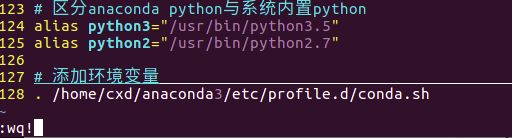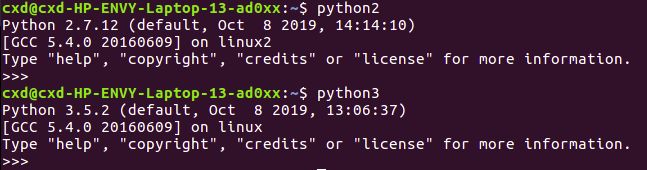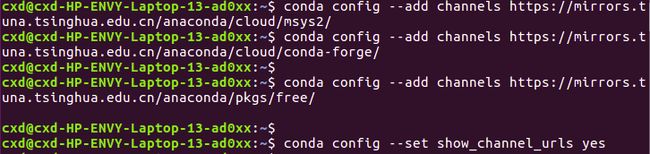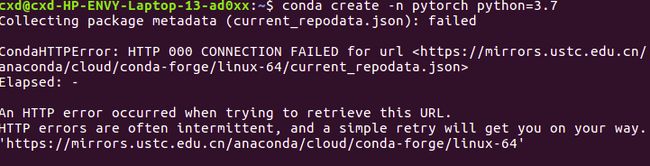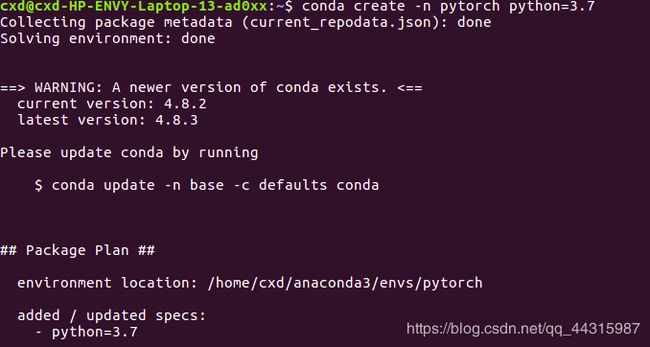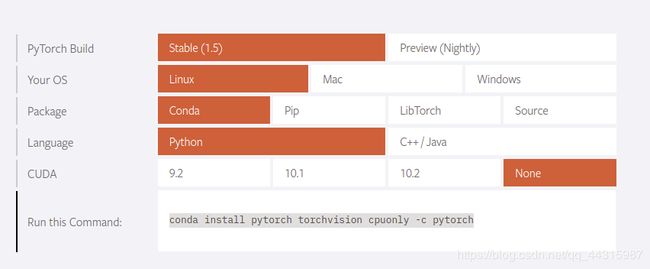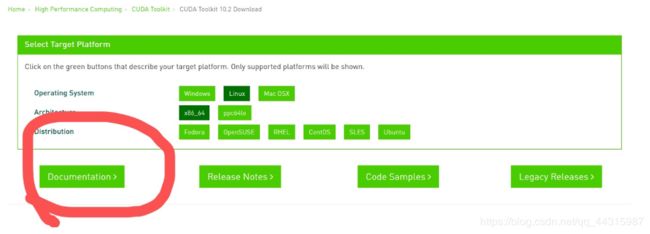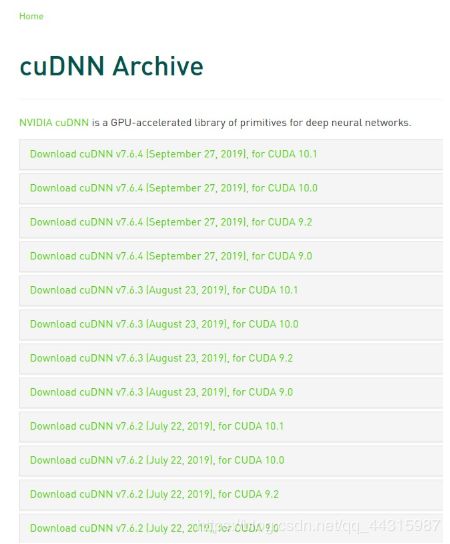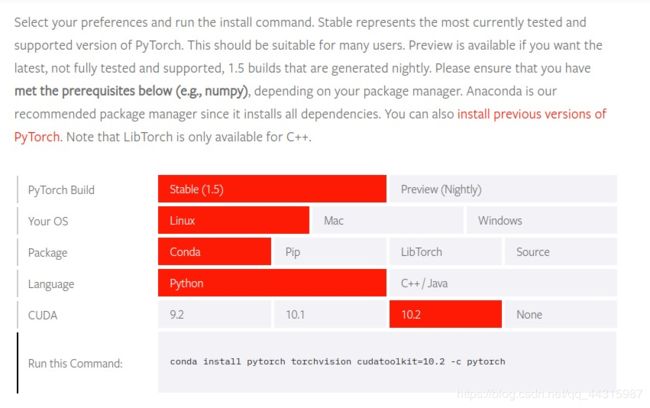保姆级教程:深度学习环境配置指南!(Windows、Mac、Ubuntu全讲解)
点击上方“小白学视觉”,选择加"星标"或“置顶”
重磅干货,第一时间送达入门深度学习,很多人经历了从入门到放弃的心酸历程,且千军万马倒在了入门第一道关卡:环境配置问题。俗话说,环境配不对,学习两行泪。
如果你正在面临配置环境的痛苦,不管你是Windows用户、Ubuntu用户还是苹果死忠粉,这篇文章都是为你量身定制的。接下来就依次讲下Windows、Mac和Ubuntu的深度学习环境配置问题。
一、Windows系统深度学习环境配置
系统:Win10 64位操作系统
安装组合:Anaconda+PyTorch(GPU版)+GTX1060
开源贡献:伍天舟,内蒙古农业大学
1.1 打开Anaconda Prompt
1、conda create -n pytorch python=3.7.0:创建名为pytorch的虚拟环境,并为该环境安装python=3.7。
2、activate pytorch:激活名为pytorch的环境
1.2 确定硬件支持的CUDA版本
NVIDIA控制面板-帮助-系统信息-组件
2020年5月19日16:46:31,我更新了显卡驱动,看到我的cuda支持11以内的
1.3 确定pytorch版本,torchvision版本
进入pytorch官网:https://pytorch.org/get-started/locally/
因为官方源太慢了,这里使用清华源下载
1.4 镜像中下载对应的安装包
清华镜像:
https://mirrors.tuna.tsinghua.edu.cn/anaconda/cloud/pytorch/win-64/
pytorch:
torchvision:
1.5 本地安装
接着第一步,在pytorch环境下进行安装,依次输入如下指令。
然后回到虚拟环境所在目录,用conda install anaconda安装环境所需的基础包
1.6 测试
代码1:
from future import print_function
import torch
x = torch.rand(5, 3)
print(x)输出类似于以下的张量:
代码2:
import torch
torch.cuda.is_available()输出:True
如果以上两段代码输出无异常,表明环境搭建成功。
1.7 遇到的问题
用下面命令创建虚拟环境报错
conda create -n py37_torch131 python=3.7【解决方法】https://blog.csdn.net/weixin_42329133/article/details/102640763
环境会保存在Anaconda目录下的envs文件夹内
PackagesNotFoundError: The following packages are not available from current channels
【解决方法】:
https://www.cnblogs.com/hellojiaojiao/p/10790273.html
conda下载太慢问题
【解决方案】https://mirror.tuna.tsinghua.edu.cn/help/anaconda/
我直呼一声清华NB!
cuda安装
cuda历史版本下载:https://developer.nvidia.com/cuda-toolkit-archive
要看NVIDIA的组件,自己的CUDA支持哪个版本,我是1060显卡,所以我下的10.0版本的cuda
pytorch安装
官网没有我的组合,我满脸问号
这里我直接(别忘了先进入刚创建的环境)
conda install pytorch torchvision cudatoolkit=10.0 -c pytorchjupyter note如何进入虚拟环境
python -m ipykernel install --name 虚拟环境名
1.打开Anaconda Prompt,输入conda env list 查看现有环境
2.输入activate name(name是你想切换的环境)
3.conda install ipykernel 安装必要插件
4.python -m ipykernel install --name Name 将环境添加到Jyputer中(Name是此环境显示在Jyputer中的名称,可自定义)
删除内核
jupyter kernelspec remove 内核名称
报错[Errono 13]
[Errno 13] Permission denied: ‘/usr/local/share/jupyter’
为此,需要添加–user选项,将配置文件生成在本账户的家目录下。
python -m ipykernel install --user --name py27-caffe-notebook至此,添加kernel完成。查看已有的kernel:
jupyter kernelspec list删除已有的kernel
jupyter kernelspec remove kernelname以上的命令删除仅仅是配置文件,并没有卸载相应虚拟环境的ipykernel,因此若要再次安装相应python虚拟环境的kernel,只需激活虚拟环境,然后
python -m ipykernel install --name kernelnameconda安装一半总失败
把文件下载到本地,进入该文件的目录,然后用命令
conda install --offline 包名二、Mac深度学习环境配置
安装组合:Anaconda+PyTorch(GPU版)
开源贡献:马曾欧,伦敦大学
2.1 安装Anaconda
Anaconda 的安装有两种方式,这里仅介绍一种最直观的- macOS graphical install。
https://www.anaconda.com/products/individual里,Anaconda Installers的位置,选择Python 3.7 下方的“64-Bit Graphical Installer (442)”。下载好
pkg 安装包后点击进入,按下一步完成安装即可。默认安装地点为~/opt。想用command line install 的,请自行参考:https://docs.anaconda.com/anaconda/install/mac-os/
2.2 确认下载情况
在Mac 的Terminal 里,输入
python --version确保安装的Python 是3.x 版本。在Terminal 输入
jupyter notebook弹出网页,即可进入notebook。
在网页右上角点击Quit,或返回Terminal,command + c,退出notebook。
2.2.1 常见问题
如果电脑中下载了多个Anaconda,运行时可能出现冲突。在Terminal 中输入
cd ~返回home 目录,输入
cat .bash_profile如果只能看到一个Anaconda 版本就没有问题。如果有多个则下载包时有可能
造成一定的冲突。用vim、nano 或其他文本编辑器把旧版本Anaconda 的
export PATH= ...删除。
2.3 虚拟环境和包的下载
用conda 去创建虚拟环境和下载对应的包是很简单的一件事。
2.3.1 Graphic
点击Anaconda-Navigator,可以看到自己下载好的应用程序,左上角“Applications on”应该指向的是“base (root)”,左边点击“Environments”就可以看到自己建立的虚拟环境和对应的包了。点击左下角的Create 即可创建一个新的虚拟环境。
输入环境名称和python 的版本,点击create 进行创建。
之后在Home 页面,确保左上角指向的是你刚刚创建的环境名,在这个环境下install jupyter notebook,注意原本装的notebook 是在base 里的,不可通用。
回到Environments 中,可以看到在此环境中的所有包,左上方选择All,然后输入想要下载的包名
然后选中进行下载
2.3.2 Command Line
用command line 完成以上的操作也很简洁。这次以Pytorch 为例。在Terminal 中输入
conda create --name env_name就可以创建一个虚拟环境,叫“env_name”。输入
conda env list即可看到创建了的所有虚拟环境,其中打* 的就是当前环境。输入
conda activate env_name进入环境
conda deactivate退出当前虚拟环境,进入base。
2.3.3 下载Pytorch
一般情况下Mac 是不支持CUDA 的。进入https://pytorch.org/ 可以看到
pytorch 官网显示当前设备应该用的下载语句。此情况,我的是
conda install pytorch torchvision -c pytorch复制下来,粘贴到Terminal 中运行就可以开始下载了。
下载完成后,在Terminal 输入
python3之后import 两个刚下载的包,确认下载完成
import torch
import torchvision
print(torch.__version__)
print(torchvision.__version__)如果import 和输出正常,配置就完成了!输入
quit()就ok 了。
2.4 额外情况
国内如果直接用conda 下载,可能会很慢。可以换下载源进行加速。换源方法可参考下列资料中的Linux 部分:https://zhuanlan.zhihu.com/p/87123943。
conda 下载中常会出现“Solving environment: failed...”的问题,如果正常创建虚拟环境,这位问题应该就是没有问题的,如果还发生,可以再创建一个虚拟环境。
conda 的社群很大,基本上遇到的问题很有可能有人遇到、有人解答,Google会是一个很好的解决办法。
三、Ubuntu深度学习环境配置
安装组合:Anaconda+PyTorch(CPU版)或PyTorch(GPU版)
开源贡献:陈信达,华北电力大学
3.1 Anacond安装
Anaconda和Python版本是对应的,所以需要选择安装对应Python2.7版本的还是Python3.7版本或其他版本的,根据自己的需要下载合适的安装包。
下载链接:https://www.anaconda.com/download/#linux
点击下面的64-Bit (x86) Installer (522 MB),下载64位的版本。
下载完后的文件名是:Anaconda3-2020.02-Linux-x86_64.sh。
cd到Anaconda3-2020.02-Linux-x86_64.sh所在的目录:
执行bash Anaconda3-2020.02-Linux-x86_64.sh开始安装:
一直按回车直到如下界面,然后输入yes:
这里直接回车安装到默认路径,或者在>>>后输入自定义路径
等待安装进度条走完,然后出现下面的提示,yes是加入环境变量,no是不加入环境变量,这里我们以输入no为例
接下来手动加入环境变量,先cd到~,然后编辑.bashrc文件:sudo vim .bashrc
在最下面添加如下几行(注意.后有空格):
# 区分anaconda python与系统内置python
alias python3="/usr/bin/python3.5"
alias python2="/usr/bin/python2.7"
. /home/cxd/anaconda3/etc/profile.d/conda.sh然后按esc + : + wq!保存
输入source .bashrc来执行刚修改的初始化文档
![]()
下面输入conda env list来试试环境变量是否设置成功:
试试刚刚设置的使用内置python的命令:python2、python3
如果到这就结束的话,大家安装包的时候肯定会无比煎熬~这里需要将anaconda换一下源(加入清华源):
然后我们创建一个名为pytorch的虚拟环境,发现报了下面的错误:
原因是我们没有清除上次安装留下来的源,输入sudo vim .condarc,修改该文件的内容(记得删除default那行):
然后输入source .condarc,再次创建虚拟环境:
3.2 pytorch cpu版本安装
打开pytorch官网:https://pytorch.org/
激活刚刚创建的虚拟环境:conda activate pytorch在安装之前先添加下面这个源:
conda config --add channels https://mirrors.tuna.tsinghua.edu.cn/anaconda/cloud/pytorch然后输入下面代码:
conda install pytorch torchvision cpuonly -c pytorch等到安装好后测试一下是否安装完成:
import torch
print(torch.__version__)输出如下则安装成功:
3.3 pytorch-gpu安装
3.3.1 GPU驱动安装
检测显卡类型
执行命令:' ubuntu-drivers devices'
== /sys/devices/pci0000:00/0000:00:01.0/0000:01:00.0 ==
modalias : pci:v000010DEd00001C8Dsv00001028sd0000086Fbc03sc02i00
vendor : NVIDIA Corporation
model : GP107M [GeForce GTX 1050 Mobile]
driver : nvidia-driver-390 - distro non-free
driver : nvidia-driver-435 - distro non-free
driver : nvidia-driver-440 - distro non-free recommended
driver : xserver-xorg-video-nouveau - distro free builtin
== /sys/devices/pci0000:00/0000:00:14.3 ==
modalias : pci:v00008086d0000A370sv00008086sd000042A4bc02sc80i00
vendor : Intel Corporation
model : Wireless-AC 9560 [Jefferson Peak]
manual_install: True
driver : backport-iwlwifi-dkms - distro free大家可以看到,这里有个设备是GTX1050。推荐安装驱动是440。
安装驱动
安装所有推荐驱动
sudo ubuntu-drivers autoinstall安装一个驱动
sudo apt install nvidia-4403.3.2 安装cuda
cuda安装需要对应合适的显卡驱动。下面是驱动和cuda的版本对应关系
Table 1. CUDA Toolkit and Compatible Driver Versions
CUDA Toolkit Linux x86_64 Driver Version Windows x86_64 Driver Version
CUDA 10.2.89 >= 440.33 >= 441.22
CUDA 10.1 (10.1.105 general release, and updates) >= 418.39 >= 418.96
CUDA 10.0.130 >= 410.48 >= 411.31
CUDA 9.2 (9.2.148 Update 1) >= 396.37 >= 398.26
CUDA 9.2 (9.2.88) >= 396.26 >= 397.44
CUDA 9.1 (9.1.85) >= 390.46 >= 391.29
CUDA 9.0 (9.0.76) >= 384.81 >= 385.54
CUDA 8.0 (8.0.61 GA2) >= 375.26 >= 376.51
CUDA 8.0 (8.0.44) >= 367.48 >= 369.30
CUDA 7.5 (7.5.16) >= 352.31 >= 353.66
CUDA 7.0 (7.0.28) >= 346.46 >= 347.62cuda下载链接:http://suo.im/6dY8rL
Installer Type选择第一第二个都可。但是要在获得cuda文件后先检测gcc版本。下面以第一个runfile(local)安装方式为例。
安装gcc
linux一般会自带了gcc,我们先检测一下自己系统的gcc版本
gcc --version而cuda的gcc依赖版本在官方文档的安装指南上会给出
如果版本和cuda依赖gcc不对应,就安装cuda需要的版本
sudo apt-get install gcc-7.0
sudo apt-get install g++-7.0安装完成后需要更换系统gcc版本
sudo update-alternatives --install /usr/bin/gcc gcc /usr/bin/gcc-7 50
sudo update-alternatives --install /usr/bin/g++ g++ /usr/bin/g++-7 50选择需要的版本
sudo update-alternatives --config gcc
选择 路径 优先级 状态
------------------------------------------------------------
* 0 /usr/bin/gcc-9 50 自动模式
1 /usr/bin/g++-9 50 手动模式
2 /usr/bin/gcc-7 50 手动模式输入前面显示的编号即可。
安装cuda
sudo sh cuda_你的版本_linux.run配置环境变量
sudo vim ~/.bashrc将下面的命令复制进去
export PATH=/usr/local/cuda-10.2/bin${PATH:+:$PATH}}
export LD_LIBRARY_PATH=/usr/local/cuda-10.2/lib64${LD_LIBRARY_PATH:+:${LD_LIBRARY_PATH}}检查是否安装成功
nvcc -V3.3.3 安装cudnn
https://developer.nvidia.com/cudnn 选择对应cuda的版本即可
然后将cudnn解压后的include和lib64文件夹复制到cuda中
sudo cp cuda/include/cudnn.h /usr/local/cuda-10.2/include #解压后的文件夹名字为cuda-10.2
sudo cp cuda/lib64/libcudnn* /usr/local/cuda-10.2/lib64
sudo chmod a+r /usr/local/cuda-10.2/include/cudnn.h /usr/local/cuda-10.2/lib64/libcudnn*3.3.4 安装pytorch-gpu
conda安装:
# 选择自己对应的cuda版本
conda install pytorch torchvision cudatoolkit=10.2pip安装:
pip install torch torchvision -i https://pypi.mirrors.ustc.edu.cn/simple四、写在最后
所有的深度学习环境安装指南到这里就结束了,希望能解决你面临的环境配置难题。关于实践项目,可以结合阿里天池的学习赛进行动手实践。
数据挖掘学习赛(进行中,5832人参与)
https://tianchi.aliyun.com/competition/entrance/231784/forum
cv实践学习赛(进行中,1933参与)
https://tianchi.aliyun.com/competition/entrance/531795/forum
nlp实践学习赛(进行中,573人参与)
https://tianchi.aliyun.com/competition/entrance/531810/forum
小白团队出品:零基础精通语义分割↓↓↓
下载1:OpenCV-Contrib扩展模块中文版教程
在「小白学视觉」公众号后台回复:扩展模块中文教程,即可下载全网第一份OpenCV扩展模块教程中文版,涵盖扩展模块安装、SFM算法、立体视觉、目标跟踪、生物视觉、超分辨率处理等二十多章内容。
下载2:Python视觉实战项目52讲
在「小白学视觉」公众号后台回复:Python视觉实战项目,即可下载包括图像分割、口罩检测、车道线检测、车辆计数、添加眼线、车牌识别、字符识别、情绪检测、文本内容提取、面部识别等31个视觉实战项目,助力快速学校计算机视觉。
下载3:OpenCV实战项目20讲
在「小白学视觉」公众号后台回复:OpenCV实战项目20讲,即可下载含有20个基于OpenCV实现20个实战项目,实现OpenCV学习进阶。
交流群
欢迎加入公众号读者群一起和同行交流,目前有SLAM、三维视觉、传感器、自动驾驶、计算摄影、检测、分割、识别、医学影像、GAN、算法竞赛等微信群(以后会逐渐细分),请扫描下面微信号加群,备注:”昵称+学校/公司+研究方向“,例如:”张三 + 上海交大 + 视觉SLAM“。请按照格式备注,否则不予通过。添加成功后会根据研究方向邀请进入相关微信群。请勿在群内发送广告,否则会请出群,谢谢理解~