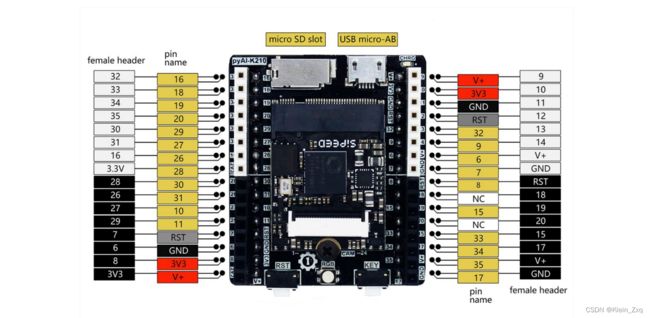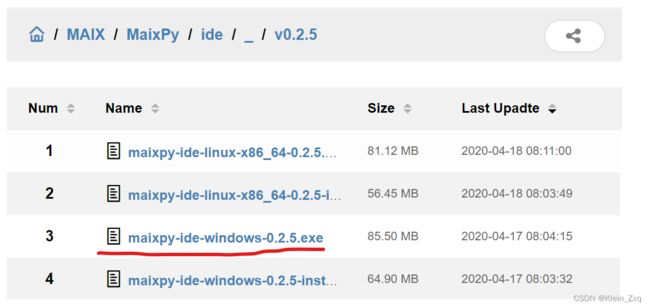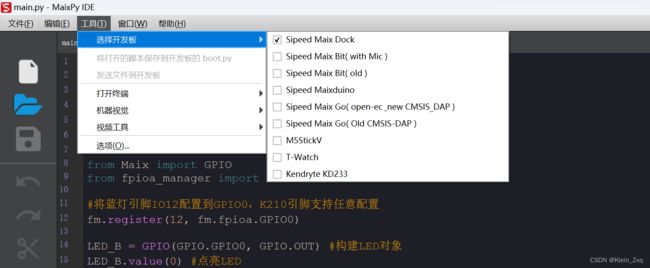K210入坑指南及问题解答
系列文章目录
第一章 PyAI-K210套件介绍和开发环境搭建
第二章 官方例程的使用
第三章 数字识别全流程实战
第四章 问题解答
目录
系列文章目录
前言
一、PyAI-K210是什么?
二、套件介绍
三、开发环境的搭建
1.MaxiPy 下载使用
2.驱动安装
3.测试
声明
前言
前段时间准备电赛,看到上一年有个题目是送药小车,很多人都选择了使用K210跑深度学习模型来识别数字,于是我也买了两套PyAI-K210核心板套件学习一下。学习过程中发现这款基于嘉楠科技边缘计算芯片 K210的开发板是真的强大,而且MicroPython搭配Maxipy的开发环境也十分友好,唯一的问题是资料有些少而且分布比较散,于是写下此文希望能够帮助刚入手K210的朋友们快速掌握其使用方法。
一、PyAI-K210是什么?
- 兼容 pyBoard 接口;
- 板载锂电池输入接口和充电电路;
- 引出复位和功能按键,布局合理,丝印清晰。
二、套件介绍
- 核心板
核心板各个模块的接口
核心板各个引脚的引脚号
- Usb转TTL
5P排针从上到下依次为5V,3.3V,TX,RX,GND
与 核心板的连接可以使用两根公母头杜邦线一端连USB转TTL的RX和TX,另一端连接核心版的Y9和Y10(RX和TX默认是Y9和Y10,在串口初始化前可以自己设置,MicroPython另一个优点是引脚可以随意映射),RX接TX,TX接RX。如图:
从 pyAI-K210 原理图可以看到外部 IO6→Y9→RX ,IO7→Y10→TX。
建议映射串口引脚时,将RX映射为IO6,TX映射为IO7
- 核心板套件的安装
三、开发环境的搭建
官方资料
- 下载地址:百度网盘 请输入提取码
-
提取码:01KJ
1.MaxiPy 下载使用
MaxiPy有自己的官方IDE,可以在官网下载
我使用的版本为v0.2.5,官方下载地址为http://cn.dl.sipeed.com/MAIX/MaixPy/ide/_/v0.2.5
,(如果有更新可以下载最新版)。根据自己的系统选择合适版本
安装完成后如果在桌面没用找到该软件,可以在安装路径或者在系统搜索栏
打开软件显示此页面即为安装成功
2.驱动安装
如果没有自动安装驱动就需要手动安装
Win11安装方法:
点击添加新的驱动程序,选择零一科技(01Studio)MicroPython 开发套件配套资料\01-开
安装后如图则成功
3.测试
找到第一个例程,选择使用MaixPy IDE打开,或者直接将文件拖进IDE中即可打开
1.点击 打开文件
2.选择要打开的程序,打开
3.选择开发板(仅第一次需要),PyAI-k210的串口驱动芯片跟 Maix 的 DOCK 接
4.(1)号按钮意思为连接开发板,并将程序烧录至开发板,点击后选择端口(可在设备管理器中查找对应的端口号),连接成功后(2)号按钮亮起 ,按下(2)号按钮即可运行程序。
1,2步也可以改为将 程序拖进IDE
不过这种方法烧录程序主要依靠IDE的在线功能,若要断电运行程序需要直接将 py 文件保存到
点击后出现以下提示,点 yes 确认
若出现下列情况则为烧录成功
此时按下核心板的复位按钮,LED仍然亮起,说明已成功将程序烧录进去
声明
本文基于杰克船长大佬的《MicroPython 从 0 到 1》一书介绍了PyAI-K210的核心板套件和开发环境的搭建,因写下本文时手里暂时没有K210,故部分图片素材直接取自于《MicroPython 从 0 到 1》一书,在此向大佬表示抱歉,同时感谢大佬写下了这本书,系统且详细的介绍MicroPython 的学习方法。