深度学习(HRNet为例)运行环境搭建(Linux版)
声明:本博客仅为学习笔记,其中摘用了多位博主的博客文章,若侵权请联系本人进行删除。
一、安装Ubuntu系统
1.烧录Ubuntu20.04的iso镜像文件到U盘中,制作好启动盘,烧录软件为UltraISO;
2.进入bios系统界面,设置为U盘启动;
3.重启电脑进入Ubuntu系统安装;
4.按照指示进行安装,具体操作详情可参考下附参考博客。
安装完成界面如下图:

附录1:参考博客
参考链接1:主机装Ubuntu
参考链接2:硬盘装Ubuntu
参考博客3:Ubuntu下输入法汉化
附录2:遇到的问题及解决
1.Intel RST 问题
问题描述
安装时出现如下界面,原因是英特尔快速存储技术(RST)和ubuntu不兼容,所以我们需要在w10系统中移除掉RST。
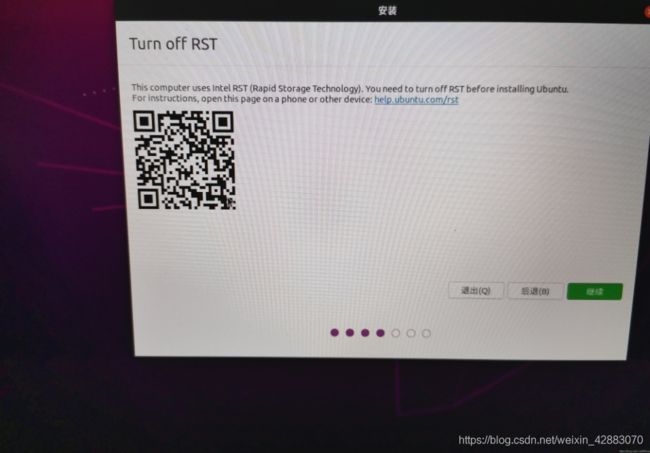
解决方案
A.按继续,重启进入w10系统中,卸载intelRST驱动;
按win+R,在运行窗口中输入msconfig.选择引导->引导选项->安全引导,打上勾并保存设置;
B.重启电脑,在出现电脑品牌画面,快速按F2进入BIOS设置(不同电脑进入BIOS的快捷键可能不一样,我的是DELL).之后再调整BIOS的SATA硬盘控制器的模式由RAID改为AHCI.(RST使用的是RAID模式,因为卸载了RST驱动,所以需要改变硬盘控制器模式),保存设置;
C.重启电脑,会自动进入安全模式(因为改变了设置,无法正常进入w10,所以之前的安全引导可以让电脑自动进入安全模式并且修复硬盘控制器模式改变而出现的问题,就不用使用二维码里面那么麻烦的方法了);
D.再次按win+R,输入msconfig进入系统配置,这次把安全引导选项去掉.再重启电脑,进入ubuntu安装,就会发现可以正常安装了同时w10也可以正常进入。
参考博客:解决Intel RST问题
2. initramfs unpacking failed: Decoding failed
问题描述
安装时屏幕出现initramfs unpacking failed: Decoding failed,然后花屏,无法正常进入安装界面,如下图所示。网上博客解释是Nvidia(英伟达)显卡的问题。
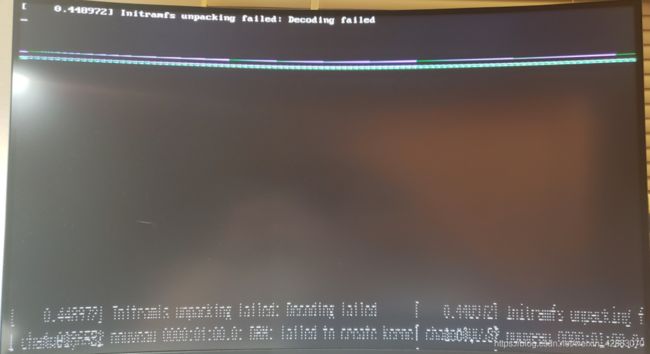
解决方案
在GRUB 模式(即进入U盘准备安装ubuntu)下选择ubuntun 前要按下 E 之后在 linux 那行后面加上nouveau.modeset=0之后按F10重启,此时 initramfs unpacking failed: Decoding failed 依然会显示但是只是闪了一下就进去installation 界面了,不影响安装。
问题描述
安装系统完成后重启后屏幕再次出现initramfs unpacking failed: Decoding failed,然后花屏,无法正常进入系统。
解决方案
在完成系统后,安装英伟达显卡驱动,可直接在软件更新中搜索additional drivers 进行安装,安装完成后需要重启电脑,发现不再出现initramfs unpacking failed: Decoding failed问题,正常进入Ubuntu系统。
查看推荐驱动版本:
ubuntu-driver devices
检查驱动是否安装成功:
nvidia-smi
出现下列界面则说明安装成功:
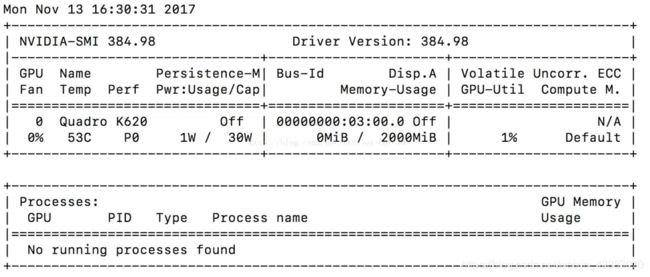 如果出现开机卡在cleanXX,files,xx,blocks,主要原因是显卡驱动没有安装好,且没有禁用nouveau:
如果出现开机卡在cleanXX,files,xx,blocks,主要原因是显卡驱动没有安装好,且没有禁用nouveau:
1.ubuntu开机卡在/dev/sda3: clean … files,… blocks不动的解决方案
2.装N卡驱动后无法开机或关机的解决方法
sudo vim /etc/modprobe.d/blacklist.conf
打开文件后在文件末尾添加,i键进入编辑模式,上下键切换到文件末尾,输入文本后,ctrl+C,输入 :,输入 wq,回车,退出Vim
blacklist nouveau
options nouveau modeset=0
更新系统
sudo update-initramfs -u
重启电脑,务必重启!!!
验证nouveau是否已禁用,若无信息打印,则说明禁用成功
lsmod | grep nouveau
然后再进入附加驱动中安装独立显卡的驱动
注意:安装时一定要装最新版,同时装之前要先卸载之前的驱动:sudo apt-get remove nvidia-*
具体操作可参考下附博客;
参考博客:ubuntu16.04系统run方式安装nvidia显卡驱动
参考博客:英伟达显卡驱动安装
参考博客:显卡驱动命令行安装
二、安装cuda10.1和cudnn7.6.5
1.从官网下载相应版本的cuda;
2.gcc降级:Ubuntu20.04自带的gcc版本为9.7.0,需要添加gcc7才可安装cuda10.2,输入命令安装gcc7,
#安装gcc-7
sudo apt-get install gcc-7 g++-7
#通过update-alternatives设置gcc各版本的优先级,优先级最高的为系统默认版
sudo update-alternatives --install /usr/bin/gcc gcc /usr/bin/gcc-7 9
sudo update-alternatives --install /usr/bin/gcc gcc /usr/bin/gcc-9 1
#输入以下命令查看gcc的默认版本,可以看到当前默认gcc版本为7,即切换成功。
sudo update-alternatives --config gcc
3.运行下载文件:sudo sh cuda_10.2.89_440.33.01_linux.run,安装cuda;
4.为cuda 10.1配置环境:打开家目录下的.bashrc文件: gedit ~/.bashrc,在文件的末尾添加如下内容:
export PATH=/usr/local/cuda-10.1/bin${PATH:+:${PATH}}
export LD_LIBRARY_PATH=/usr/local/cuda-10.1/lib64${LD_LIBRARY_PATH:+:${LD_LIBRARY_PATH}}
保存并关闭文件,完成配置。
更新环境:source ~/.bashrc
5. 安装cudnn 下载地址
6.切换到下载文件所在目录,解压下载好的cuDNN压缩文件到当前目录:
tar zxvf ./cudnn-10.1-linux-x64-v7.6.5.32.tgz -C ./
7.将解压出的
cuda/include/cudnn.h文件复制到/usr/local/cuda/include文件夹
cuda/lib64/下所有文件复制到/usr/local/cuda/lib64文件夹
注:如果找不到/usr文件夹可以点击/其他位置/计算机/ 找到,或者使用sudo nautilus
为上述文件添加读取和执行权限:
sudo chmod 755 /usr/local/cuda/include/cudnn.h /usr/local/cuda/lib64/libcudnn*
8.安装完毕。
参考博客1:Ubuntu 20.04 CUDA&cuDNN安装方法
参考博客2:Ubuntu下安装cuda和cudnn
三、安装Anaconda
1.安装;
参考博客:Ubuntu安装anaconda
2.创建虚拟环境:
conda create --name yourEnv(pytorch) python=3.7
conda activate pytorch
3.安装pytorch
参考博客:Ubuntu下配置深度学习环境
注意:安装时要删除官网中的 -c pytorch 否则网速很慢
检查pytorch是否安装成功:
import torch # 如正常则静默
a = torch.Tensor([1.]) # 如正常则静默
a.cuda() # 如正常则返回"tensor([ 1.], device='cuda:0')"
from torch.backends import cudnn # 如正常则静默
cudnn.is_acceptable(a.cuda()) # 如正常则返回 "True"
4.其他
查看conda源
conda config --get channels
四、安装pycharm
参考博客:在Ubuntu 20.04中安装Pycharm
卸载pycharm 卸载
设置图标启动:
sudo gedit /usr/share/applications/Pycharm.desktop
#空白文件,复制以下内容:
[Desktop Entry]
Version=1.0
Type=Application
Name=Pycharm
Icon=/home/zklh/pycharm/bin/pycharm.png
Exec=sh /home/zklh/pycharm/bin/pycharm.sh
MimeType=application/x-py;
Name[en_US]=pycharm
其中Icon、Exec为pycharm.sh的绝对路径
然后在软件中搜索pycharm即可看到图标添加至收藏夹即可
设置命令行启动
在根目录下:
sudo gedit .bashrc
最后一行添加:
alias pycharm="/usr/lib/pycharm-2019.3.1/bin/pycharm.sh"
更新一下:
source .bashrc
五、代码环境配置
参考博客1:Linux下基于Pytorch框架用HRNet提取骨架特征点
参考博客2:配置训练HRNet的环境
运行内部视频python scripts/extract-keypoints.py --filename ./dataset/1021/4.mp4
运行摄像头:python scripts/live-demo.py --camera_id 0
六、其他
1.安装opencv
pip install opencv-python
2.配置豆瓣镜像源
pip install jupyter -i http://pypi.douban.com/simple–trusted-host=pypi.douban.com
3.如果不能复制文件输入命令 sudo nautilus
4.生成一处可执行文件:pyinstaller -F -w demo2.py
5.使用root权限:sudo su
6.ubuntu的常用命令
- 开机进入tty命令行:Ctrl+Alt+F2 ;
- 开机选择ubuntu高级选项,进入recovery模式,选择root,输入密码,进入命令行;参考博客·
- 开机时按ESC键可进入grub命令行界面
