在Ubuntu上使用恢复模式及Recovery Mode各选项的使用方法
本文介绍在Ubuntu上使用恢复模式的方法,包括Recovery Mode选项(Clean、Dpkg、Fsck、Grub、Root)的使用方法。
前言
Ubuntu操作系统带有恢复模式,通过此功能,用户可以访问损坏系统的命令行,修复错误配置的文件,测试系统内存是否不工作等等,尽管存在恢复模式,但许多Ubuntu Linux用户并不熟悉它的工作方式,以及它们可以用它做什么,因此,在本文中,我们将向你介绍如何在Ubuntu上使用恢复模式。
注意:要在Ubuntu Linux上访问恢复模式,必须运行Grub引导加载程序,如果你正在使用其他引导加载程序,则可能无法访问此功能。
Linux上的恢复模式
恢复模式是Grub引导加载程序中的一个选项,因此,要访问它,请重新启动Linux PC,在Ubuntu上重新启动的过程可以通过多种方式快速完成,包括单击桌面上的“重新启动”选项,按下PC本身的硬重置按钮,或在终端窗口中使用reboot或systemctl reboot命令:
sudo reboot
或者,如果你的操作系统不允许访问重新启动,请运行:
sudo systemctl reboot
当你的Ubuntu PC重新启动时,Grub引导加载程序将出现在屏幕上,有多个选项,在大多数Linux操作系统上,你会看到很多条目,这些条目包括:
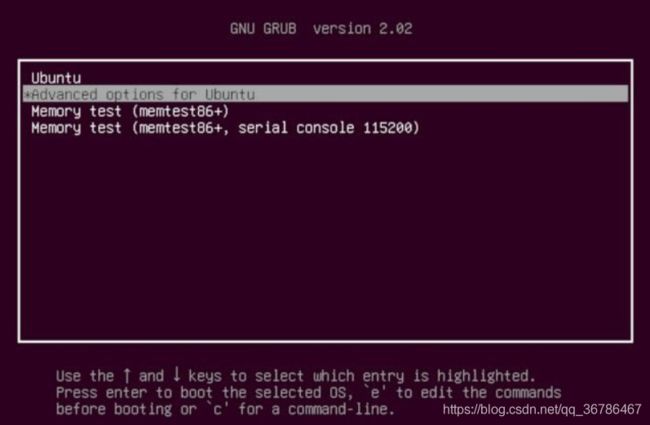
- 适用于你的操作系统的最新版本的Ubuntu Linux内核(默认条目)。
- Linux操作系统的高级启动选项(通常称为Ubuntu的高级选项)。
- 内存测试(memtest86+)。
- 内存测试(memtest86+,串行控制台115200)。
查看“高级选项(Advanced options)”条目的选择菜单,使用向下箭头将选择移动到它,然后,按Enter访问Grub引导加载程序中的“Advanced options”子菜单。
在“Advanced options”子菜单中,列表中会显示几个选项,在它的顶部,有使用的Linux内核,之前使用的最后一个内核将在那里(注:不是每个Linux操作系统都这样),在回退内核之后,有一个“recovery”内核:
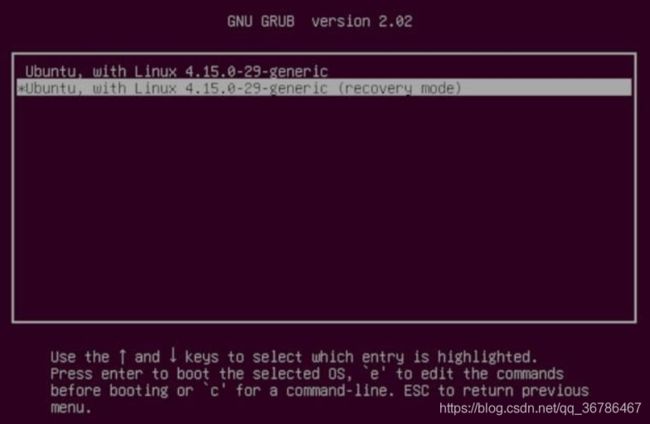
“recovery”内核是一个普通的Linux内核,有一个小的Grub调整,允许用户在他们的系统上快速启动进入“Recovery mode”,这样他们就可以访问命令行来修复某些东西,并恢复一个损坏的系统。
要通过Grub加载“recovery”内核,请按向下箭头并将Grub选择器移到其顶部,之后,按Enter键强制系统加载它。
一旦你在Grub菜单中选择了“recovery”内核,你将看到一个标有“Recovery Menu”的窗口,在此菜单中,你可以访问多个工具和选项。
有关如何使用每种恢复选项的信息,请按照下面的说明操作。
Recovery Mode:Clean
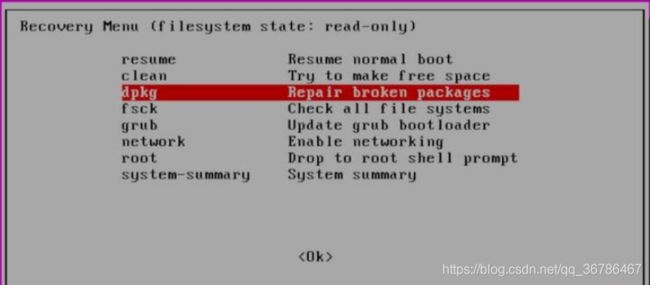
恢复模式下Ubuntu用户可以使用的“Dpkg”选项允许修复和卸载导致系统出现问题的任何可能损坏的软件包。
注意:此功能需要互联网连接,在恢复模式列表中选择“Network”以在尝试使用之前联机。
要使用它,请使用向下箭头通过“Dpkg”的恢复模式列表查看,然后,按Enter键启动它,阅读屏幕上的提示,并允许Ubuntu清除任何有问题的包。
Recovery Mode:Fsck

恢复模式下的Fsck功能可以通过扫描损坏的硬盘并删除它们来快速修复损坏的硬盘,此功能非常有用。
要使用“Fsck”,请使用向下箭头在“Recovery Mode”菜单中突出显示它,然后按Enter键启动它,之后,请坐下来让它自动删除损坏的数据。
Recovery Mode:Grub
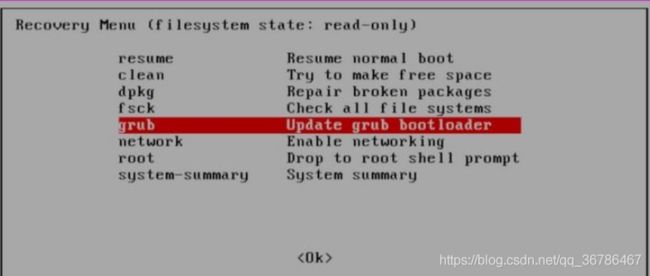
恢复模式窗口中的“Grub”允许Ubuntu通过重新设置Grub系统来扫描你的系统并自动更新引导加载程序。
要运行引导加载程序更新,请在菜单中找到“Grub”,然后使用向下箭头选择它,按Enter键开始更新。
Recovery Mode:Root
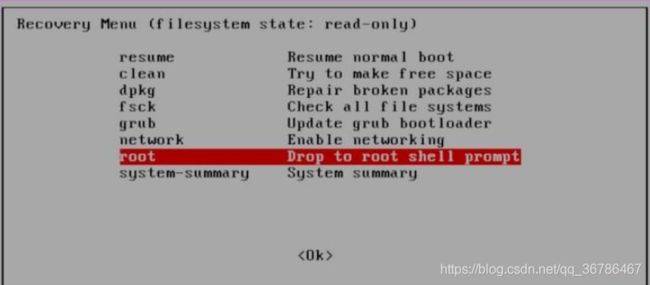
有时,由于配置错误,系统错误等原因,你的Ubuntu Linux系统可能会拒绝启动。
要通过恢复模式获得Root访问权限,你无需记住密码,而是选择“Root”,使用向下箭头,然后按Enter,然后再次输入。
源文章