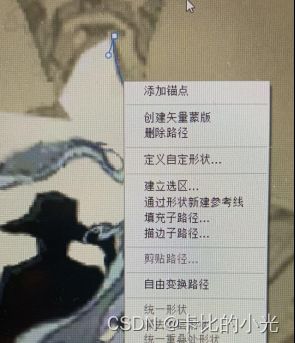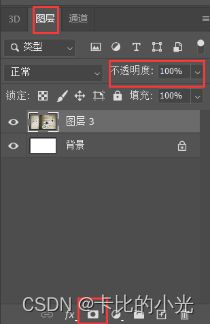【PS】抠图教程(0基础快速入门)
写在前面:小白入门专属-社团培训
一、抠图的方法(概述)
- 钢笔
- 套索工具
- 魔术棒
- 通道抠图
- 调整边缘
- 色彩范围
- 抽出抠图
- 背景橡皮擦
[抠图技巧我觉得就是靠的耐心]
1-1、色彩范围抠图(扣海水)
1、ps打开要抠的图片,然后鼠标点击菜单栏:选择-色彩范围
2、吸管吸取要抠的水,这里要慢慢调节,选择水最佳位置
3、选取后,鼠标点击确定。
4、这时候你要扣的部分就被选中,我们就按键盘上的ctal+j复制,这时候选中的部分单独新建图层,抠图就结束了。
2-2、抽出抠图(扣头发丝)
1、ps打开素材,鼠标点击菜单栏的滤镜-抽出,(有些ps里面没有抽出,那么就在百度里面搜出抽出插件功能,进行下载安装)
2、进入后,把强制前景前面的框,鼠标点击一下,打上勾
3、选择吸管,然后用吸管吸取头发上面的颜色(吸取最黑处)
4、选中“标记所要保留的区域”
5、然后点击确定,就OK了,这时候出现的头发效果不是很好,我们用历史记录画笔工具,进行涂抹,就可以把头发效果依次呈现最佳.
1-3、通道抠图(抠头发丝)
1.、打开素材,鼠标点击通道
2、里面看到了红,绿,蓝,那么我们就要看抠什么,比如,抠头发,看哪个图层合适,选择绿,就把绿色的图层复制一层
3、调整色阶,让背景淡化,变成白色,如果背景还是有黑色花,就用白色画笔擦拭,要想要效果更好,就用加深工具对图像进行加深
4、鼠标点击图像-调整-反向
5、选取图像,然后添加图层蒙版,图就抠好了,我只说方法,细节还是自己把握好
1-4、调整边缘(树)
1、ps打开素材,然后鼠标点击快速选择工具
2、对要抠的图进行选取范围
3、鼠标点击菜单栏,选择-调整边缘
4、进入界面后,视图模式选择叠加,调整边缘就调节(平滑 羽化 对比度 移动边缘)调节效果最好的
5、输出位置选择新建带有图层蒙版的图层,选择好后,就确定
1-5、魔术棒抠图(只适用于纯白背景的素材图)
1、在ps里面打开你要进行抠图的素材
2、在界面的选项栏中找到我们要使用的魔棒工具
3、使用魔棒工具点选我们要扣的素材图(如果是要删除背景,点选背景也可以)
4、当我们选中之后,按着ctrl+j就会复制出来我们想要扣取得那一部分图层(如果选中的是背景层,按Delete键删除即可)
1-6、磁性索套抠图
磁性索套抠图比较常用方便和精确
(适用于图像边界清晰,磁性索套会自动识别并黏附在图像边界上;边界模糊处放大了再放置这样就更精确一点)
1.选取索套工具- 磁性索套工具;
2.用“磁性索套”工具,沿着图像边界慢慢的放置,两点之间自动有一条线黏附在图像边界上
3.索套闭合后,抠图就完成了,然后按CTRL+J就可以复制这个抠好的图层
下面两种就非常简单了,只要有耐心就可以了
1-7、钢笔抠图
我们打开素材图,在工具栏里面选择钢笔工具,然后用钢笔勾勒需要抠图的地方,勾勒完毕后,点击鼠标右键,弹出选框,点击建立选区,然后按CTRL+J就可以复制这个勾勒出来的图层
1-8、背景橡皮檫工具(不建议使用)
我们打开素材图,在工具栏里面选择橡皮檫–背景橡皮檫工具,然后用橡皮檫涂抹不需要地方,涂抹完成后,剩下的部分就是我们想要扣取的图层。
二、钢笔抠图:
我们会介绍两种钢笔的使用方法,主要的应用场景为简单图形(几何形状)的截取。
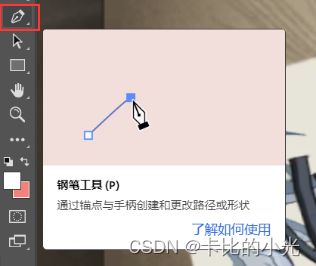
2-1 方法一:点选
选择钢笔工具,直接点击直线的两点,两者会连接成一条直线,并生成两个锚点。(CTRL+C可以取消锚错的点)

连着简单图形点选至第一个锚点后,选区自动封闭,此时可用CTRL+T进行选择

2-2 方法二:拖拽
三、快速抠图(摸鱼抠图):
我们在这里简单介绍三种摸鱼工具,即对象选择工具,快速选择工具和魔棒工具。

对象选择工具:
其实就是矩形选框工具,它自动识别框选部分里的封闭图形。


对象选择工具:其实就是矩形选框工具,它自动识别框选部分里的封闭图形。
快速选择工具:
以笔刷为选区范围,自动识别扫过的区域(我愿称之为摸鱼法宝)。

四、 魔棒工具:
类似于吸色笔,它的识别逻辑不再是图形,而是颜色。
五、通道抠图:
蒙版的作用类似于透明图层,只不过能够用笔刷实现部分透明。
只需要记住一点,黑色代表透明,白色代表正常显示,而灰色代表过渡(半透明)。
因为用到的是色差,所以为了更明显可以调一下色(ctrl+L调整色阶)

最后对着拷贝的图层(ctrl+单击)选中选取
(想想为什么要拷贝图层,然后在拷贝过的图层上面操作?)

那么需要反选(ctrl+shift+I),之后再粘贴一次