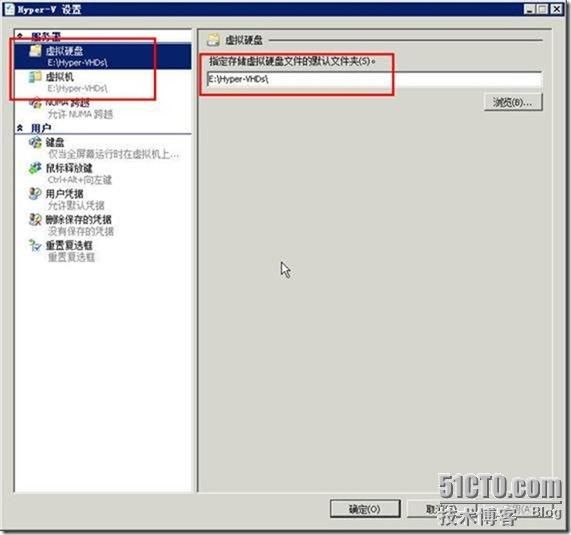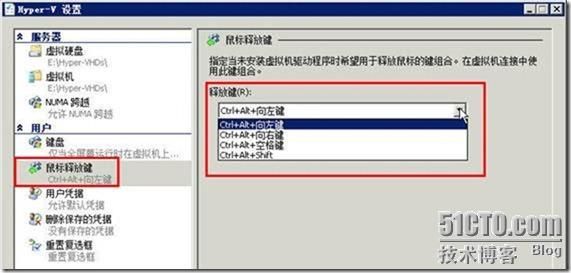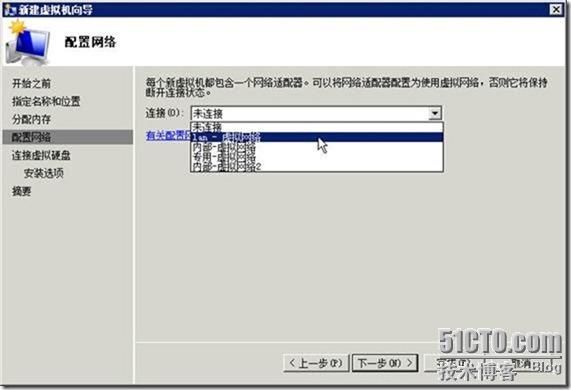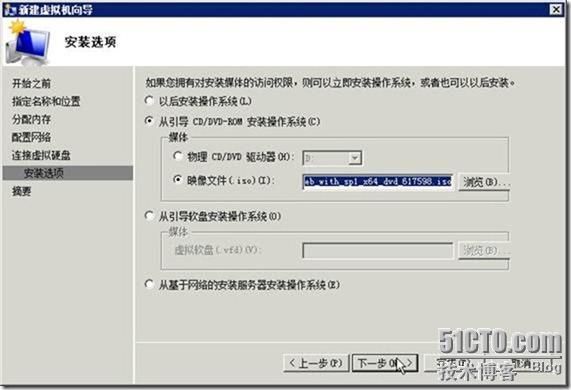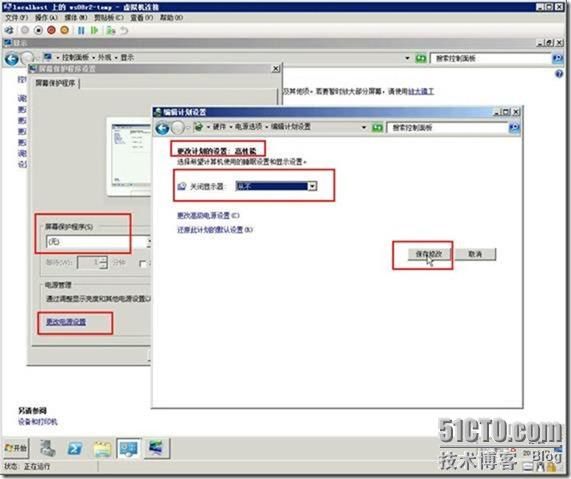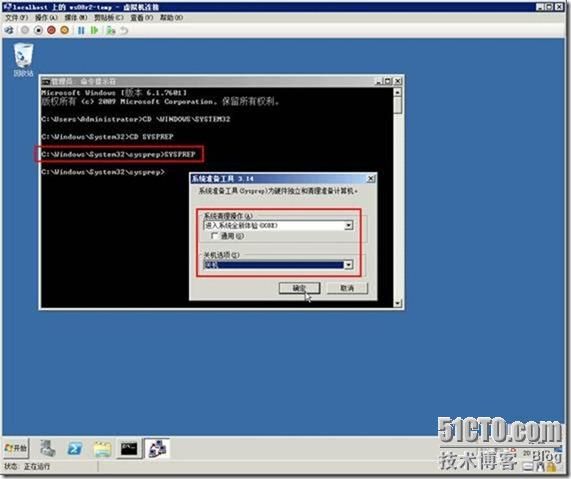Hyper-V应用指南之4-虚拟机管理
在本节中,开始介绍Hyper-V虚拟机的管理,包括虚拟机的创建、在虚拟机中安装操作系统与集成服务(相当于Hyper-V虚拟机的驱动)、导出与导入虚拟机、差异磁盘等内容。在学习这些内容之前,我们先对Hyper-V进行简单的配置:
(1)在“Hyper-V管理器”中单击“Hyper-V设置”,进入“Hyper-V设置”页,在“虚拟硬盘”与“虚拟机机”中,单击“浏览”按钮,为虚拟机与虚拟硬盘选择一个默认位置,一般情况下,我们要选择一个空间比较大的、NTFS文件系统的目录,在本例中,这个位置是E:\Hyper-Vhds,如图6-30所示。
图6-30 指定虚拟机与虚拟硬盘默认保存位置
(2)在“鼠标释放键”处,可以选择从虚拟机返回到主机的热键,默认是“Ctrl+ALT+←”,你可以根据你的情况进行选择,如图6-31所示。
图6-31 选择鼠标释放键
【注意】如果你的服务器的显卡是Intel集成显卡,并且安装了显卡驱动程序,则“Ctrl+Alt+←”与显卡快捷键(将屏幕向左旋转90度)冲突,为了避免这种情况,你可以禁用Intel集成显卡的快捷健,或者在上图中,选择其他热键。
在对Hyper-V进行简单配置后,我们介绍虚拟机的管理的内容。
4.1 创建模板虚拟机
在Hyper-V中创建虚拟机比较简单,我们以创建一个将要安装Windows Server 2008 R2操作系统的虚拟机为例进行介绍。
(1)在“Hyper-V管理器”中,在左侧的任务窗格中,选择要在那一个主机创建虚拟机,用鼠标右键单击,在弹出的快捷菜单中选择“新建→虚拟机”,如图6-32所示。或者在右侧的“操作”单击“新建→虚拟机”,也可以进入新建虚拟机向导页。
图6-32 新建虚拟机
(2)在“指定名称和位置”页,设置新建虚拟机的名称,在本例中为“ws08r2-temp”。
(3)在“分配内存”页,为虚拟机分配内存的大小,一般情况下,设置1024MB(即1GB)即可。
(4)在“配置网络”页,为虚拟机选择网卡—-选择不同的网卡将连接到不同的虚拟网络。在Hyper-V虚拟机中,通常选择连接到物理网络的虚拟网卡,因为Hyper-V的服务器一般是对外提供服务的。在本例中选择“lan-虚拟网络”,如图6-40所示。在前面的学习中我们知道,这块网卡连接到第一块物理网卡。
图6-40 配置网络
(5)在“连接虚拟硬盘”页,选择“创建虚拟硬盘”,在“大小”为保持默认值127GB。
(6)在“安装选项”页,选择“从引导CD/DVD-ROM安装操作系统”,并选择“映像文件”,并浏览选择Windows Server 2008 R2 With SP1的光盘镜像,如图6-42所示。如果你要安装其他的操作系统,请选择对应的操作系统安装镜像。
图6-42 选择操作系统安装光盘镜像
(7)在“正在完成新建虚拟机向导”页,查看创建虚拟机的配置信息,如果需要修改,请单击“上一步”按钮。确认无误后,单击“完成”按钮。
4.2 在虚拟机中安装操作系统
在创建虚拟机之后,接下来开始启动虚拟机并在虚拟机中安装操作系统、安装Hyper-V集成服务,主要步骤如下:
(1)在“Hyper-V管理器”中,选中新创建的虚拟机,用鼠标右击,选择“连接”。
(3)当虚拟机启动之后,用鼠标在虚拟机窗口中单击一下,然后就像在物理计算机中一样,在虚拟机中安装操作系统,这些不一一介绍。在本例中,将安装Windows Server 2008 R2 Enterprise(完全安装),如图6-46所示。
图6-46 安装Windows Server 2008 R2企业版
(4)由于Windows 7、Windows Server 2008 R2等操作系统,已经集成了“Hyper-V的集成服务”,所以,在安装完成之后,不需要安装这些。如果你在虚拟机中安装的Windows XP、Windows Server 2003等操作系统,请单击“操作→插入集成服务安装盘”,然后在虚拟机的“光驱”中运行安装程序并安装Hyper-V集成服务。
(5)在安装好操作系统之后,对于虚拟机来说,请关闭“屏幕保护程序”,并在“控制面板→硬件→电源选项”中,为虚拟机选择“高性能”,并且取消“关闭显示器”的选择,如图6-47所示。对于虚拟机来说,开启屏幕保护等操作是没有意义的,如果启用这些配置,会占用系统资源。
图6-47 关闭屏幕保护
如果要将这个虚拟机作为模板并“克隆”出多个虚拟机,请为这台新安装的虚拟机,安装最新的补丁并安装必须的软件,例如压缩解压缩软件等,安装完成之前,运行sysprep程序并关机,以后这台虚拟机将做为“模板”保存并不再使用。
(1)进入命令提示符,在%systemroot%\system32\sysprep目录中,执行sysprep程序,在弹出的“系统准备工具3.14”对话框中,在“关机选项”中选择“关机”,如图6-48所示。这样,sysprep程序运行完成之后将自动关机。
图6-48 运行系统准备工具
(2)当虚拟机关机之后,继续后面的操作。