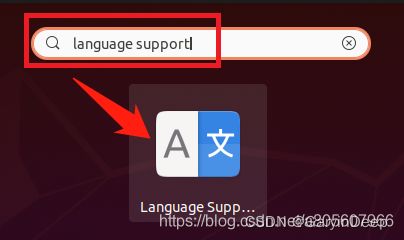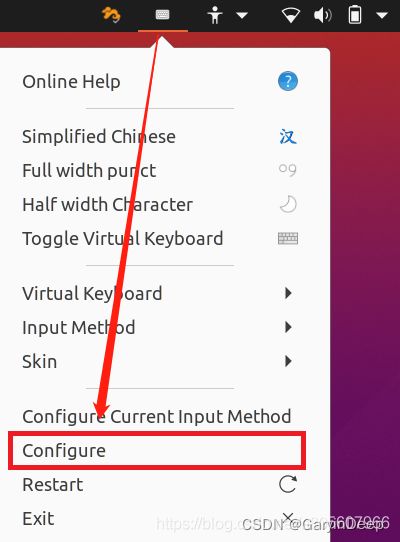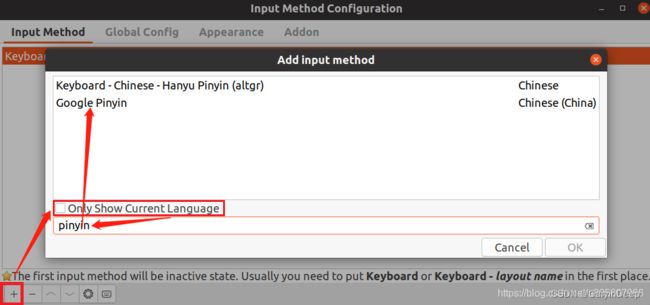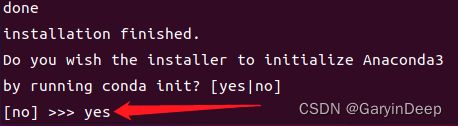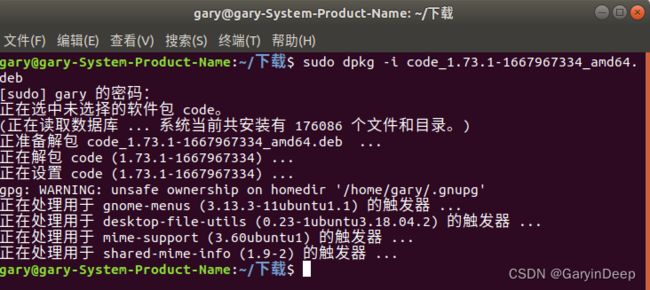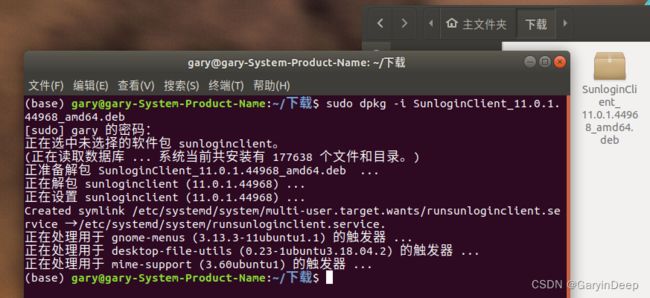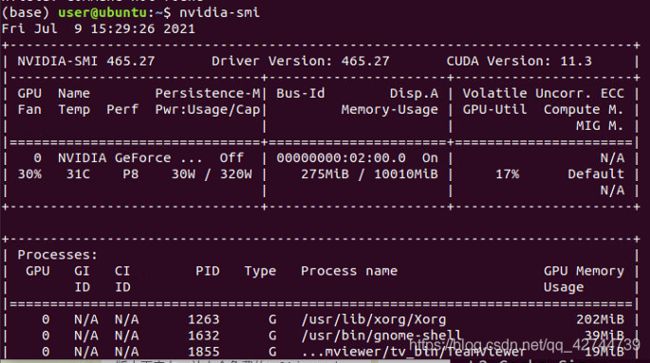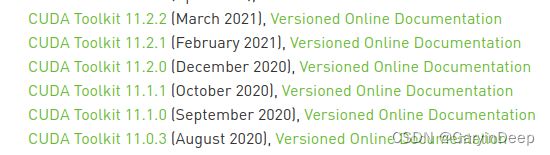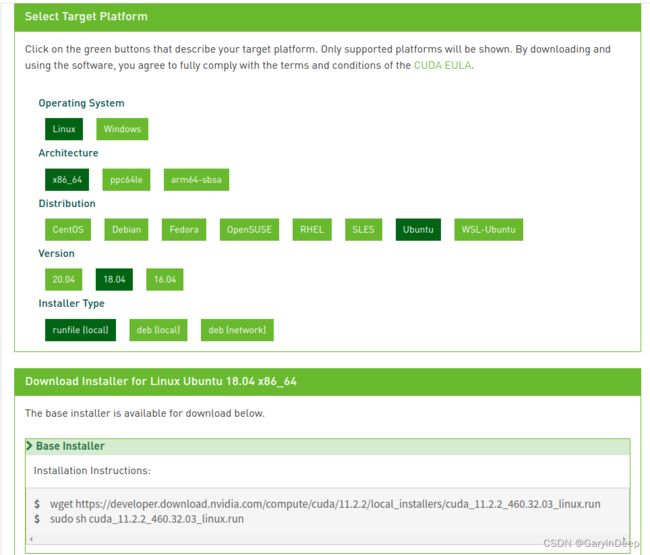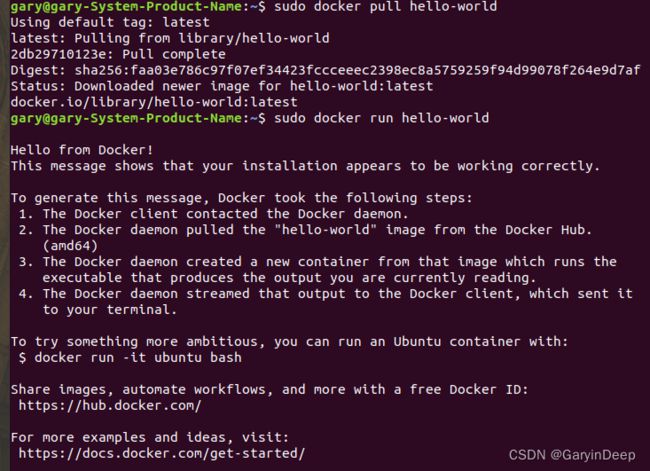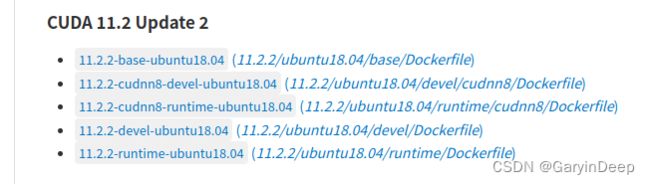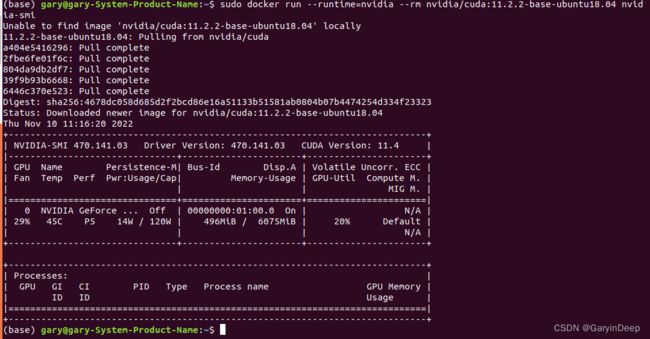全新Ubuntu18.04系统环境配置
一、换源
1、首先将原文件备份,终端输入
$ sudo cp /etc/apt/sources.list /etc/apt/sources.list.bak2、然后前往清华大学开源软件镜像站 Tsinghua Open Source Mirror找到对应命令自动替换镜像
$ sudo sed -i "s@http://.*archive.ubuntu.com@https://mirrors.tuna.tsinghua.edu.cn@g" /etc/apt/sources.list
$ sudo sed -i "s@http://.*security.ubuntu.com@https://mirrors.tuna.tsinghua.edu.cn@g" /etc/apt/sources.list3、最后依次终端输入下面两条命令:
$ sudo apt-get update
$ sudo apt-get upgrade二、安装常见软件
1、谷歌输入法
终端输入下面命令下载谷歌输入法
$ sudo apt-get install fcitx-googlepinyin安装完成后打开菜单栏(按键盘上ctrl和alt之间的那个键,就是windows里的win键,在ubuntu里叫super),键盘输入language support并打开。
第一次打开会显示语言支持没有完全安装,点击安装并输入密码开始安装。
安装好后进入语言支持界面,最下面一行Keyboard input method system,默认是iBus,点击下拉单切换到fcitx(系统初始没有fctix,安装fcitx-googlepinyin的时候会装好fcitx)。然后重启电脑。
重启之后在右上角状态栏点击键盘图标,在下拉单里选择倒数第三个Configure进入配置界面。
点击输入方法设置左下角的+号,进入添加输入方法界面。取消“只显示当前语言”选项的勾选,输入pinyin搜索到系统现有的拼音输入法。选择Google Pinyin并点击OK确认。
关闭设置,谷歌输入法配置完成。可以点击右上角状态栏的键盘图片切换到谷歌输入法,切换输入法的快捷键是ctrl+space,可以在刚关闭的输入方法设置界面里第二项Global Config里修改快捷键。
2、谷歌浏览器
终端输入下列命令安装谷歌浏览器。
$ wget https://dl.google.com/linux/direct/google-chrome-stable_current_amd64.deb
$ sudo apt install ./google-chrome-stable_current_amd64.deb终端输入下列命令打开谷歌浏览器。
$ google-chrome3、Anaconda
在清华镜像下载Linux版本Anaconda:Index of /anaconda/archive/ | 清华大学开源软件镜像站 选择自己合适的版本下载,我选择的是Anaconda3-2021.11-Linux-x86_64.sh
![]()
在下载好的文件目录下右键点击在终端中打开
![]()
输入下方命令行(文件名对应下载的文件名)
$ bash Anaconda3-2021.11-Linux-x86_64.sh输入yes,并一直按回车键 ,直到需要再次输入yes,并按回车键
![]()
![]()
回车选择默认的安装目录(默认在用户主目录下创建一个名为anaconda3的文件夹作为安装地址),之后等待安装。
![]()
最后输入yes,并按回车键,安装完成。
打开Anaconda图形界面,终端输入:
$ anaconda-navigatorAnaconda换源:Anaconda换源
4、VS Code
Download Visual Studio Code - Mac, Linux, Windows下载 VS Code .deb安装包,在下载目录使用如下命令安装 (文件名改成你下载的版本):
$ sudo dpkg -i code_1.73.1-1667967334_amd64.debVS code设置中文:https://jingyan.baidu.com/article/b24f6c8277d36886bee5da6d.html
VS code更换内核:VSCode更换内核
VS code连接远程服务器:使用VScode连接远程服务器的配置方法
5、Navicat
参考PostgreSQL及可视化界面navicat在linux-Ubuntu的搭建
6、向日葵
下载图形界面版:向日葵远程控制app官方下载 - 贝锐向日葵官网
文件目录下输入命令(文件名换为对应文件),等待即可。
$ sudo dpkg -i SunloginClient_11.0.1.44968_amd64.deb三、深度学习相关软件
1、nvidia显卡驱动(最简单方法)
检查是否已安装驱动
$ nvidia-smi查看本机显卡类型和驱动
$ ubuntu-drivers devices自动安装推荐的驱动
$ sudo ubuntu-drivers autoinstall重启后再次检查是否已安装驱动
$ nvidia-smi显示下图则表示安装成功 (注意一定要重启,否则显示无法连接到nvidia设备)
注意:本方法在不同设备效果不同,若安装失败则参考ubuntu18.04安装显卡驱动(四种方式)重新安装。
2、CUDA、cuDNN、tensorflow
CUDA、cuDNN、tensorflow的配置可参考文章:
个人PC: ubuntu18.04安装cuda和cudnn
服务器: Linux服务器环境配置Nvidia-RTX3090 Tensorflow-gpu-2.4.0 CUDA-11.0 cuDNN-8.0
以下记录个人PC的CUDA安装,首先查看自身电脑最高支持的cuda版本为多少,在终端输入以下指令,右上角看到显卡驱动最高支持 cuda 11.4 :
$ nvidia-smi![]()
打开英伟达官网CUDA Toolkit Archive 下载官方cuda,本次选择CUDA=11.2 .2:
选择与机器合适的选项,建议使用runfile安装。
终端输入对应指令:
$ wget https://developer.download.nvidia.com/compute/cuda/11.2.2/local_installers/cuda_11.2.2_460.32.03_linux.run
$ sudo sh cuda_11.2.2_460.32.03_linux.run依次选择continue和accept 点击确认
![]()
![]()
按回车取消Driver项的安装(本机已有驱动),然后回车选择Install
![]()
![]()
添加环境变量: 打开.bashrc文件:
$ gedit ~/.bashrc
在文件结尾添加如下语句,注意此处11.2需要换成上述下载对应的版本号 :
export PATH=$PATH:/usr/local/cuda-11.2/bin
export LD_LIBRARY_PATH=$LD_LIBRARY_PATH:/usr/local/cuda-11.2/lib64
export LIBRARY_PATH=$LIBRARY_PATH:/usr/local/cuda-11.2/lib64保存、更新环境变量
source ~/.bashrc输入nvcc -V查看版本号,若能显示版本信息则表示CUDA安装成功。
3、Docker与Nvidia-docker
安装docker , 显示第二张图内容则表示安装成功(注意:需要sudo权限运行docker,否则可能出现Got permission denied while trying to connect to the Docker daemon socket at....)
# 更新源
$ sudo apt update
# 启用HTTPS
$ sudo apt install -y \
apt-transport-https \
ca-certificates \
curl \
gnupg-agent \
software-properties-common
# 添加GPG key
$ curl -fsSL https://download.docker.com/linux/ubuntu/gpg | sudo apt-key add -
# 添加稳定版的源
$ sudo add-apt-repository "deb [arch=amd64] https://download.docker.com/linux/ubuntu $(lsb_release -cs) stable"
# 更新源
$ sudo apt update
# 安装Docker CE
$ sudo apt install -y docker-ce
# 验证是否安装成功
$ sudo docker pull hello-world
$ sudo docker run hello-worlddocker换源:阿里云登录 - 欢迎登录阿里云,安全稳定的云计算服务平台
sudo mkdir -p /etc/docker
sudo tee /etc/docker/daemon.json <<-'EOF'
{
"registry-mirrors": ["https://ti2fktb7.mirror.aliyuncs.com"],
"runtimes": {
"nvidia": {
"path": "/usr/bin/nvidia-container-runtime",
"runtimeArgs": []
}
}
}
EOF
sudo systemctl daemon-reload
sudo systemctl restart docker安装nvidia-docker ,安装须知:Installation (version 2.0) · NVIDIA/nvidia-docker Wiki
# 添加源
$ curl -s -L https://nvidia.github.io/nvidia-docker/gpgkey | sudo apt-key add -
$ distribution=$(. /etc/os-release;echo $ID$VERSION_ID)
$ curl -s -L https://nvidia.github.io/nvidia-docker/$distribution/nvidia-docker.list | \
sudo tee /etc/apt/sources.list.d/nvidia-docker.list
# 更新源
$ sudo apt update
# 安装nvidia-docker2
$ sudo apt install -y nvidia-docker2
# 重启Docker daemon
$ sudo pkill -SIGHUP dockerd
# 验证是否安装成功(需要nvidia显卡驱动与cuda)
$ sudo nvidia-docker run --rm nvidia/cuda nvidia-smi验证nvidia-docker是否安装成功:在supported-tags中找到与自己系统对应的cuda版本,将指令sudo docker run --runtime=nvidia --rm nvidia/cuda:xxx nvidia-smi中的xxx改成对应的名字(本设备CUDA=11.2.2, 五个中任选一个即可) ,出现该表即为成功。
$ sudo docker run --runtime=nvidia --rm nvidia/cuda:11.2.2-base-ubuntu18.04 nvidia-smi