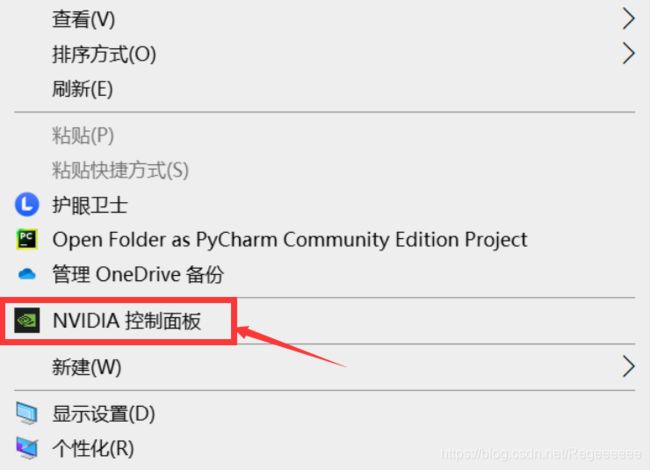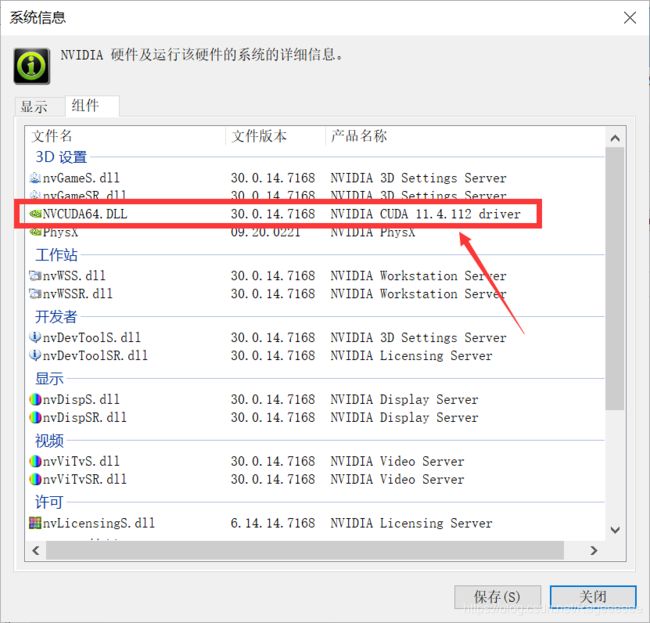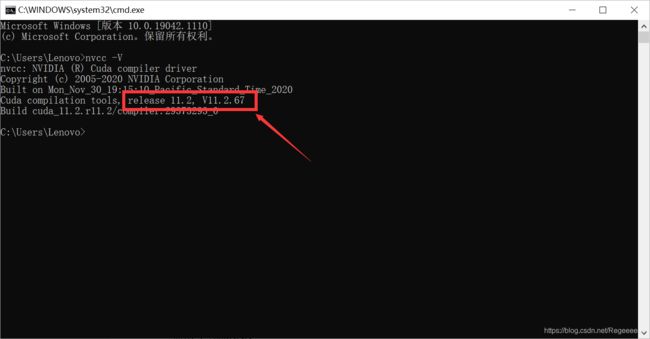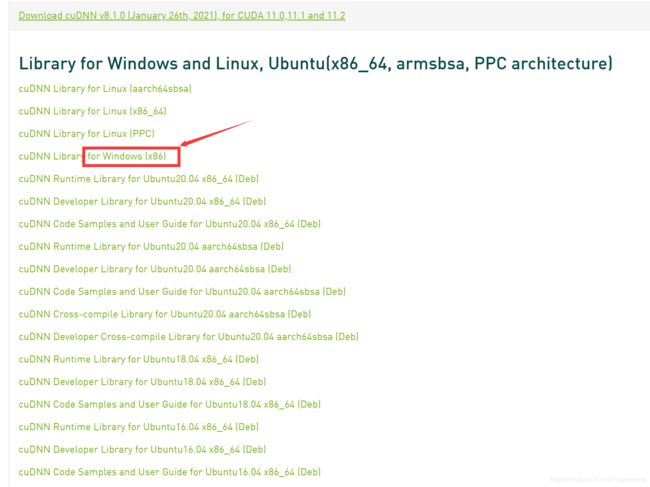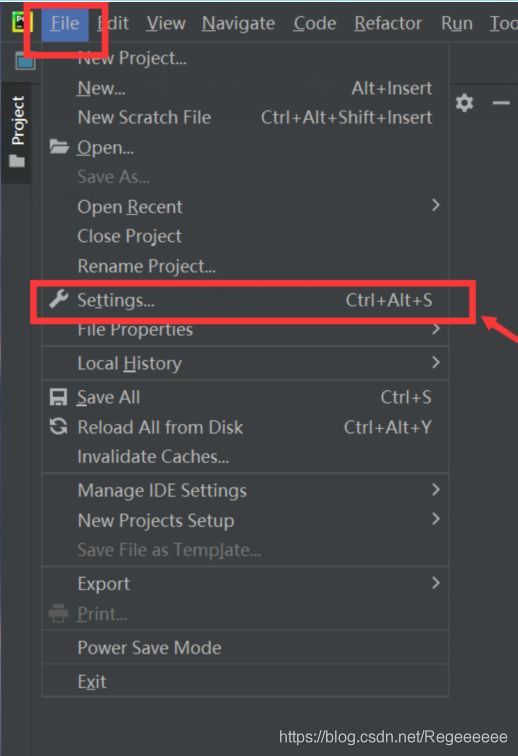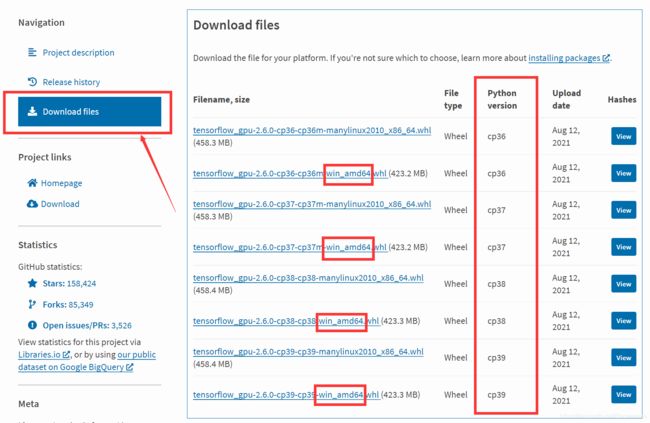Windows安装tensorflow-gpu
0.想在Windows环境安装tensorflow-gpu,显卡必须是N卡(本文以3070显卡为例进行说明)
1.安装好Anaconda以及Pycharm(安装教程:https://www.bilibili.com/video/BV1K7411c7EL)
Anaconda安装网址——https://www.anaconda.com/products/individual
Pycharm安装网址——http://www.jetbrains.com/pycharm/download/#section=windows
2.更新N卡驱动,显卡驱动越新越好
3.右键桌面
——NVIDA控制面板

——选择‘组件’
——查看NVCUDA64.DLL后面的‘产品名称’:NVIDIA CUDA ‘版本号’driver
——记住这个‘版本号’
4.这个版本号就是N卡需要对应的CUDA版本
比如30系列显卡就必须是11版的CUDA,安装10版本的CUDA就会出错
可以上CSDN查询和你一样显卡的人成功安装tensorflow用是哪一版CUDA
总之寻找到满足条件的CUDA版本号
5.进入网站——https://tensorflow.google.cn/install/source_windows?hl=en#gpu
查表并寻找到与满足条件的CUDA版本号对应的:
(1)tensorflow-gpu版本号
(2)Python版本号
(3)cuDNN版本号
(4)CUDA版本号
例如tensorflow-gpu2.5.0对应python3.6-3.9对应cuDNN8.1对应CUDA11.2
总之,CUDA版本号必须满足显卡要求
同时tensorflow-gpu、python、cuDNN、CUDA的版本号必须全部对应
6.进入网站——https://developer.nvidia.cn/cuda-toolkit-archive
(
或者搜索‘Nvida开发者官网’——NVIDIA 开发者 | NVIDIA Developer
——往下翻找到‘CUDA开发工具包/SDK’
——点击‘立即下载’——点击‘Archive of Previous CUDA Releases’
)
——找到对应版本号的CUDA Toolkit
——依次点击Windows——x86_64——10——exe(local)
——点击Download
——网页无法访问的话,把链接中的“.com”修改为“.cn”
7.下载完成后打开安装软件
——设置临时解压目录(安装结束后,临时解压文件夹会自动删除,建议直接默认目录)
——在“Driver components”节点下进行查看,如果'当前版本'大于'新版本'则取消“Display Driver”的勾,否则保留这个勾
——选择安装位置(不要和临时解压目录一样,否则安装结束,会找不到安装目录,同样建议直接默认目录)

——然后进行安装
——安装完成后按WIN+R键并输入cmd进入命令提示符
——输入nvcc -V(注意nvcc后面有个空格),回车
——如图中显示了你安装的CUDA版本号的话,则证明CUDA安装成功
8.由于下载cuDNN需要Nvida账号,因此先进入Nvida开发者官网
(https://developer.nvidia.cn/zh-cn)
注册账号并登陆
9.进入网站——https://developer.nvidia.cn/rdp/cudnn-archive
(
或者搜索‘Nvida开发者官网’——NVIDIA 开发者 | NVIDIA Developer
——往下翻找到‘cuDNN’
——点击‘下载cuDNN’
——勾选‘I Agree To the Terms of the cuDNN Software License Agreement’
——点击‘Archived cuDNN Releases’
)
——找到对应版本号的cuDNN(版本号对应,且对应你下载的CUDA版本号)
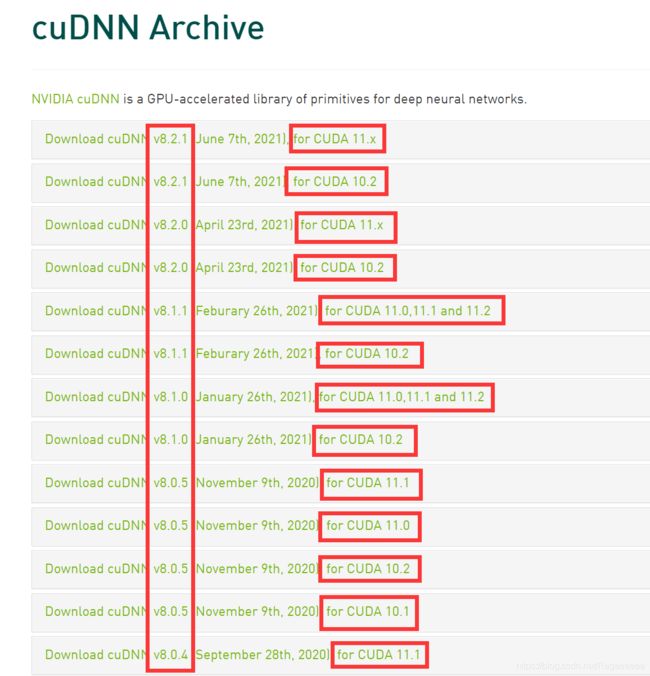
——点击选择带有‘for Windows’字样的,即Windows版本的cuDNN进行下载
——网页无法访问的话,把链接中的“.com”修改为“.cn”
10.下载完成之后得到一个压缩文件,解压后得到一个文件夹‘cuda’
将'cuda’文件夹中
(1)‘bin’文件夹里面的所有内容
(2)‘include’文件夹里面的所有内容
(3)‘lib’文件夹中的‘x64’文件夹所有内容
依次复制到
(1)C:\Program Files\NVIDIA GPU Computing Toolkit\CUDA\v‘版本号’\bin
(2)C:\Program Files\NVIDIA GPU Computing Toolkit\CUDA\v‘版本号’\include
(3)C:\Program Files\NVIDIA GPU Computing Toolkit\CUDA\v‘版本号’\lib\x64
文件夹之中
11.右键我的电脑——属性
——点击‘高级系统设置’
——选择‘高级’——点击‘环境变量’

——在‘系统变量’框中找到‘Path’并双击以进入‘编辑环境变量’

——分别将
(1)C:\Program Files\NVIDIA GPU Computing Toolkit\CUDA\v‘版本号’\extras\CUPTI\lib64
(2)C:\Program Files\NVIDIA GPU Computing Toolkit\CUDA\v‘版本号’\include
(3)C:\Program Files\NVIDIA GPU Computing Toolkit\CUDA\v‘版本号’\lib\x64
添加进去,并且检查环境变量中是否包含
(1)C:\Program Files\NVIDIA GPU Computing Toolkit\CUDA\v‘版本号’\bin
(2)C:\Program Files\NVIDIA GPU Computing Toolkit\CUDA\v‘版本号’\libnvvp
12.进入Pycharm
——点击File——Setting——Python interpreter——点击‘齿轮’按钮并点击add

——选择Conda Enviroment——选择New enviroment——在Python version下拉按钮中选择对应的python版本号
——记住新建的环境的名称
13.
(1)若有科学上网方法
进入网站——https://pypi.org/
——搜索tensorflow-gpu
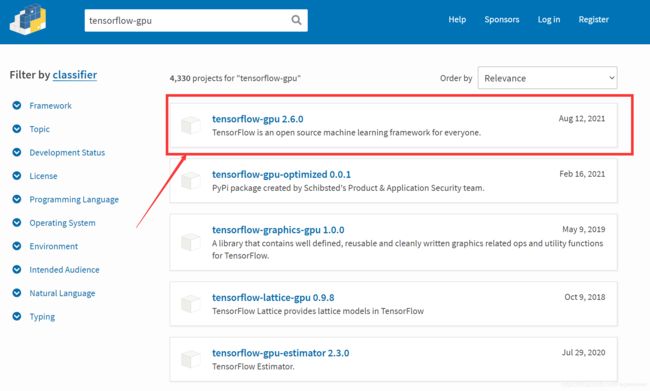
——点击‘Release history’
——找到对应版本的tensorflow-gpu

——点击‘Download files’
——注意确认是对应的Python version(例如python3.8,会在‘Python version’下写明cp38)
——同时注意确认是windows版本(链接中带有‘win_amd64’)
——在确认以上注意点无误后,点击链接进行下载
(2)若没有科学上网方法,在以上网站下载会巨慢
可进入镜像网站——https://mirrors.tuna.tsinghua.edu.cn/pypi/web/simple/tensorflow-gpu/
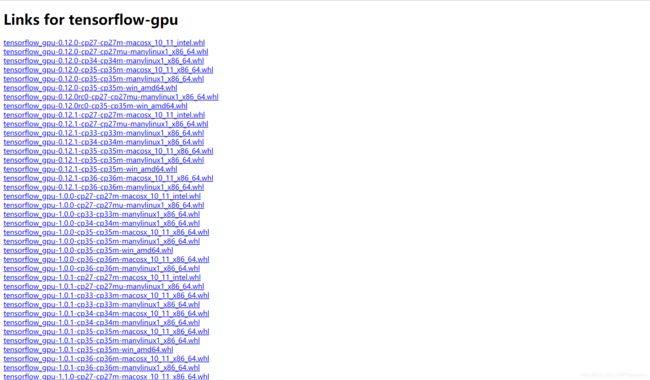
——找到对应版本号tensorflow-gpu
——此时必须注意选择的tensorflow-gpu链接是否与python版本对应,且是否为windows版本
——例如对应python3.8版本的,链接中会带有‘cp38’字样
——对应window版本的,连接中会带有‘win_amd64’字样
——带有‘rc’字样的为先行发布版本,可以不要选择
——在确认以上注意点无误后,点击链接进行下载
14.下载好的文件是一个whl文件
本说明将该文件放在E盘的whl文件夹中,并以此为例进行说明
——按下win+R键并输入cmd进入命令提示符
——输入conda activate 环境名,回车(如果base环境中的python版本号能够对应CUDA版本号则跳过此步骤。如果base环境中的python版本号不对应,则只能先创建一个对应python版本号的环境,然后在该环境中安装tensorflow-gpu,否则将无法安装。本文的12.步即为创建对应python版本号的虚拟环境)
——输入e:,回车

——输入pip install ‘要安装的whl文件名’,回车(例如pip install tensorflow_gpu-2.5.0-cp38-cp38-win_amd64.whl)

——等待安装完成
——进入Anaconda Navigator
——在界面左边的按钮中选择‘Environments’
——选中你创建的环境
——在界面中间靠上位置的下拉按钮中选择‘Installed’
——在右边搜索框中搜索tensorflow-gpu

——若在列表中显示了‘tensorflow-gpu’,且版本号无误的话,则证明安装成功
15.进入Pycharm
输入代码:
import tensorflow as tf
gpu = tf.config.list_physical_devices('GPU')
print(gpu)
并运行
若输出[PhysicalDevice(name='/physical_device:GPU:0', device_type='GPU')]则证明成功(不用在意显示的红字,红字的意思是成功打开了动态库xxx)
若输出[]则说明安装失败