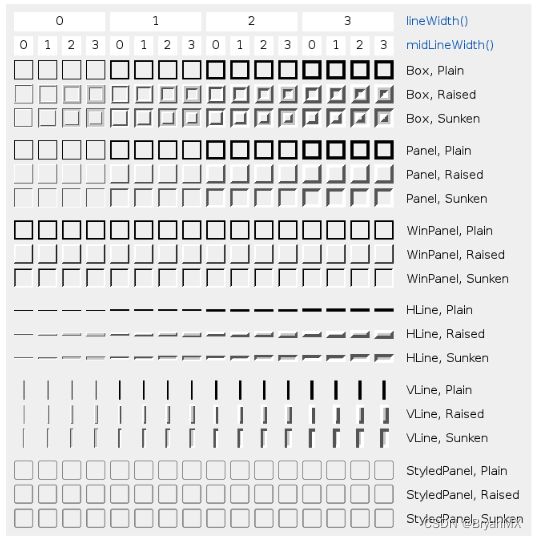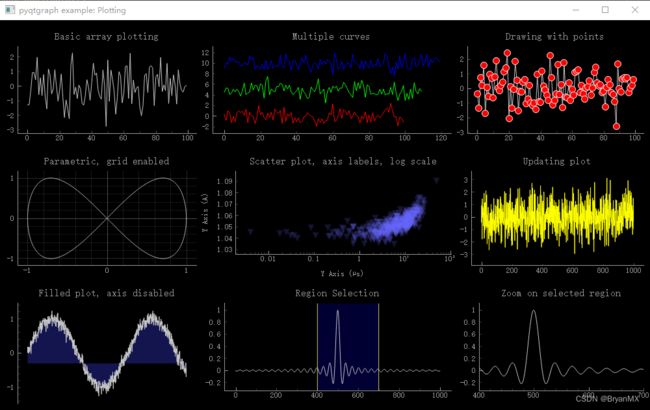PyQt5基础知识大全
PyQT与Opencv结合的案例
Python 小白从零开始 PyQt5 项目实战(8)汇总篇(完整例程)
PyQt:桌面程序设计的饕餮盛宴
快速掌握PyQt5
个人QT学习笔记(部分重点内容)
生成透明ICO
制作.ico透明图标
在线生成透明ICO图标
设置窗口背景
(1)使用QSS设置窗口背景
#设置对象名称
win.setObjectName("MainWindow")
#todo 1 设置窗口背景图片
win.setStyleSheet("#MainWindow{border-image:url(./images/python.jpg);}")
#todo 2 设置窗口背景色
#win.setStyleSheet("#MainWindow{background-color: yellow}")
(2)使用QPalette设置窗口背景
当使用QPalette(调试板)来设置背景图片时,需要考虑背景图片的尺寸
当背景图片的宽度高度大于窗口的宽度高度时,背景图片会平铺整个背景
当背景图片宽度高度小于窗口的宽度高度时,则会加载多个背景图片
palette = QPalette()
palette.setBrush(QPalette.Background, QBrush(QPixmap("./images/python.jpg")))
win.setPalette(palette)
# todo 1 当背景图片的宽度和高度大于窗口的宽度和高度时
# win.resize(460, 255 )
# # todo 2 当背景图片的宽度和高度小于窗口的宽度和高度时
# win.resize(800, 600)
(3)实现PainEvent,使用QPainter绘制背景
def paintEvent(self, event):
painter = QPainter(self)
#todo 1 设置背景颜色
painter.setBrush(Qt.green)
painter.drawRect(self.rect())
# #todo 2 设置背景图片,平铺到整个窗口,随着窗口改变而改变
# pixmap = QPixmap("./images/screen1.jpg")
# painter.drawPixmap(self.rect(), pixmap)
PyQt5图形和特效之设置窗口背景(六)
全部事件处理函数
| actionEvent | changeEvent | childEvent | closeEvent | contextMenuEvent | customEvent |
|---|---|---|---|---|---|
| dragEnterEvent | dragLeaveEvent | dragMoveEvent | dropEvent | enterEvent | focusInEvent |
| focusOutEvent | hideEvent | inputMethodEvent | installEventFilter | keyPressEvent | keyReleaseEvent |
| leaveEvent | mouseDoubleClickEvent | mouseMoveEvent | mousePressEvent | mouseReleaseEvent | moveEvent |
| nativeEvent | paintEvent | removeEventFilter | resizeEvent | showEvent | tabletEvent |
| timerEvent | wheelEvent |
QSplitter
SetStretchFactor()用于设定可伸缩控件,它的第一个参数指定设置的控件序号,控件序号按插入的先后次序进行编号;第二个参数为大于0的值表示此控件为可伸缩控件。
setOpaqueResize(true); 设定在拖拽分割条时,是否实时更新。若为true,则实时更新;否则在拖拽时显示一条虚线。
QPainterPath
利用QPainterPath绘制简单图形,QPainterPath 类为QPainter类提供了一个存储容器,里面包含了所要绘制的内容的集合及绘制的顺序,如长方形、多边形、曲线等各种任意图形。当需要绘制此预先存储在QPainterPath对象中的内容时,只需调用QPainter类的drawPathQ函数即可。
QPainterPath 对象的当前点自动处在上一部分图形内容的结束点上,若下一部分图形的起点不在此结束点,则需调用moveTo()函数将当前点移动到下一部分图形的起点。
默认的起点在(0,0),在lineTo()之后,会将path的自动起点位置移到lineTo的点。addRect()或者addRoundedRect()之后会自动将起点移到Rect的左上角顶点

- QPainterPath裁剪图像
from PyQt5 import QtCore, QtGui
if __name__ == '__main__':
image = QtGui.QImage('input.png')
output = QtGui.QImage(image.size(), QtGui.QImage.Format_ARGB32)
output.fill(QtCore.Qt.transparent)
painter = QtGui.QPainter(output)
points = [(444, 203), (623, 243), (691, 177), (581, 26), (482, 42)]
polygon = QtGui.QPolygonF([QtCore.QPointF(*point) for point in points])
path = QtGui.QPainterPath()
path.addPolygon(polygon)
painter.setClipPath(path)
painter.drawImage(QtCore.QPoint(), image)
painter.end()
output.save('out.png')
环形进度条
Python3 PyQt5自定义圆环进度条(带渐变效果)用多线程实现传参数
画圆环
一、是画一个红色的大圆,再到中间画一个黑色(或透明)的小圆。
二、是构造一个圆环的QRegion使用QPainter的setClipRegion()方法使得只有在圆环区域内图形才能显示。
pyqtgraph添加分隔线
PyQt5_pyqtgraph添加分隔线
信号与槽
详解PyQt5信号与槽的几种高级玩法
在GUI编程中,当改变一个控件的状态时,通常需要通知另一个控件,也就是实现了对象之间的通信。在早期的GUI编程中使用的是回调机制,在Qt中则使用一种新机制信号与槽。
- 信号与槽的两种连接方法:@pyqtSlot() 和 connect()
- 信号与槽有三种类型:内置信号与槽、装饰器的信号与槽、自定义信号与槽(内置信号和自定义槽函数、自定义信号和内置槽函数)。
- 信号-槽机制只是指定信号如何连接到槽,信号定义的参数被传递给槽,而额外的参数(用户定义)不能直接传递。给槽函数传递自定义参数: lambda 匿名表达式、 functools 的 partial 偏函数。
- QT 信号-槽连接类型
1、Qt::DirectConnection(直连方式)(信号与槽函数关系类似于函数调用。同步运行)
2、Qt::QueuedConnection(排队方式)(此时信号被塞到信号队列里了,信号与槽函数关系类似于消息通信。异步运行)
3、Qt::AutoConnection(自己主动方式) Qt的默认连接方式,信号的发出和接收这个信号的对象同属一个线程,那个工作方式与直连方式同样。否则工作方式与排队方式同样。 - QTimer::singleShot这是个静态函数,能够在给定的时间间隔后调用槽,并不是多次触发该槽函数,该槽函数只执行一次。使用此函数非常方便,也不必创建本地qTimer对象。
处理密集型耗时事件的两种方法
1、多线程
2、QApplication.processEvents()
线程
-
PyQt不允许从其主线程外部访问任何类型的对象,这意味着外部线程无法更新、设置任何控件或部件。在PyQt中使用线程的话最好使用用QThread,QThread基于QObject,QObject的好处是享受PyQt的信号槽机制。在QObject中自定义信号,通过信号发射和接收实现与主线程通讯。该方式需要重写QThread类中的run方法
-
quit()函数是用来停止QThread的,但是由于Qt本身是事件循环机制,所以在调用完quit()后,QThread可能还没有完全停止,此时如果执行delete channel,程序就会报错。==在执行quit()后,调用wait()==来等待QThread子线程的结束(即从run()函数的返回),这样就能保证在清除QThread时,其子线程是停止运行的。
-
线程自然退出,c++类对象的析构函数能得到执行;调用Terminate线程强行退出,c++类对象的析构函数不能得到正常执行,会造成内存泄漏。而且系统也不会释放线程使用的堆栈!
-
对于正在运行的线程,如果想要退出,QT5提供了封装好的接口:requestInterruption和isInterruptionRequested。不再需要自定义互斥量和bool类型的退出标记。
-
有时候我们不希望程序运行到结束,我们需要程序提前终止,这时候我们需要提前退出子线程。
方法:定义一个停止标志flag,重写stop函数。退出线程直接调用stop函数让flag不满足循环条件,退出循环。 -
默认情况下,run()通过调用exec()启动事件循环,并在线程内部运行一个Qt事件循环。
-
界面线程是主线程,如果我们在主线程函数里面调用了一个耗时比较久的循环,可能就会造成主界面线程卡死在循环中,从而造成无法操作主界面或者主界面卡顿、卡死。
所以这种情况下必须使用多线程的方式来解决,即在主界面线程中在启动一个新的子线程,利用该子线程处理比较耗时的操作,然后通过signal-slot机制将子线程的数据反馈到主界面线程中,而且在子线程中不能操作界面。这就是所说的:UI只用来操作UI,子线程只用来处理数据,就是将UI的操作与耗时数据的处理进行分开处理。 -
UI线程还有一个重要的功能是创建和管理窗体和窗体中的各种控件,负责他们的实时刷新,如果UI线程在处理某个消息的时候耗时特别长,那么后续的消息就无法及时响应,看上去的感觉就是“界面卡死”。
如何避免界面卡死呢?
1,负责与用户交互的线程(以下简称为UI线程)应该保持顺畅,当UI线程调用的API可能引起阻塞时间超过30毫秒时(比如访问CD-ROM等速度超慢的外设、进行远程调用等等)就应该考虑使用多线程。对UI线程而言实际上就是:1、发出调用,2、立刻返回。
2,在Windows Form中使用多线程时,除了创建控件的线程以外,绝对不要在任何其他线程里面直接调用控件的成员,如果需要,请使用invoke或者BeginInvoke。 -
界面假死
热启动是指在电脑已经加电的情况下,同时按下Ctrl、Alt 和Del 键,此时将重新启动机器。它通常是在电脑运行中出现“死机”,即按任意键都没有反应时使用。冷启动是指电脑从断电到通电的这么一个启动过程。
用户在使用软件的时候,常常会遇到系统提示“程序未响应”问题,于是系统就进入了假死状态,判断计算机假死的最简单的方法是按键盘上的NumLock键,看是否有反应,如果指示灯有反应则说明是假死,没有则死彻底了。
PyQt5 多线程相关一些例子
PyQT——多线程(QThread)
PyQt5 QThread应用
PyQt5高级界面控件之QThread(十二)
总结,Qt的子线程写法
线程暂停和继续
- 使用自定义互斥量和bool类型的暂停标记
定义两个互斥量,一个互斥量用于保护暂停标记,另一个用于保护具体操作
暂停标记的保护可以使用互斥锁简化操作 - 对外提供暂停、继续、是否暂停三个接口
暂停接口修改暂停标记变量,内部循环前判断暂停变量值,如果需要暂停,则QWaitCondition的wait接口阻塞线程。
继续接口修改暂停标记标记,同时使用QWaitCondition的wakeall接口唤醒所有等待的线程。
是否暂停接口可以让客户端知道当前线程是否处于暂停状态。 - 暂停后如果想退出线程,必须先继续线程才能退出
pyqt5线程的启动,暂停,恢复与停止
线程同步
- 互斥量 :QMutex
- 互斥锁:QMutexLocker
- 读写锁 :QReadWriteLock
- 信号量:QSemaphore
- 条件等待:QWaitCondition
线程通信
- 共享内存
- 信号与槽
进程通信
- TCP/IP
- 共享内存
- QProcess
视图和控件
- 列表控件QListWidget,树形控件QTreeWidget和表格控件QTableWidget是基于项(item-based)的控件,它们分别与QListWidgetItem,QTreeWidgetItem以及QTableWidgetItem一起使用。在基于项的控件中,数据是存储于项中再由对应的控件添加进去并显示的。
- 列表视图QListView,树形视图QTreeView和表格视图QTableView是基于模型的(model-based),也就是说有关数据的获取或者存储操作都是跟模型有关。当我们在处理大量数据的时候,采用基于模型的控件可以让程序的处理速度更快,性能更好。
- QTableView组件和QTableWidget组件的区别如下:由于QTableView组件相对QTableWidget组件来说只是不具备编辑功能,其他功能保持一致,QTableView组件支持与数据库建立映射关系,如果表格无需更新则最好可以使用QTableView组件。
- QListWidget、QTreeWidget和QTableWidget分别是对QListView、QTreeView和QTableView封装后的简便类,是后三者的子类,前三者比后三者使用起来较为简单,不过后三者可以让程序在性能上更好,处理速度更快。
QFrame
关于控件
-
QWidget有两个派生类QDialog和QMainWindow,这三个类都可以用来创建窗口。
QWidget作为基类,自然可以应用在任何场合,但一切都需要自己动手,白手起家,唯一的好处是想怎么干就怎么干。
QDialog是对话框窗口的基类,可用来执行短期任务,或者与用户进行互动。对话框窗口可以是模态的,也可以是非模态的,没有菜单栏、工具栏、状态栏等。
QMainWindow类是GUI程序的主窗口类,提供了构建用户应用程序界面的框架,包括MenuBar、ToolBar、StatusBar、DockWidget、CentralWidget等。因为QMainWindow类有自己的布局,不能像前面的例子那样调用窗口的setLayout方法布局,因此也就不能嵌入到其他窗口,只能作为顶层窗口。如果要对QMainWindow类创建的窗口内的部件布局,应该调用中央部件区的setLayout方法。

x()——得到窗口左上角在显示屏屏幕上的x坐标;
y()——得到窗口左上角在显示屏屏幕上的y坐标;
pos()——得到窗口左上角在显示屏屏幕上的x和y坐标,类型为QPoint();
frameGeometry().width()——得到窗口的宽度;
frameGeometry().height()——得到窗口的长度;
frameGeometry().x()——即x(),得到窗口左上角在显示屏屏幕上的x坐标;
frameGeometry().y()——即y(),得到窗口左上角在显示屏屏幕上的y坐标;
frameGeometry()——即pos(),得到窗口左上角在显示屏屏幕上的x和y坐标,以及窗口的宽度和长度,类型为QRect();
geometry().x()——得到客户区左上角在显示屏屏幕上的x坐标;
geometry().y()——得到客户区左上角在显示屏屏幕上的y坐标;
geometry()——得到客户区左上角在显示屏屏幕上的x和y坐标,以及客户区的宽度和长度,类型为QRect();
width()——得到客户区的宽度;
height()——得到客户区的长度;
geometry().width()——得到客户区的宽度;
geometry().height()——得到客户区的长度;
子窗口的位置是基于父窗口的坐标体系来确定的,也就是说通过父窗口左上角的坐标点来确定自己的位置,Qt中窗口显示的时候使用的相对坐标,相对于自己的父窗口,将子窗口移动到父窗口的某个位置。
注:通过geometry()和frameGeometry()获取坐标的相关方法需要在窗口调用show()方法之后才能使用,否则获取的将是无用数据
-
管理布局的函数中有一个addStretch(int) 方法,该方法就是添加一个占位符,而占位符的大小就是其中填入的数字。我们可以看到在示例中先添加了一个大小为1的占位符,然后再添加用于显示图片的QLabel,最后再加了一个大小为1的占位符。这样做的目的就是为了让这个QLabel控件居中。若将添加的第一个占位符(即左边的占位符)大小设为2,那么QLabel就会偏右,因为左边的占位符大小比QLabel右边的占位符大。
-
QCheckBox通过setChecked()方法传入True或者False可以将复选框设为选中或无选中状态;另外一种替代的方法是setCheckState(),传入的参数可以是选中状态Qt.Checked, 无选中状态Qt.Unchecked和半选中状态Qt.PartiallyChecked;
-
QPushButton通过setCheckable(True)方法可以将按钮设置为一个可标记的按钮,那此时该按钮就拥有了标记和非标记两种状态了。可以通过isCheckable()方法来判断该按钮是否是可标记的
-
QApplication、QGuiApplication、QCoreApplication
一个QApplication实例,其实就是Singleton模式,QApplication的主要职责如下:
1、使用用户的桌面设置进行初始化,这些设置如palette()、font()、doubleClickInterval(),然后跟踪这些属性的变化,如用户通过某种配置面板修改了全局桌面设置。
2、处理事件,从窗口系统接收事件并派发到相应的Widget,使用sendEvent()和postEvent()函数可以派发事件。
3、处理命令行参数,设置内部状态。
4、定义GUI外观,外观由QStyle对象包装,运行时通过setStyle()函数进行设置。
5、设置颜色分配规则,对应的函数为setColorSpec()。
6、本地化字符串,函数为translate()。
7、提供了一些有用的对象,如desktop()、clipboard()函数。
8、知道Widget及Window,相应的函数为widgetAt()、topLevelWidgets()、closeAllWindows()。
9、管理鼠标光标,函数为setOverrideCursor()。
【QT】QApplication简介 -
QWidget 模态,模态窗口会阻止其他窗口的输入型事件,但是模态窗口的子窗口不会被限制。通过QWidget 的 setWindowModality() 函数设置,有三种类型:

-
QDialog 模态,QDialog 是 QWidget 的派生类,不同于 QWidget 的默认无模态,QDialog 有三种情况:

-
setCheckable(true)为属性,表示可以选中
setChecked(true)为属性的值,表示已经选中,可设置按钮初始状态
setPlaceholderText()方法用于在输入框显示浅灰色的提示文本
setEchoMode(QLineEdit.Password)将普通输入框中的文字变成原点 -
从字面上看,show()即可以显示非模式也可以显示模式对话框(设置modal值)。当modal=true的时候是否跟exec()就一样了呢?
经过测试,还是有区别的。
使用show(),虽然在对话框弹出的时候,程序的其它操作(按钮、窗口切换等)都失效了;但是程序仍然在调用对话框之后,马上返回继续执行后面的代码。这样,你就不会得到窗口的返回值。以这个来看,show()只能算是“半模式”。
而使用exec(),在调用之后,程序就被锁定在原地。等待窗口的关闭。
实际上,QDialog的show()函数来自其父类QWidget。而exec()则是自己的。
我最近特别喜欢继承QWidget类来做弹出窗口,它的好处就是方便、灵活,既可以做为弹出窗口用也可以嵌入另外的页面里(QDialog是不行的)。但问题是,QWidget没有exec()函数。所以想弹出这样模拟出来的模式对话框就不行了。 -
setCentralWidget
一个Qt主窗口应用程序必须有一个中心窗口部件(Central Widget)。当你采用Qt Designer创建主窗口时,默认情况下,系统已经为你创建了一个中心窗口部件,它是子类化QWidget的。Qt应用程序的主窗口管理着中心窗口部件,它会在合适的时候销毁这个中心窗口部件。每次程序调用setCentralWidget()方法时,先前存在的中心窗口部件将被新的所替换,而且主窗口会销毁原来的部件,无需用户处理。 -
ObjectName主要是用于外界来访问内部的控件成员的,如果外界不需要访问这个成员,则理论上无需设置它的ObjectName。
-
许多QWidget对象都支持拖拽动作,允许拖拽的控件必须设置QWidget.setDragEnabled()为True。
高级容器控件
- 选项卡控件(QTabWidget)
- 堆栈窗口控件(QStackWidget)
- 停靠控件(QDockWidget)
- 容纳多文档的窗口(QMdiArea&QMdiSubWindow)
- 滚动条控件(QScrollBar)
PyQt5学习笔记(十一)高级容器控件
PyQt 的Designer中调用Assistant助手
下载地址
关于pycharm安装pyqt5的一些坑
新建bin文件夹,复制下面dll到该文件夹下
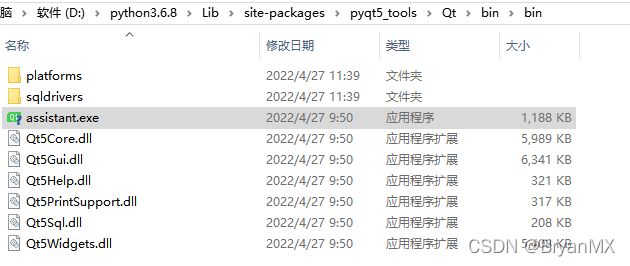
软件开机自启动
软件写注册表设置开机自启动
开机启动C++实现
python项目实战:实现电脑开机自启动某软件
4个常用的图像类QPixmap、QImage、QPicture、QBitmap
- QPixmap 的作用是加载并呈现本地图像,而图像的呈现本质上也是通过绘图方式实现的
- QImage提供了一个与硬件无关的图像表示函数,可以用于图片的像素级访问;
- QPicture是一个绘图设备类,它继承自QPainter类,可以使用QPainter的begin()函数在QPicture上绘图,使用end()函数结束绘图,使用QPicture的save()函数将QPainter所使用过的绘图指令保存到文件中;
- QBitmap是一个继承自QPixmap的简单类,它提供了1bit深度的二值图像的类,QBitmap提供的单色图像可以用来制作游标(QCursor)或者笔刷(QBrush)。
一篇全面的关于Qt对图像数据的操作总结
关于绘图QPainter 和GraphicsView
1、对于图形的绘制,可以使用 QPainter 实现普通二维图形的绘制,绘图要在painEvent() 方法中实现。在QPainter 对象的begin() 与end() 方法间绘图代码。其本质绘制的图形是位图,这种方法更适合于绘制复杂度不高的固定图形,并且不能实现图项的选择、编辑、拖放、修改等交互功能。
2、painEvent() 绘图事件不用手动调用,通过重写父类虚函数之后会自动调用。自Qt4开始,控件就自带双缓冲绘图功能来消除闪烁问题了,所以没有必要再在paintEvent()事件函数中再编写双缓冲代码。
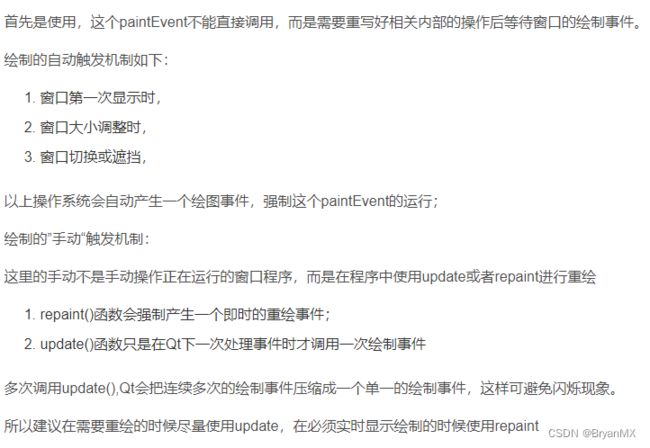
3、对于需要绘制大量的、需要交互的图形,可使用Graphics View绘图架构,它是一种基于图形项(Graphics Item)的模型/视图模式,这种方式可以在一个场景中绘制大量图元项,且每个图元项都是可选择、可交互的。
4、从QT4.2开始引入了Graphics View框架用来取代QT3中的Canvas模块,并作出了改进,Graphics View框架实现了模型-视图结构的图形管理,能对大量图元进行管理,支持碰撞检测,坐标变换和图元组等多种方便的功能。
5、QPainter采用面向过程的描述方式绘图;GraphicsView采用面向对象的描述方式绘图。对于复杂的图像来说,如果图像包含大量的直线、曲线、多边形等图元对象,管理图元对象比管理QPainter的绘制过程语句要容易,并且图元对象更符合面向对象的思想,图形的可复用性更好。
6、一般使用QLabel控件来显示图片。但是,如果要使用很多图片怎么办?难道要实例化很多个QLabel控件来一一显示?那如何管理呢?当然,我们不可能会用QLabel控件来做这样的事,否则会非常麻烦和混乱。PyQt5中的图形视图QGraphicsView可以让我们管理大量的自定义2D图元并与之交互。
7、Painter中setCapStyle()设置笔端样式,setJoinStyle()设置线条连接方式
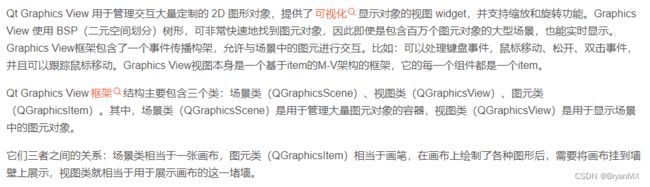
视口和窗口
- 视口(viewport)窗口(window)机制目的是为了绘制与绘制设备的大小和分辨率无关的图形。
- QPainter的默认坐标的原点(0, 0)位于屏幕的左上角,X轴正方向是水平向右,Y轴正方向是竖直向下。我们在使用 QPainter进行绘制时,传给QPainter的是逻辑坐标,然后,Qt的绘图机制会使用坐标变换将逻辑坐标转换成物理坐标后进行绘制。
- 窗口以视口为映射对象。映射关系是四个顶点一一对应进行映射
- 绘图设备的物理坐标是基本的坐标系,通过QPainter的平移,旋转等变换可以得到更容易操作的逻辑坐标。而为了实现更方便的坐标,QPainter还提供了视口和窗口坐标系,通过QPainter内部坐标的变换矩阵自动转换为绘图设备的物理坐标系。
- 窗口与视口是同一个矩形,不管窗口定义的是方的还是长的,最后都会一一映射到对应视口四个顶点上
- 窗体变化,视口和窗口显示的图形会随着动态适应变化
视口: 物理坐标,可以只选取物理坐标的一个矩形区域用于绘图。视口默认情况下等于绘图设备的整个矩形区。QPainter绘图的范围就是视口的范围,不能超出视口的范围进行绘图
窗口: 逻辑坐标,窗口坐标的中心在矩形中心, Qt绘图时,如果不显式的指定窗口和视口,默认的窗口和视口都是(0,0,widget.width(),widget.height())
关于图表PyQtGraph、Matplotlib、PyQtChart
- PyQtGraph要比Matplotlib快的多
- matplotlib画静态图可以,实时用pyqtgraph,小数据量可以用qchart。大数据实时图还是pyqtgraph
- Matplotlib的目标更多是制作出版质量的图形,而pyqtgraph则用于数据采集和分析应用。
- Matplotlib(据我所知)并不包含许多pyqtgraph的功能,如图像交互,体绘制,参数树,流程图等。