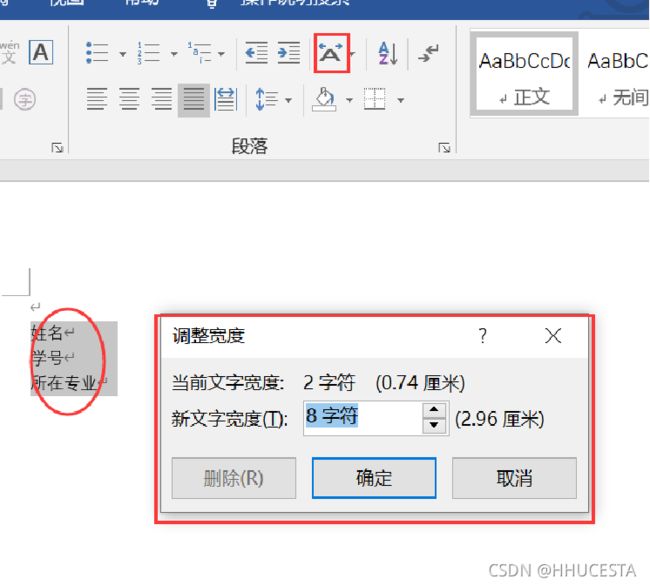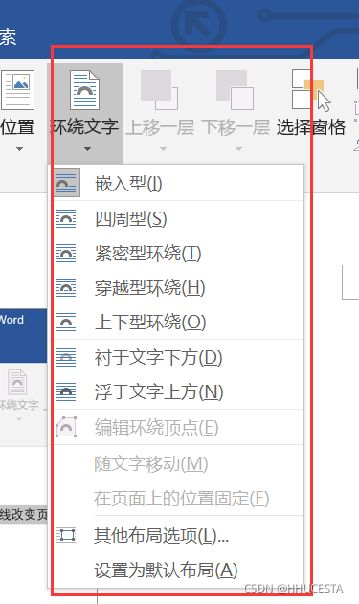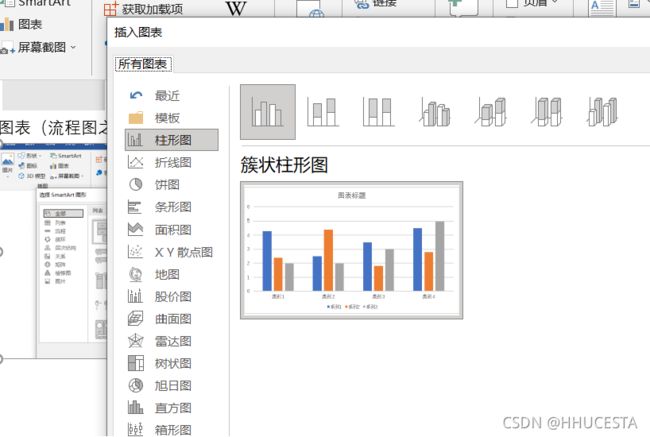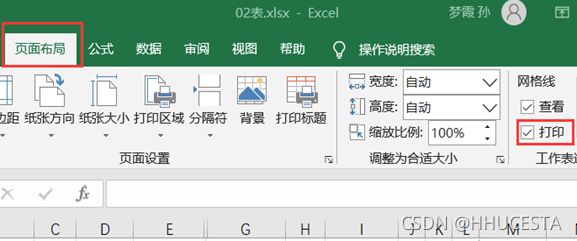2021年信息学部物联网工程学院学生科协第一次Office大培训
2021年信息学部物联网工程学院学生科协第一次Office大培训
- PPT技能大提升
-
- 一、整体理念
-
- 关于模板“套用”
- 关于模板选择
- 变与不变,遥相呼应
- 关于内容安排
- 关于大块文字
- 处处对齐,强迫症的福音
- 二、细节干货
-
- 设置自动保存
- 用表格制作高端封面
- 用蒙版制作高端封面
- 三、范例改造
-
- 四、素材来源
-
- 模板
- 字体
- 图标
- 图片
- 五、牛刀小试:作业
- Word
-
- 一、保存
- 二、常用文段操作
-
- 行距和缩进
- 字体
- 文字长短对齐
- 选中格式相同的文字
- 查找和替换
- 标题和目录
-
- 标题样式
- 快速制作目录
- 更新目录
- 插入
-
- 图片
- 表格
- 图表
- 数学公式及符号
- 其他操作
-
- 插入与删除空白页
- 格式刷用法
- 多文档合并
- 布局菜单的介绍
- 添加水印
- Excel大培训
-
- 一 、Excel常见操作
-
- 调整栏宽/高
- 合并居中
- 查找、替换
- 快捷键
- 基础操作
- 制作图标
- 打印分割线
- 突出条件格式
- 二 、Excel常用函数
-
- sum、average
- if函数
- sumif、averageif、coutif函数
- vlookup函数
PPT技能大提升
在大学学习生活中,PPT应用广泛,从大一起的课程导论到最终的毕业设计答辩,从实践汇报到奖学金答辩,都少不了PPT,做一个精美的PPT,能为你的答辩添色不少。下面,将从整体理念、细节干货、范例改造、素材来源以及牛刀小试五个部分为大家讲解。
一、整体理念
以下内容可能比较枯燥,但是其实非常重要,如果能遵循以下原则,你的PPT一定能取得较好的效果。
关于模板“套用”
模板可以用,而且可以用的很好,但不能直接套,完全不顾内容排版;



图1是一套内容丰富、排版美观的模板,但如果没有好好使用,就可能做出图2、图3的样子,整体看着很不协调,文字密密麻麻,让人不愿意细看。
关于模板选择

我们需要根据答辩汇报的具体内容确定PPT的风格,进而选择合适的模板,相对应地,图4右边列举了六种风格,他们所有的字体和颜色也是与内容相关的,由此达到整体风格的统一。
变与不变,遥相呼应
| 完全不变 | 基本不变 | 变 |
|---|---|---|
| 内容页的“头” 章节页的布局 “灵魂元素” |
整体风格 字体样式 字体颜色基调 动画效果的选择 |
每页内容的排版 丰富多样但不会杂乱无章 |
对于完全不变和基本不变的元素,尽可能多地使用复制(Ctrl+C)粘贴(Ctrl+C)的方法,避免重复多次修改字体样式,同时可以避免前后页数上元素位置有微小差别。
谨记Less is more的原则,不要在PPT上添加过多的元素、动画效果,以免眼花缭乱,尽量做到大方舒适。
关于内容安排
能用图,不用表;能用表,不用字。
 大多数时候,PPT是与讲稿互相配合、互为补充的,因此PPT上尽量避免大块大块的文字,多采用图和表的形式呈现内容,再用讲稿对其中的细节进行补充讲解,能使两者的功能发挥到极致。
大多数时候,PPT是与讲稿互相配合、互为补充的,因此PPT上尽量避免大块大块的文字,多采用图和表的形式呈现内容,再用讲稿对其中的细节进行补充讲解,能使两者的功能发挥到极致。
关于大块文字
如果PPT中不可避免的出现大块文字,也可以通过排版、添加图案来避免实现集中在大块文字上,减轻观看者的抵触情绪。如图6的内容,在图7就得到了很好的改善。


处处对齐,强迫症的福音
本次培训的所有内容均经过仔细地排版,满足处处对齐的要求,这样会给人带来舒适的观感,也能以一种整体感受形式让观者体会到你对此次答辩PPT制作的用心。
二、细节干货
这个环节带大家进行一些PPT的实操,让大家体会到,其实要做一个精美的PPT并不算难。
设置自动保存
在制作PPT前,请务必落实防止意外第一步,以免辛苦劳动的成果化为泡影。
步骤:
- 点击菜单栏的“文件”
- 选择最底部的“选项”
- 在“PowerPoint选项”弹窗中选择“保存”,勾选“保存自动回复信息时间间隔”,建议设置时间为8-15分钟。【间隔过短可能会导致使用卡顿,间隔过长可能遗失较多的内容。】

用表格制作高端封面
效果展示:
步骤:
- 将图片调整为需要的大小,并绘制与图片等大的表格。
- 将图片填充至表格

- 调整表格底纹


- 合并单元格
合并完成后,向其中添加文字,并调整文字的颜色、大小,设置【居中】和【垂直居中】,使得文字位置居于单元格正中间。 6. 添加校徽元素 选中想要添加的图片元素,Ctrl+X剪切图片。 鼠标选中想要添加的格子位置,右键【设置形状格式】-【图片或纹理填充】-【剪贴板】。 在适当调整单元格大小,使得添加的元素比例合适。
6. 添加校徽元素 选中想要添加的图片元素,Ctrl+X剪切图片。 鼠标选中想要添加的格子位置,右键【设置形状格式】-【图片或纹理填充】-【剪贴板】。 在适当调整单元格大小,使得添加的元素比例合适。
- 添加PPT标题和副标题,在空余位置适当补充横线等元素,使画面更加饱满。
用蒙版制作高端封面
蒙版的作用:
- 弱化背景效果,突出文字内容
- 掩盖图片清晰度低的缺陷
图17和图18的明显对比可以看到蒙版的显著效果,除了整体的蒙版,我们也可以采用图19的局部蒙版。
蒙版的制作步骤:

三、范例改造
| 存在问题 | 解决方案 |
|---|---|
| 1. 排版混乱 | 1.添加段前图标 |
| 2.内容没头没尾,不直观 | 2.添加外框元素(档案夹) |
| 2. 字体不统一,不美观 | 3.更改字体 |
| 3. 重点不突出 | 4.标红重点(不能多) |
- 扣除图标白底。
双击图片,在上方选择【删除背景】,选择【标记要保留的区域】或【标记要删除的区域】,以选择要扣除的部分,最后点击【保留更改】。 - 将图标另存为。
- 选择需要添加段前图标的文本框,【开始】-【段落】-【项目符号】-【项目符号和编号】-【图片】-【来自文件】-【找到图标另存为的位置】-【确定】。
- 调整图标大小,保证其略小于文字。选择文本框,【开始】-【段落】-【项目符号】-【项目符号和编号】-大小:【】%字高(具体数值依情况而定)
四、素材来源
模板
模板集合【百度网盘】
链接:https://pan.baidu.com/s/10HORjdW96xaJoLy53f-_qQ
提取码:95dh
字体
字由网 http://www.hellofont.cn
推荐方正字库
图标
阿里巴巴矢量图标库
图片
千图网
五、牛刀小试:作业
运用培训讲到的排版规则和蒙版技术,完成对素材的排版。
PS:小花作为段前图标;文字和形状的颜色推荐从花束图片中取色获得。

Word
作为office套件的核心程序,Word提供了许多易于使用的文档创建工具,同时也提供了丰富的功能集供创建复杂的文档使用。利用word处理格式操作可以使简单的文本变得更有吸引力,接下来的内容将从保存,常见文段操作,标题和目录,插入内容,以及其他操作等五个方面进行介绍。
一、保存
1.保存快捷键 Ctrl+S
2.点击左上角的保存按钮或文件页面的保存
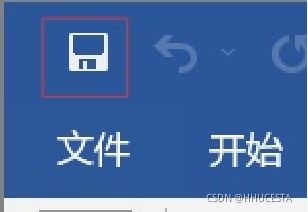

3.自动保存
word文档自带一定时间内的自动保存,以防电脑突然断电或者强制关机的情况出现,也可以自定义自动保存
文件->选项->保存

![]()
二、常用文段操作
行距和缩进
当我们需要调整文字对齐方式,或者段落
先将需要调整的文字选中
1.直接在开始界面的快捷栏里操作
2.右键->段落->选择需要的操作


字体
对于字体相关的操作有以下三种方法:
首先选中需要修改的文字
1.开始界面快捷栏中有对字体的常用操作。如添加拼音,上下标等
2.选中后鼠标悬停在文字上
3.选中后右击选择字体
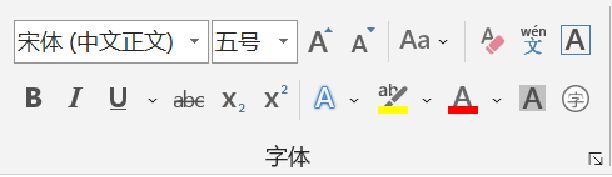
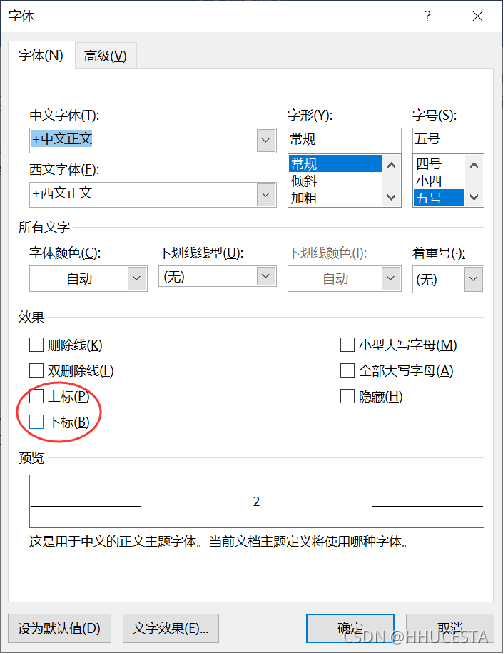
TIP:如果有需要,可以从网上下载自己喜欢的字体进行安装使用。
文字长短对齐
选中格式相同的文字
有时候我们需要同时选中文段中所有相同文体的文字,此时我们需要的操作是
选中文字->点击选择->点击选择格式类似文本

查找和替换
当我们发现文档中某个关键词用错,但是一个个找又很麻烦且容易遗漏,我们就需要用到查找和替换功能,有两种方法可以进行这种操作
1.开始菜单->查找->输入需替换内容
2.快捷键ctrl+h
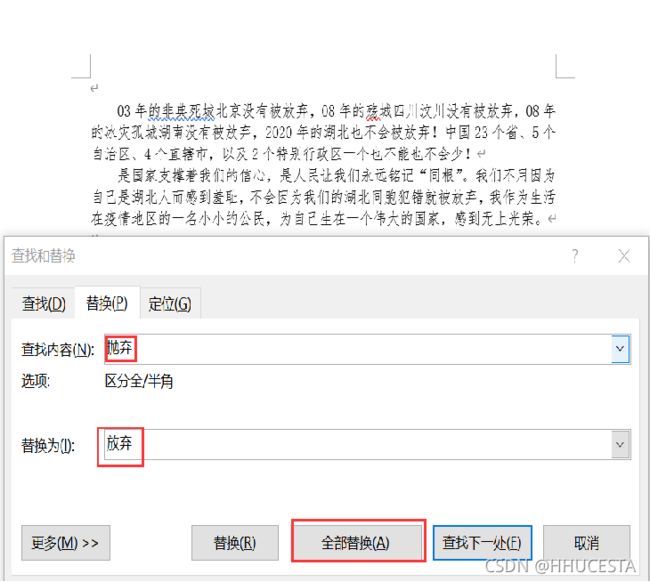
标题和目录
标题样式
快速制作目录
当我们已经有相应的标题时,我们将这些标题快速制作成目录
引用->目录->自动生成目录

更新目录
当我们增添新的内容,或对原先的内容进行修改,导致目录改变,我们也可以自动修改目录
目录->鼠标右键后点击更新域->确定

插入
图片
表格
通过插入菜单插入表格,选中表格进入设计菜单可调整表格


TIP:1.光标放在表格最后,按回车健或Tab键可快速插入整行。

2.选中表格右键表格属性,可选择是否让表格跨页或者跨页后重复表头。这样跨页的表格也更方便查看。

图表
数学公式及符号
有时候我们需要利用插入一些不太好用键盘输入的数学公式,也可以通过菜单栏进行插入

TIP:建议大家可以安装mathtype,搭配使用更方便

其他操作
插入与删除空白页
1.插入空白页 插入->页面->空白页

2.删除一般无法删除的空白页
有时候我们删除页面中的所有内容后,空白页却无法删除,这时我们有两种方法
视图->草稿->删除分页符->恢复页面视图
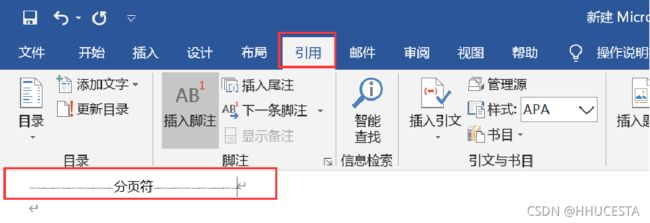
段落->换行和分页->取消段前分页

格式刷用法
1.选中你希望得到的文本格式,点击格式刷,再选中需要改变格式的文字
2.点击一次可以改变一次,双击可以批量改变格式

多文档合并
布局菜单的介绍
1.设置纸张大小,方向,页边距

2.设置单张纸张变横向
将光标放在前一页末尾 布局->分隔符->下一页
将光标放在本页末尾->布局->分隔->下一页->
纸张方向横向
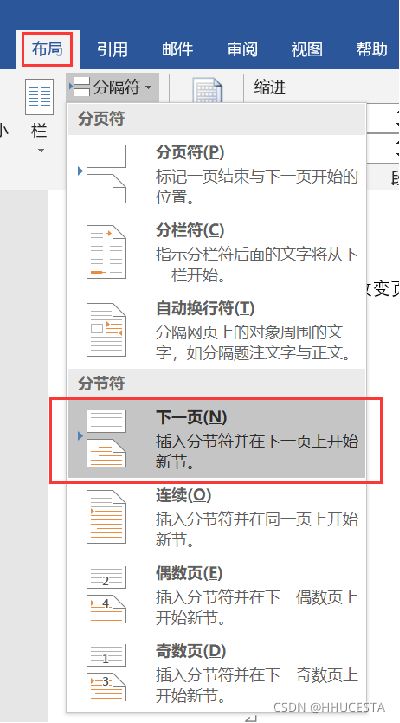

3.分栏的用法
选中文字->布局->栏->选择栏数

4.页眉,页码和页脚
(1)插入页眉/页码/页脚
插入->选择操作的对象->选择所需位置和格式


(2)修改页码格式
直接点击页码进行修改

或者点击页码->设置页码格式

添加水印
设计->水印->自定义水印
->选择需要设置的图片水印或者文字水印即可

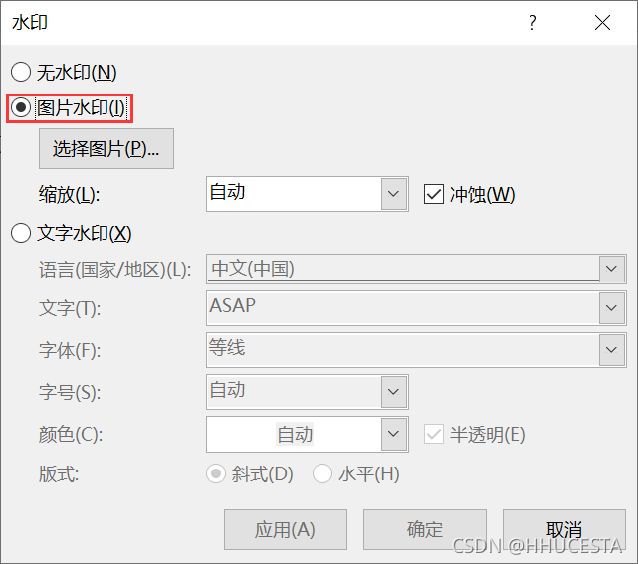
Excel大培训
Excel在工作中应用得非常广泛。 因为Excel简单易用,适合处理非专业的信息数据,并可以进行初级分析。在日常工作生活中,我们更是离不开Excel,接下来的内容从常见操作和常用函数两方面介绍了Excel。
一 、Excel常见操作
调整栏宽/高
1.直接拖动间隔线
![]()
合并居中
查找、替换
1.在开始栏目中寻找查找、替换可直接进行查找替换

2.对替换后单元格的格式进行修改

快捷键
| 操作 | 含义 |
|---|---|
| Ctrl C | 复制 |
| Ctrl V | 粘贴 |
| Ctrl X | 剪切 |
| Ctrl A | 全选 |
| Ctrl Z | 撤销 |
| Alt Enter | 格内换行 |
基础操作
1.格式刷

2.快速填充
鼠标移动到单元格右下角,变成十字,不加Ctrl直接复制,加ctrl数字逐步递增。

制作图标
1.框选数据所需的单元格
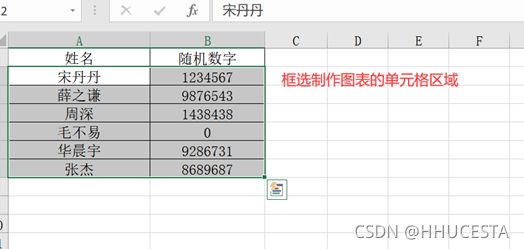
2.找到插入的图表
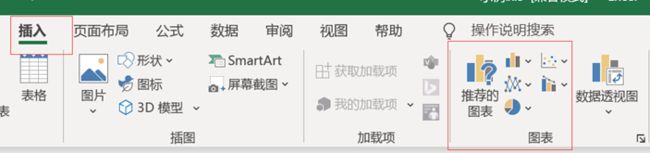
3.点击推荐的图表,再点击所有图表即可选择图表样式

打印分割线
突出条件格式
突出条件格式大同小异,这里举例突出重复值进行说明
1.框选要查找的单元格
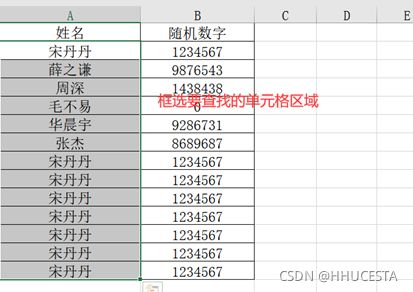
2.在开始处找到条件格式

3.点击突出条件格式,点击突出重复值即可

二 、Excel常用函数
sum、average
1.点击要输出结果的单元格

2.点击fx

3.进行函数的选择

4.框选要进行计算的区域

if函数
sumif、averageif、coutif函数
sumif判断求和、averageif判断求平均值、coutif判断求符合条件的单元格个数。
操作大同小异,在这里举例sumif
1.进行函数的选择
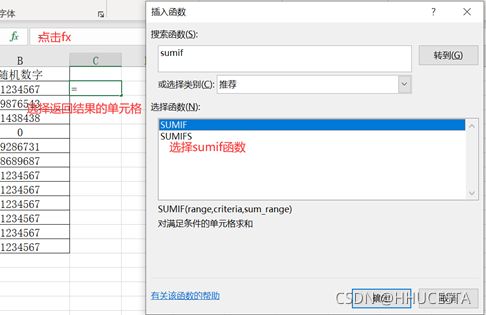
2.进行sumif函数的填写

vlookup函数
1.进行函数的选择

2.选择用来比对的单元格

3.选择进行比对的单元格区域

4.输入数据反馈的列
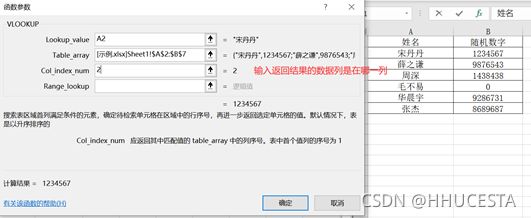
5.输入flase,进行精准查找