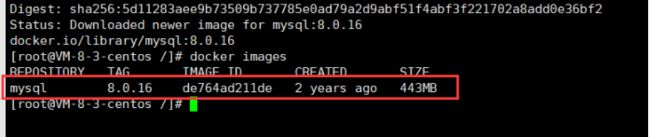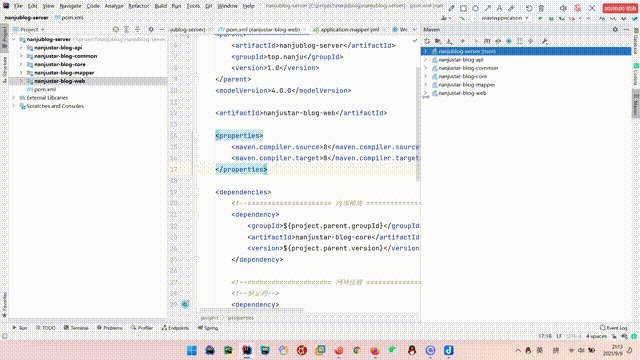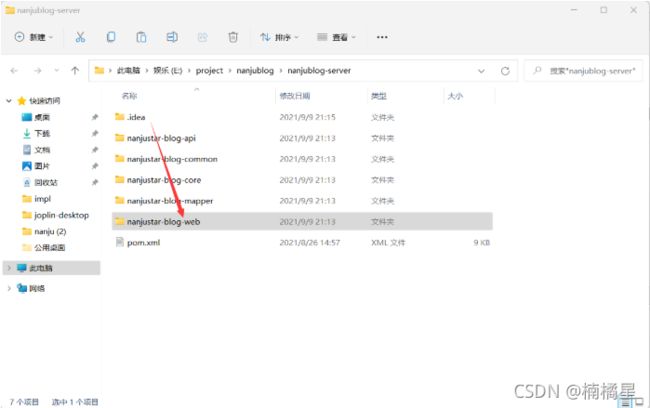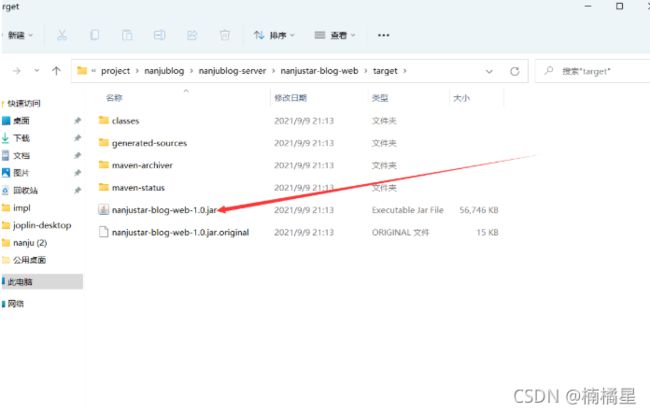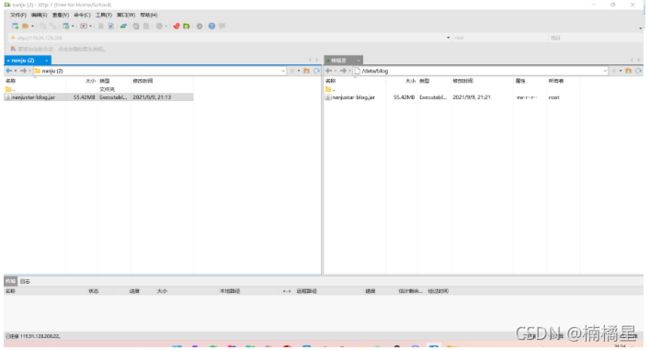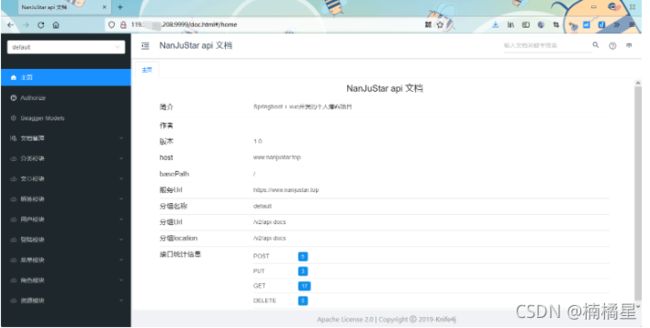SpringBoot 多模块项目打包部署保姆级教程
SpringBoot 多模块项目打包部署教程!
SpringBoot 多模块项目打包部署教程!
首先,使用docker安装环境配置(jdk安装不再展示)。
此次部署使用到的技术栈有redis以及mysql,技术不多,但也够吃一桌。
1、环境准备
# 1.安装docker
# 2.docker使用测试
# 3.使用docker安装Mysql
# 4.使用docker安装redis
1-1、安装docker(Vm或服务器)
#1.需要的安装包
yum install -y yum-utils
#2.设置 阿里云 镜像的仓库
yum-config-manager \
--add-repo \
https://mirrors.aliyun.com/docker-ce/linux/centos/docker-ce.repo
#3.更新yum软件包索引
yum makecache fast
#4.安装docker docker-ce 社区版 docker-ee 企业版
yum install docker-ce dokcer-ce-cli containerd.io
#5.启动docker
systemctl start docker
#6.查看docker 版本
docker version
#7.配置阿里云加速镜像
vim /etc/docker/daemon.json
# 7.1 添加如下内容,具体地址自己申请咯
# 创建文件夹
mkdir -p /etc/docker
vim /etc/docker/daemon.json
{
"registry-mirrors": ["https://****.mirror.aliyuncs.com"]
}
# 7.2重启服务
systemctl daemon-reload
systemctl restart docke
1-2、docker使用测试
拉取hello-world镜像 (docker pull hello-world)
1-3、使用docker安装Mysql
拉取Mysql镜像
docker pull mysql:8.0.16 ==> docker pull 镜像名称:镜像版本
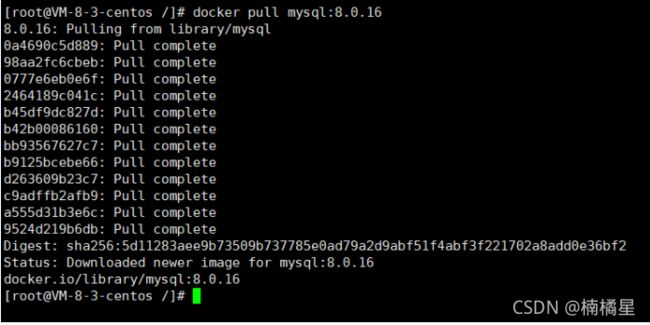
docker images
启动并挂载镜像
-d: 后台运行容器,也可以使用镜像id
-p 将容器的端口映射到本机的端口
-v 将主机目录挂载到容器的目录
-e 设置参数 MYSQL_ROOT_PASSWORD 指定登录密码
docker run -d --name mysql -p 3306:3306 -v /opt/containerd/mysql/conf:/etc/mysql/conf.d -v /opt/containerd/mysql/data:/var/lib/mysql -e MYSQL_ROOT_PASSWORD=123456 mysql:8.0.16
我们发现mysql容器已经启动成功!
进入容器内部查看
docker exec -it 88ea62512549 /bin/bash ==> docker exec -it 容器id /bin/bash
进入之后我们可以登陆mysql查看:
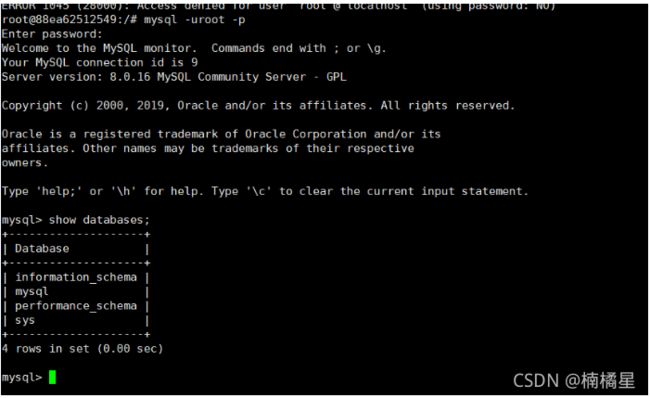
我们发现mysql已经可以正常登陆了。
退出容器内部但不停止容器运行
Ctrl+P+Q 退出容器内部但不停止容器运行
exit 退出容器内部并停止容器运行
最后我们使用 navicat 远程连接测试
我们找到我们服务器或者虚拟机的ip地址来连接我们的mysql,
如果使用的是mysql记得放行3306端口,关于如何放行这里不做赘述。
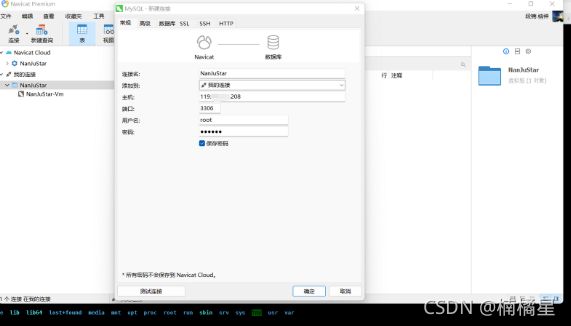


我们发现已经远程连接成功了。
有的小伙伴会问了,谁知道到底有没有成功,mysql都有这个几个数据库啊!
那我们直接在连接到的mysql中新加一个数据库看看docker容器中的mysql是否会出现这个表不就行了吗。
我在mysql中新建了一个blog数据库。
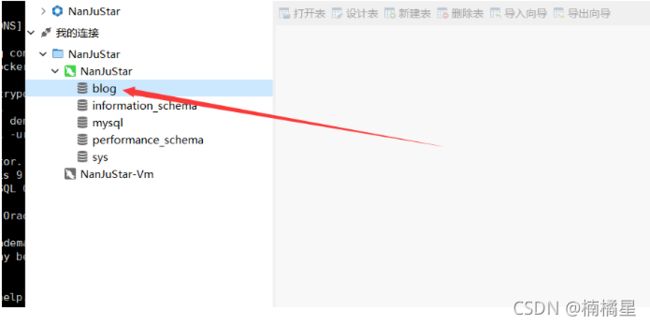
我们重新进入docker容器中,登陆MySQL查看。

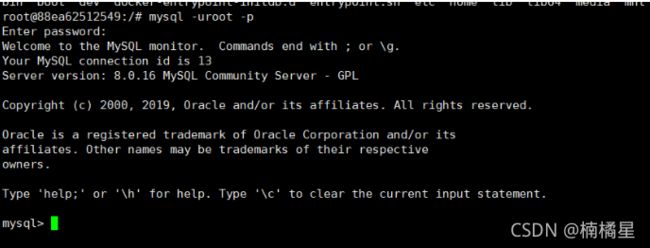
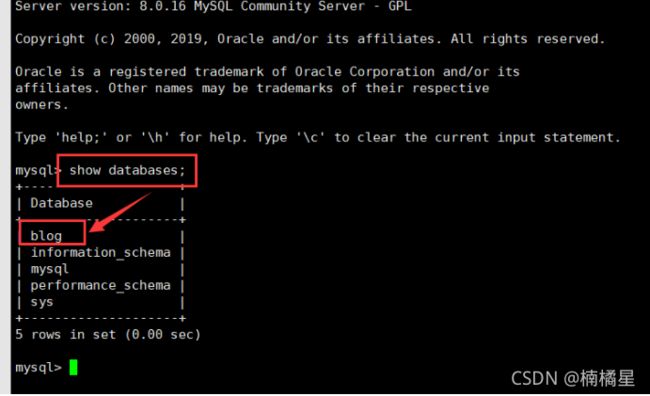
这下我们发现确实多了一个blog数据库,这就可以说明我们mysql服务已经成功了!
1-4、docker安装redis
拉取redis镜像
[root@VM-8-3-centos /]# docker pull redis
Using default tag: latest
latest: Pulling from library/redis
a330b6cecb98: Pull complete
14bfbab96d75: Pull complete
8b3e2d14a955: Pull complete
5da5e1b21a2f: Pull complete
6af3a5ca4596: Pull complete
4f9efe5b47a5: Pull complete
Digest: sha256:e595e79c05c7690f50ef0136acc9d932d65d8b2ce7915d26a68ca3fb41a7db61
Status: Downloaded newer image for redis:latest
docker.io/library/redis:latest
[root@VM-8-3-centos /]# docker images
REPOSITORY TAG IMAGE ID CREATED SIZE
redis latest 02c7f2054405 5 days ago 105MB
mysql 8.0.16 de764ad211de 2 years ago 443MB
运行redis镜像
docker run --name redis -p 6379:6379 -d redis redis-server --appendonly yes
# -p:端口映射
# -d:后台运行
# redis-server --appendonly yes:开启缓存模式,可以存储至硬盘中
[root@VM-8-3-centos /]# docker run --name redis -p 6379:6379 -d redis redis-server --appendonly yes
364d58c2b983d92d0cb14359c8176296f806277dffbc0509a07004f7e585ca38
[root@VM-8-3-centos /]# docker ps
CONTAINER ID IMAGE COMMAND CREATED STATUS PORTS NAMES
364d58c2b983 redis "docker-entrypoint.s…" 2 minutes ago Up 2 minutes 0.0.0.0:6379->6379/tcp, :::6379->6379/tcp redis
88ea62512549 mysql:8.0.16 "docker-entrypoint.s…" 7 hours ago Up 7 hours 0.0.0.0:3306->3306/tcp, :::3306->3306/tcp, 33060/tcp mysql
测试reids
我们使用给可视化工具连接redis,这里我使用的是Reids Desktop Manger,大家感兴趣的可以去下载!
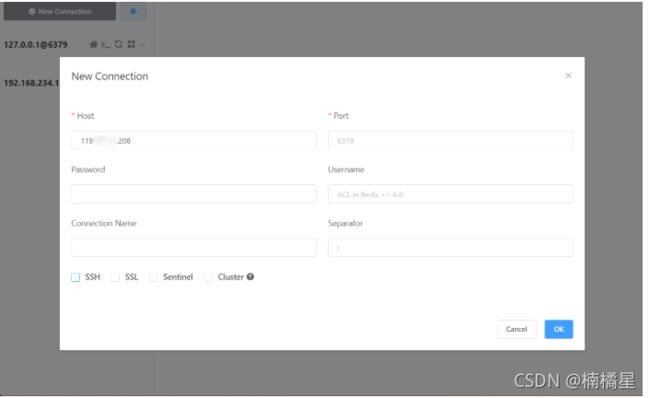
我们host填写我们的ip地址,服务器要去放行6379端口。由于没有设置密码,我们只需要填写ip和端口即可,端口我们使用的默认的6379。

这里报错显示连接错误是因为服务器没有开放对应端口,我们去开放端口(这里使用的是腾讯云,阿里云则是去开放安全组)然后再进行连接。
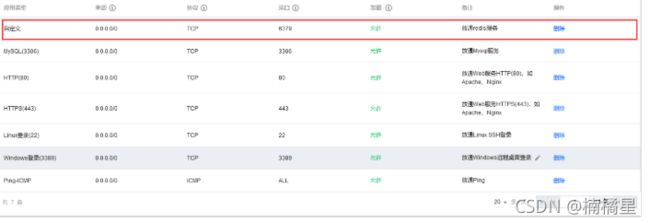
在这里我们放通了6379端口再进行测试

这次我们发现已经成功连接了。
2、SpringBoot 多模块项目打包
# 1.修改配置文件
# 2.打包项目
2-1、修改配置文件
我们修改ip为参数,因为我们在项目部署之后不可能再去修改我们的源代码了。假设redis出现问题需要更换,我们不可能再去修改ip,所以我们使用参数来进代替,在docker中使用–link进行容器的关联即可。
不再才用上述方法,会有小问题,大家直接使用ip地址即可。
2-2、打包项目
很明显我的项目是分有五个模块的,我们在对多模块进行打包时只需要拿取web模块的jar包即可。(其他模块是直接或者间接依赖于web模块,具体请自行百度)
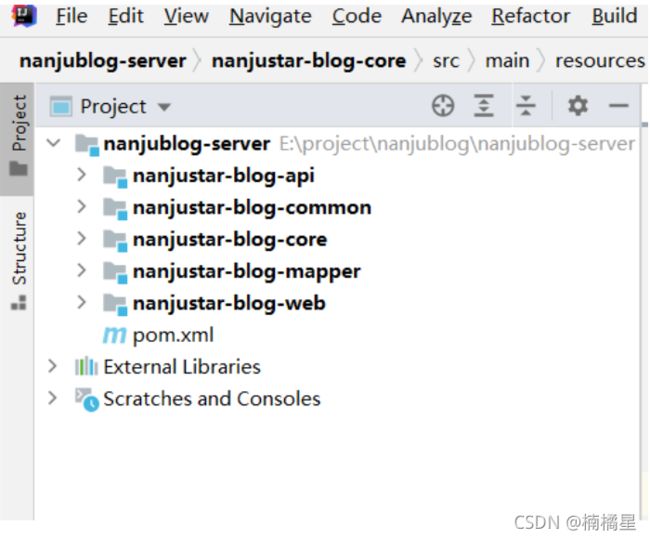
我们需要在web模块的pom添加这一段配置信息
<build>
<plugins>
<plugin>
<groupId>org.springframework.bootgroupId>
<artifactId>spring-boot-maven-pluginartifactId>
<version>2.0.1.RELEASEversion>
<executions>
<execution>
<goals>
<goal>repackagegoal>
goals>
execution>
executions>
plugin>
plugins>
build>
打开右边侧边栏的依赖管理,找到父工程项目。首先进行 clean ,之后进行 package。
我把他拷贝出来换了个名字
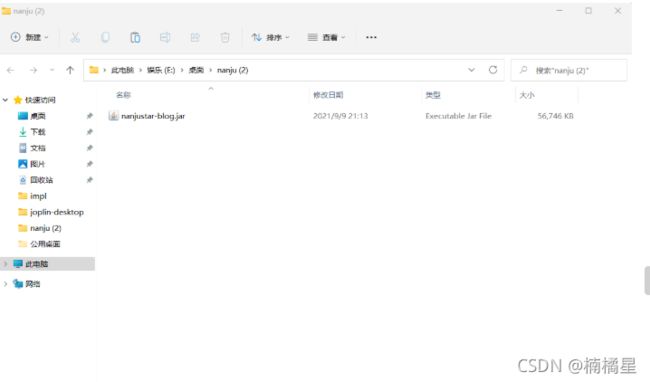
我们可以在cmd中 使用 java -jar 命令来运行jar包
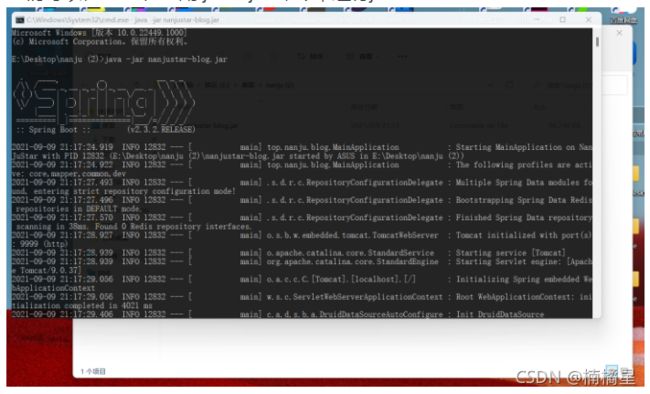
但是我们会发现服务是后台接口是无法请求的,因为我们的mysql和redis是有连接成功的。
3、项目部署
# 1.我们使用fxtp将jar包上传到服务器中
# 2.编写Dockerfile
# 3.构建镜像
# 4.运行镜像
3-1、上传至服务器
3-2、编写Dockerfile
# Dicckerfile 必须和jar包在同一目录下
[root@VM-8-3-centos blog]# vim Dockerfile
FROM java:8
EXPOSE 9999
VOLUME /tmp
ENV TZ=Asia/Shanghai
RUN ln -sf /usr/share/zoneinfo/{TZ} /etc/localhosttime && echo "{TZ}" > /etc/timezone
ADD nanjustar-blog.jar /app.jar
RUN bash -c 'touch /app.jar'
ENTRYPOINT ["java","-jar","/app.jar"]
# FROM java:8:表示基于 Jdk8 环境
# EXPOSE 9999:表示对外暴露端口
# VOLUME /tmp:表示挂载在/tmp目录下
# RUN bash -c 'touch /app.jar':表示把jar包添加到镜像服务的根目录中并改名app.jar
# ENTRYPOINT ["java","-jar","/app.jar"]:启动命令
3-3、构建镜像
# 构建镜像 注意最后面有一个点 nanjustar为我自定义的镜像名称
docker build -t nanjustar .
---> d23bdf5b1b1b
Step 2/8 : EXPOSE 9999
---> Running in 430864c569e2
Removing intermediate container 430864c569e2
---> 864d4b4fcea6
Step 3/8 : VOLUME /tmp
---> Running in 8f38028bb40d
Removing intermediate container 8f38028bb40d
---> 9e4b8cdf46cc
Step 4/8 : ENV TZ=Asia/Shanghai
---> Running in e5f60c461868
Removing intermediate container e5f60c461868
---> b29a70fda153
Step 5/8 : RUN ln -sf /usr/share/zoneinfo/{TZ} /etc/localhosttime && echo "{TZ}" > /etc/timezone
---> Running in 665b55ef516a
Removing intermediate container 665b55ef516a
---> e8308e6135f5
Step 6/8 : ADD nanjustar-blog.jar /app.jar
---> a8e790d4947c
Step 7/8 : RUN bash -c 'touch /app.jar'
---> Running in ca502827bef2
Removing intermediate container ca502827bef2
---> ad8adf1e502b
Step 8/8 : ENTRYPOINT ["java","-jar","/app.jar"]
---> Running in 195e052a56b4
Removing intermediate container 195e052a56b4
---> 786a2d1157a4
Successfully built 786a2d1157a4
Successfully tagged nanjustar:latest
# 镜像构建完成,使用 docker images 查看
[root@VM-8-3-centos blog]# docker images
REPOSITORY TAG IMAGE ID CREATED SIZE
nanjustar latest 786a2d1157a4 52 seconds ago 759MB
redis latest 02c7f2054405 6 days ago 105MB
mysql 8.0.16 de764ad211de 2 years ago 443MB
java 8 d23bdf5b1b1b 4 years ago 643MB
3-4、运行镜像
#运行镜像 --link 镜像名:参数名
docker run --name nanjublog -p 9999:9999 -d nanjustar
cc472a4a22815b79e77f5e112393dc23596ae7cba7d4b3ecbde674683ac217a4
# docker ps 我们会发现我们的镜像已经跑起来了
[root@VM-8-3-centos blog]# docker ps
CONTAINER ID IMAGE COMMAND CREATED STATUS PORTS NAMES
cc472a4a2281 nanjustar "java -jar /app.jar" 41 seconds ago Up 40 seconds 0.0.0.0:9999->9999/tcp, :::9999->9999/tcp nanjublog
364d58c2b983 redis "docker-entrypoint.s…" 53 minutes ago Up 53 minutes 0.0.0.0:6379->6379/tcp, :::6379->6379/tcp redis
88ea62512549 mysql:8.0.16 "docker-entrypoint.s…" 8 hours ago Up 8 hours 0.0.0.0:3306->3306/tcp, :::3306->3306/tcp, 33060/tcp mysql