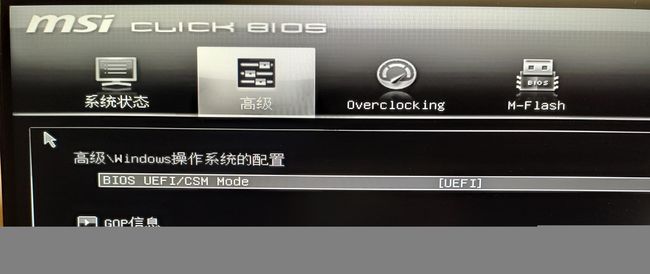Win10 + Ubuntu18.04 双系统
文章目录
- 前言
- 准备工作
-
- 1. 制作启动盘
- 2. Win10和BIOS准备工作
- 安装过程
-
- 1. 选择`Install Ubuntu`后花屏黑屏
- 2. 关于boot分区
-
- 问题:
- 后来的做法:
- 3. 更换源
- 4. 显卡驱动
- 美化
-
- 推荐的Add-ons
- 主题和图标包
前言
前不久就折腾过双系统,但是因为自己小白一个弄错了好多东西,包括花屏、引导、驱动之类,被劝退了很多次。昨晚尝试终于成功,记录下完整过程、碰到的问题及解决方案
电脑配置为:主板 B450M-MORTAR,CPU R5-3600,显卡 2060,内存 16G,500G 固态 + 1T 机械
双系统模式:GPT + UEFI,Ubuntu的Grub引导。Ubuntu和Win10都装在固态,已装win10系统
关于GPT和MBR,BIOS和UEFI的区别参考
科普贴:BIOS和UEFI的启动项
准备工作
1. 制作启动盘
参考
Create a bootable USB stick on Windows | Ubuntu tutorials
准备不小于4GB的U盘。制作启动盘过程中会格式化U盘,记得把文件拷出来
在Ubuntu官网下载镜像,然后下载官方推荐的USB启动盘制作工具Rufus,打开Rufus依次选择FreeDOS,GPT,UEFI,FAT32,8192bytes 如图

2. Win10和BIOS准备工作
-
给Ubuntu分配空间
打开Win10的磁盘管理,在自己想要装Ubuntu系统的磁盘上———找一块还有足够空间的分区。右键选择压缩卷,然后输入要分配的空间大小(当然不能大于剩余空间大小了),点击压缩。压缩完成后看到黑色的
未分配就行了。分区注意下这个问题,不要让Win10和Ubuntu分区间隔一个分区,这样日后恢复起来很麻烦,参考
有可分配空间却无法扩展C盘怎么解决?
-
关闭快速启动,不说了直接参考吧
windows 10如何关闭快速启动
-
设置U盘UEFI启动为首选项,保存重启后就会进入安装界面了
安装过程
参考
win10+ubuntu双系统配置
1. 选择Install Ubuntu后花屏黑屏
这是由于Nvidia系显卡驱动的问题,装完系统没装好驱动重启后还是一样
重启重新回到选择界面,光标移至Install Ubuntu 按e ,在quiet splash 后面添加nomodeset ,这样会进入一个很低分辨率的安装界面

2. 关于boot分区
进入安装界面后按步骤来就行,有个安装更新和第三方软件 不要选,这些都可以之后安装
安装类型选择其他选项 ,有说在这个界面没看到与Windows Boot Manager共存 选项说明前面的步骤有问题
接下来就是分区问题了。我在参考下面及类似的教程时碰到过分区问题。由于问题只出了一次而我没有重复实验不排除其他因素的影响,不能说这样做就会出问题

https://blog.csdn.net/ysy950803/article/details/52643737#commentsedit
问题:
用Grub引导,进bios选择Ubuntu为首选启动项。保存重启后选择Windows Boot Manager 结果一直卡在Win10的Logo,后来直接从Bios里选择Windows Boot Manager 也进不去Win10。推测是引导项坏了,EFI引导项丢失等相同问题的参考
EFI引导项丢失
后来的做法:
还是参考这篇
win10+ubuntu双系统配置
记住要把底下的安装引导器的设备选到biosgrub的那个分区。具体分区也按这上面来就行,后面装好Ubuntu后可以打开Disks查看分区,我的分区图

后面设置用户名密码等待安装完成
3. 更换源
进系统后打开软件和更新 ,如图选择一个源,不更换源可能安装一些软件或依赖速度极慢。
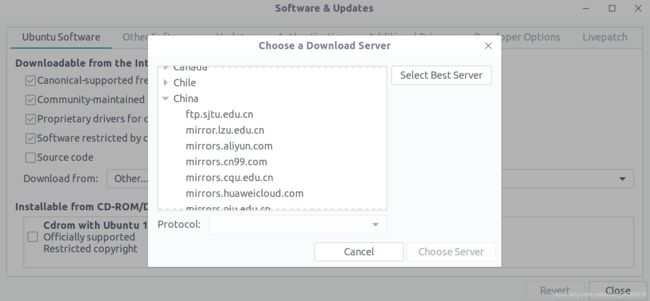
4. 显卡驱动
打开软件和更新 ,在附加驱动 中更新驱动。有时候会碰到找不到驱动的问题,参考
ubuntu 18.04安装RTX 2060 显卡驱动
到这里系统就装完了。记得去Bios里把Ubuntu改为首选启动项,这样每次重启都默认进入GNU Grub,可以选择Win10或者Ubuntu
美化
参考
史上最良心的 Ubuntu desktop 美化优化指导(1)
sudo apt-get install gnome-tweak-tool
sudo apt-get install gnome-shell-extensions
sudo apt-get install gnome-shell-extension-dashtodock
mkdir ~/.icons ~/.themes
推荐的Add-ons
打开Ubuntu应用中心,搜索
- User Themes
- Simple net speed
- Night Light Slider
- OpenWeather
主题和图标包
Browse Latest | https://www.gnome-look.org/
网页左侧找到Gnome shell themes,GTK3 themes,Icon themes,在这些里面找一些好看的主题下载压缩包。解压放到之前创建的文件夹中(图标包放.icons,其余两都放.themes)。打开tweak可以看到目录下的主题。放下我的配置效果图
Enjoy!