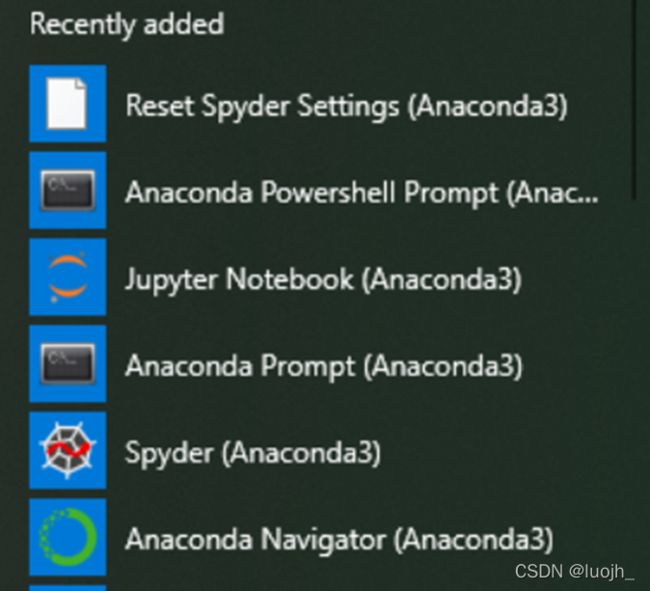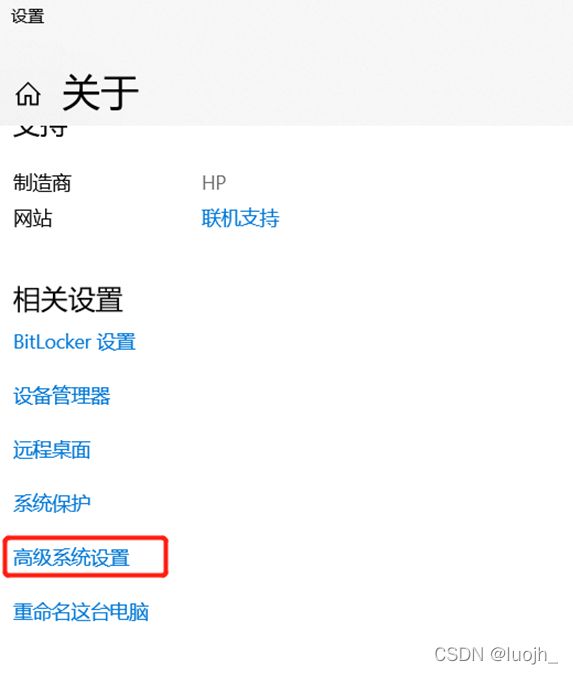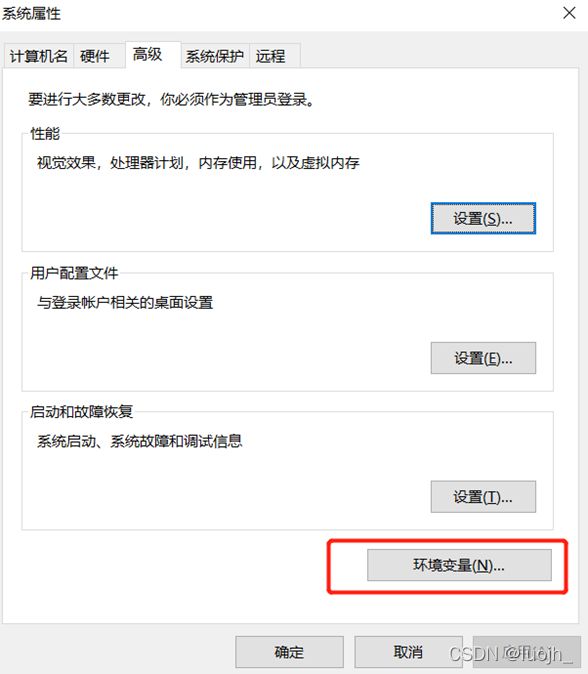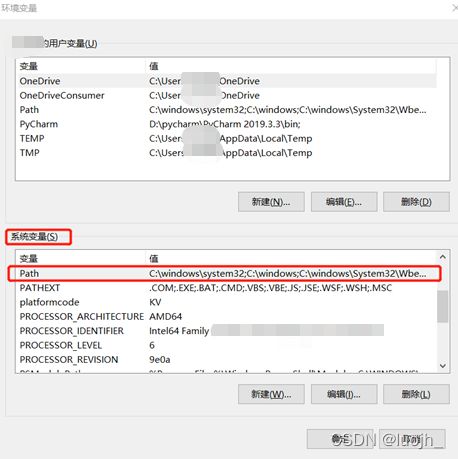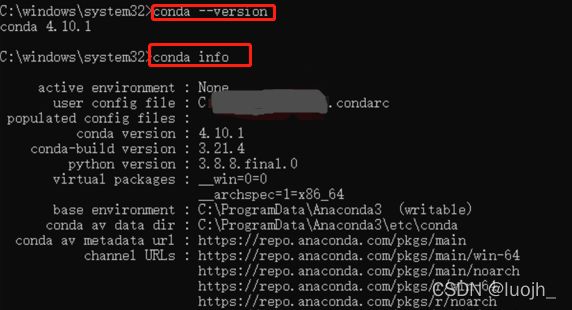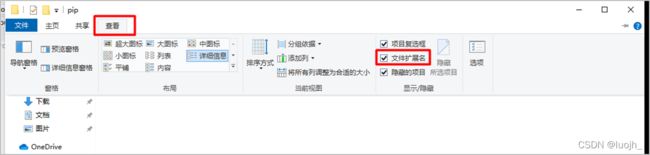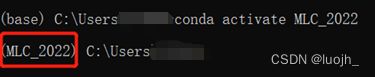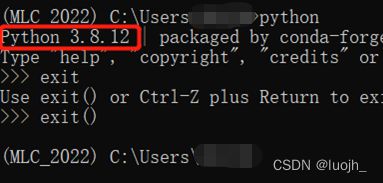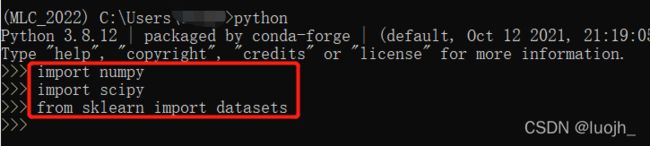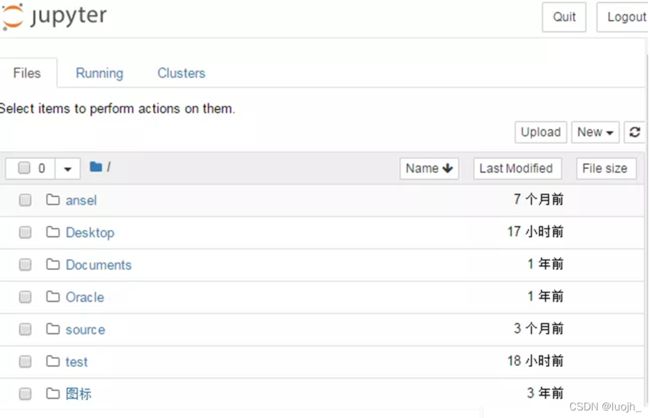机器学习、anaconda、sklearn、jupyter基础环境配置(windows版)
目录
一、Anaconda下载安装
二、conda与pip换源
三、Conda使用和管理虚拟环境
四、Conda安装机器学习相关库
五、pycharm使用虚拟环境
六、jupyter notebook使用虚拟环境
一、Anaconda下载安装
1、方式一:
官网下载,下载地址:
官网首页:Anaconda | The World's Most Popular Data Science Platform
官网下载页:https://www.anaconda.com/products/individual#Downloads
直接选择相应的installer即可
2、方式二:清华镜像下载(推荐)
在官网下载比较慢,而且容易断,推荐用下面清华镜像方式:
下载地址:https://mirrors.tuna.tsinghua.edu.cn/anaconda/archive/
打开后,可以通过Date排序找到最新版本下载,windows系统,一般64位选下图红框中发就好
3、下载后,就和正常软件安装一样,需要注意以下几点:
这里可以先不用选Add sys path,只勾选Register。 推荐安装之后手动配置SysPath,避免配置导致后期使用上的问题。
4、安装成功后可以从开始菜单看到,除了Anaconda,默认还带了Jupyter、Spyder等
5、配置Anaconda环境变量
打开电脑高级系统配置:此电脑-->高级系统设置-->环境变量
找到系统变量中的Path,然后点击‘编辑 ’或直接双击
添加Anaconda的安装目录及相应bin目录(这里需要自己对应自己的安装目录和对应的bin目录)进去,如下图,完成配置
最后可以简单通过cmd(win+R)输入conda 命令检查下安装配置是否成功:
快捷键win(键盘上图标是这样的![]() )+R
)+R
“确定”之后,出现命令行,输入conda --version,enter之后出现conda的版本号,输入conda info,enter之后出现conda的一些配置信息
二、conda与pip换源
conda或pip的官方源在国外,直连速度较慢,因此需要换为国内的镜像源,这样pip或conda下载依赖包、库就会快很多。
1、conda换源
cmd打开命令行(上文有提),通过输入下面命令配置为清华源:
conda config --add channels https://mirrors.tuna.tsinghua.edu.cn/anaconda/pkgs/free/
conda config --add channels https://mirrors.tuna.tsinghua.edu.cn/anaconda/pkgs/main/
conda config --add channels https://mirrors.tuna.tsinghua.edu.cn/anaconda/cloud/conda-forge/
最后在命令行中输入conda --show channels
会显示目前的channels
2、pip换源
1)打开此电脑,进入C盘、用户、用户名,然后新建一个pip文件夹
2)进入pip文件夹,新建一个文本文件,然后改名pip.ini,该文件就是pip的配置文件,如果改完之后图标没变化,说明没有显示文件扩展名,点击查看,随后勾选显示文件扩展名。
3)打开pip.ini文件,将以下内容粘贴进去并保存
[global]
index-url = https://repo.huaweicloud.com/repository/pypi/simple
trusted-host = repo.huaweicloud.com
timeout = 120
保存退出后即可。
三、Conda使用和管理虚拟环境
虚拟环境:
在实际项目开发中,我们通常会根据自己的需求去下载各种相应的框架库,如Scrapy、Beautiful Soup等,但是可能每个项目使用的框架库并不一样,或使用框架的版本不一样,这样需要我们根据需求不断的更新或卸载相应的库。直接怼我们的Python环境操作会让我们的开发环境和项目造成很多不必要的麻烦,管理也相当混乱。虚拟环境可以解决这样一个问题,通常情况下,一个项目可以新建一个虚拟环境,在这个环境里面下载、更新这个项目需要的库,这样就不会混乱,后面项目结束也可以直接将对应的虚拟环境删掉。
比如我们现在上机器学习课程,可以先建一个名叫“MLC_2022”(machine_learnig_course_2022),课程需要的库都可以在这个虚拟环境中下载安装,项目运行也在这个虚拟环境中。
1、运行Anaconda Prompt
2、创建虚拟环境:
conda create -n env_name python=x.x
env_name 为虚拟环境名称,x.x为虚拟环境python的版本,根据需求来定
输入命令enter之后安装创建虚拟环境,创建好出现如下图提示:
3、激活虚拟环境
conda activate env_name激活后,原先是(base)变成了(MLC_2022),说明目前所处的环境是MLC_2022
这时候可以输入python,查看python的版本,可以看到是创建虚拟环境指定的3.8版本
4、退出虚拟环境
conda deactivate退出后,变回了原来的(base),python的版本也变为了原本的3.7版本
其他更多的有关虚拟环境的指令同学们自学,虚拟环境的使用和管理在实际项目中用的还是挺多的
四、Conda安装机器学习相关库
进入虚拟环境MLC_2022,conda list 命令查看环境所有的库
1、pip安装机器学习相关库
pip install -U scikit-learn (注意进入对应的虚拟环境再安装)
安装成功后,进入python
可按照下图import这些模块,如果没有报错,则安装成功
注:机器学习库是安装在MLC_2022环境里面,所以运行项目也要在对应的环境运行,才能调用相应的库。下面介绍在pycharm和jupyter中如何使项目在对应的虚拟环境中运行。
五、pycharm使用虚拟环境
1、Pycharm新建项目时
选择conda建立的虚拟环境,路径一般是安装路径下找envs,里面有你创建的虚拟环境,如:D:\Anaconda\envs\MLC_2022\python.exe
D:\Anaconda\是anaconda的安装路径
envs是虚拟环境所在文件夹
MLC_2022\python.exe就是conda创建的MLC_2022环境里面的python解释器
这样你创建的项目就会运行在对应的虚拟环境中。
2、pycharm切换运行环境
在已有项目的情况下,想改变当前项目的运行环境,可以使用如下方法:
进入一个工程界面后,点击左上角File、Settings,然后进入工程设置界面
选择左侧工程下面的Python Interpreter,然后右侧下拉选择解释器
六、jupyter notebook使用虚拟环境
anaconda自带jupyter notebook,Jupyter的具体使用方法同学们自己网上搜教程,这里提醒几个关键的地方:
1、jupyter的启动目录的设置
Jupyter默认的启动路径如右图所示,我们希望它能够在我们自己创建的项目目录里面。
1)首先要找到配置文件位置
在开始菜单里找到并打开Anaconda Prompt,输入如下命令,然后执行。
jupyter notebook --generate-config2)打开上一步生成的配置文件:
C:\Users\Administrator\.jupyter\jupyter_notebook_config.py
实际上,C:\Users\Administrator就是Jupyter notebook的默认路径:
3)在jupyter_notebook_config.py中找到并修改如下配置项:
修改前: #c.NotebookApp.notebook_dir = ''
删除前面的 # 号,在后面的单引号里输入要设置的目录路径,保存关闭。
我的修改: c.NotebookApp.notebook_dir = ‘D:\\MLC_2022\\Jupyter_2022'
(注意修改的路径是已存在的路径,也就是你需要先创建这个Jupyter_2022文件夹)
这样再打开Jupyter就是自己设置的项目路径了
2、如何在自己conda新建的虚拟环境中运行jupyter
1)激活环境 conda activate MLC_2022
2)安装工具 conda install ipykernel
3)配置kenel python -m ipykernel install --user --name MLC_2022 --display-name “MLC_2022"
完成后,在相应的虚拟环境中输入
jupyter notebook即可打开jupyter
注意在jupyter notebook在虚拟环境中运行,复制红框中的链接到浏览器打开,点击new,就可以看到我们conda 创建的虚拟环境,用这个虚拟环境新建文件,文件就会在虚拟环境中运行
可以看到,import numpy等库没有报错,python的版本也是3.8.2,与MLC_2022虚拟环境一致
另外,在使用jupyter notebook时,路径命名尽量不要写中文。Windows账户昵称是中文的同学在使用过程中还可能遇到“Bad file descriptor(C:\ci\zeromq_1602704446950\work\src\epoll.cpp:100)”的问题,就是由于路径中有中文导致的,可参考博客解决:
https://blog.csdn.net/python_bigniu/article/details/120923326?ops_request_misc=%257B%2522request%255Fid%2522%253A%2522164196551816780269852988%2522%252C%2522scm%2522%253A%252220140713.130102334.pc%255Fall.%2522%257D&request_id=164196551816780269852988&biz_id=0&utm_medium=distribute.pc_search_result.none-task-blog-2~all~first_rank_ecpm_v1~rank_v31_ecpm-1-120923326.first_rank_v2_pc_rank_v29&utm_term=jupyter+%E6%8A%A5%E9%94%99bad+file&spm=1018.2226.3001.4187